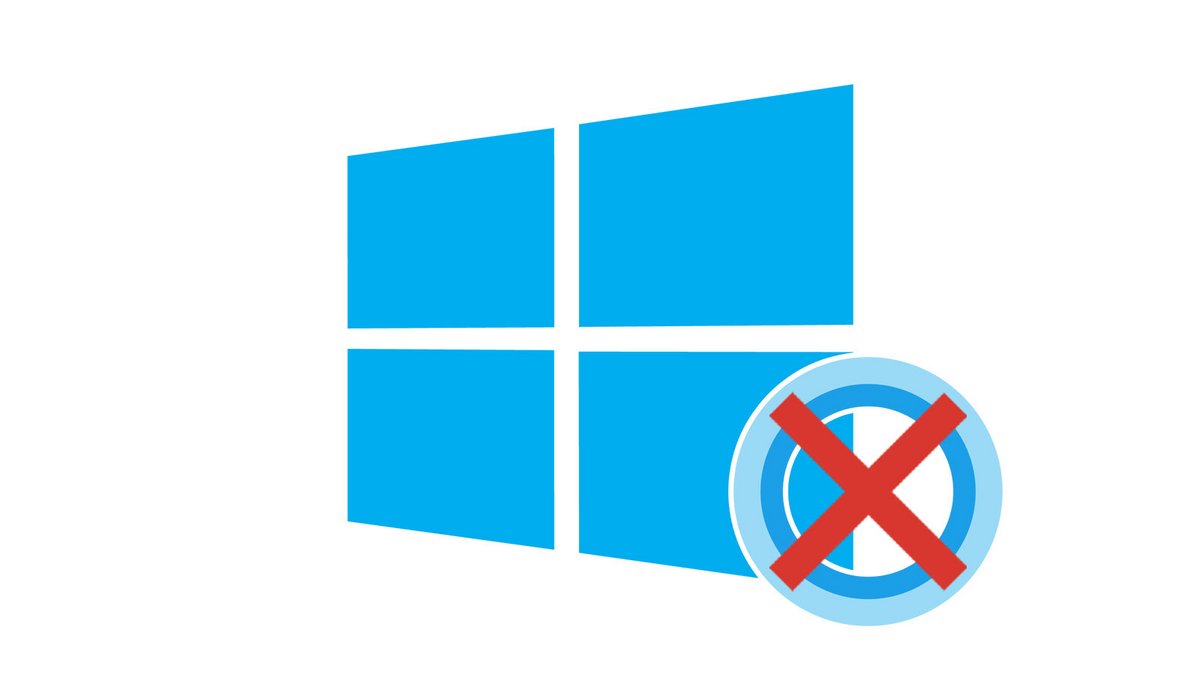
Cortana, l'assistant personnel de Windows 10, est souvent jugé trop intrusif par les utilisateurs. De plus en plus intégré à l'OS de Microsoft, il est devenu impossible de le désactiver simplement...
Dans ce tutoriel destiné à vous apprendre comment configurer et sécuriser Windows 10, on vous propose donc deux moyens de limiter son influence : une méthode douce, pour empêcher l'assistant vocal d'interagir avec vous ; et une méthode avancée, pour le désactiver complètement en passant par l'éditeur de registre.
Désactiver Cortana Sur Windows 10
1. Dans la barre des tâches, saisissez regedit.
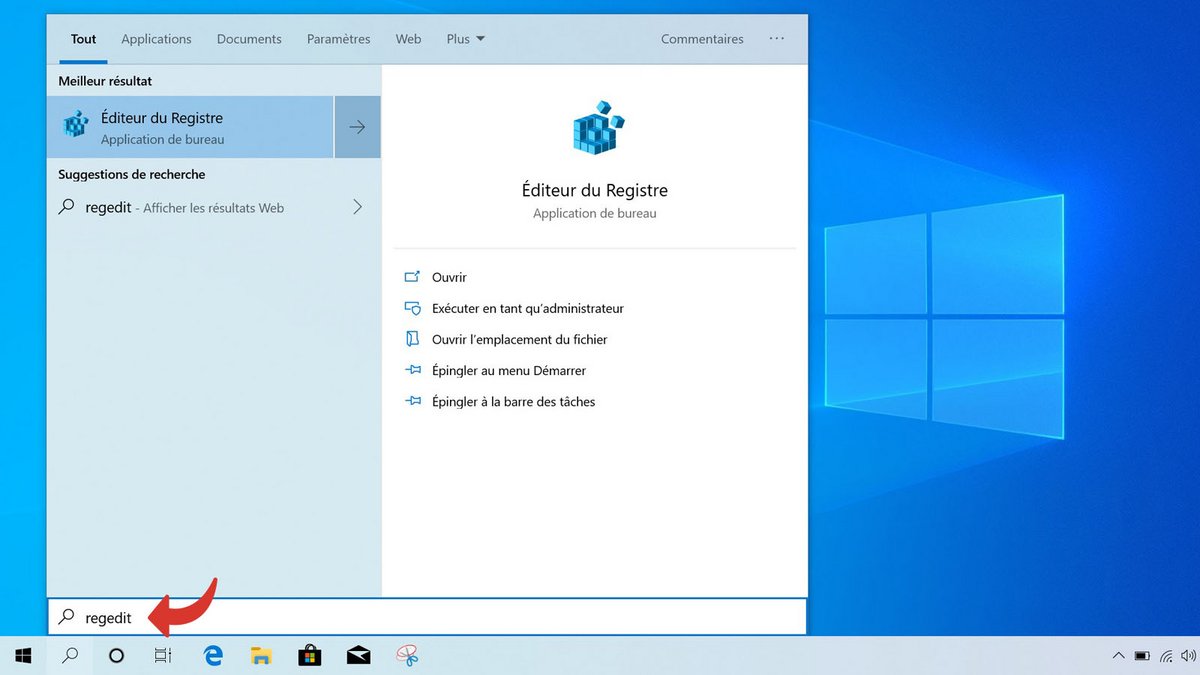
2. Lancez l'utilitaire Editeur de registre.
3. Copiez-collez le chemin suivant dans la barre de navigation de l'éditeur de registre :
HKEY_LOCAL_MACHINESOFTWAREPoliciesMicrosoftWindows
4. Faites un clic droit sur le dossier Windows et sélectionnez Nouveau > Clé.
5. Saisissez Windows Search pour nommer la clé qui vient d'être créée.
6. Faites un clic droit dans la fenêtre de droite et sélectionnez Nouveau > Valeur DWORD 32 Bits.
7. Saisissez AllowCortana pour nommer la valeur qui vient d'être créée.
8. Faites un clic droit sur AllowCortana et cliquez sur Modifier.
9. Dans le champ Donnée de la valeur, saisissez 0. Cliquez sur OK.
Vous pouvez fermer l'éditeur de registre : Cortana est maintenant désactivé. Un redémarrage de l'ordinateur est conseillé. Une fois redémarré, l'assistant personnel n'apparaît plus dans la barre des tâches ! Si vous le souhaitez, vous pouvez le réactiver à tout moment en supprimant la clé de registre créée dans ce tutoriel.
Empêcher Cortana d'interagir avec vous
1. Cliquez sur l'icône Cortana dans la barre des tâches, puis cliquez sur l'icône en forme de roue crantée pour accéder aux Paramètres de Cortana.
2. Dans la fenêtre Parler à Cortana qui s'affiche, décochez toutes les cases.
3. Cliquez ensuite sur Autorisations dans la colonne de gauche.
4. Cliquez sur Modifier ce que Cortana sait de moi dans le Cloud.
5. Dans la fenêtre qui apparaît, déroulez vers le bas et cliquez sur Effacer.
6. Cliquez ensuite sur l'icône des Paramètres de Windows 10.
7. Ouvrez le menu Confidentialité.
8. Dans la colonne de gauche, cliquez sur Entrée manuscrite et personnalisation de la saisie.
9. Sous Apprendre à vous connaître, désactivez la case en cliquant dessus.
10. Cliquez sur Voix dans la colonne de gauche.
11. Sous Voix, désactivez la case en cliquant dessus.
Ces étapes vous permettent de limiter l'action de Cortana au minimum, mais l'assistant continuera de tourner en tâche de fond.
Pour aller plus loin : retrouvez tous nos tutoriels et astuces Windows et apprenez à tirer le meilleur parti de votre système d'exploitation Microsoft.
Retrouvez nos tutoriels pour vous aider à bien configurer et sécuriser Windows 10 :
- Comment mettre à jour ses pilotes sur Windows 10 ?
- Comment savoir si Windows 10 est en 32 ou 64 bits ?
- Comment vérifier si son ordinateur est compatible avec Windows 10 ?
- Comment accélérer Windows 10 ?
- Comment partitionner son disque dur sur Windows 10 ?
- Comment installer Windows 10 ?
- Comment télécharger Windows 10 ?
- Comment activer Windows 10 ?
- Comment accéder au gestionnaire de périphériques sous Windows 10 ?
- Comment changer la sensibilité de la souris sur Windows 10 ?
- Comment activer le Bluetooth sur Windows 10 ?
- Comment défragmenter son disque dur sur Windows 10 ?
- Comment nettoyer son disque dur sur Windows 10 ?
- Comment restaurer Windows 10 ?
- Comment créer un point de restauration sur Windows 10 ?
- Comment démarrer Windows 10 en mode sans échec ?
- Comment installer Windows 10 depuis une clé USB ?
- Comment mettre à jour Windows 10 ?
- Comment bloquer les mises à jour Windows 10 ?
- Comment rendre Windows 10 plus rapide ?
- Comment accélérer le démarrage de Windows 10 ?
- Comment activer le WiFi sur Windows 10 ?
