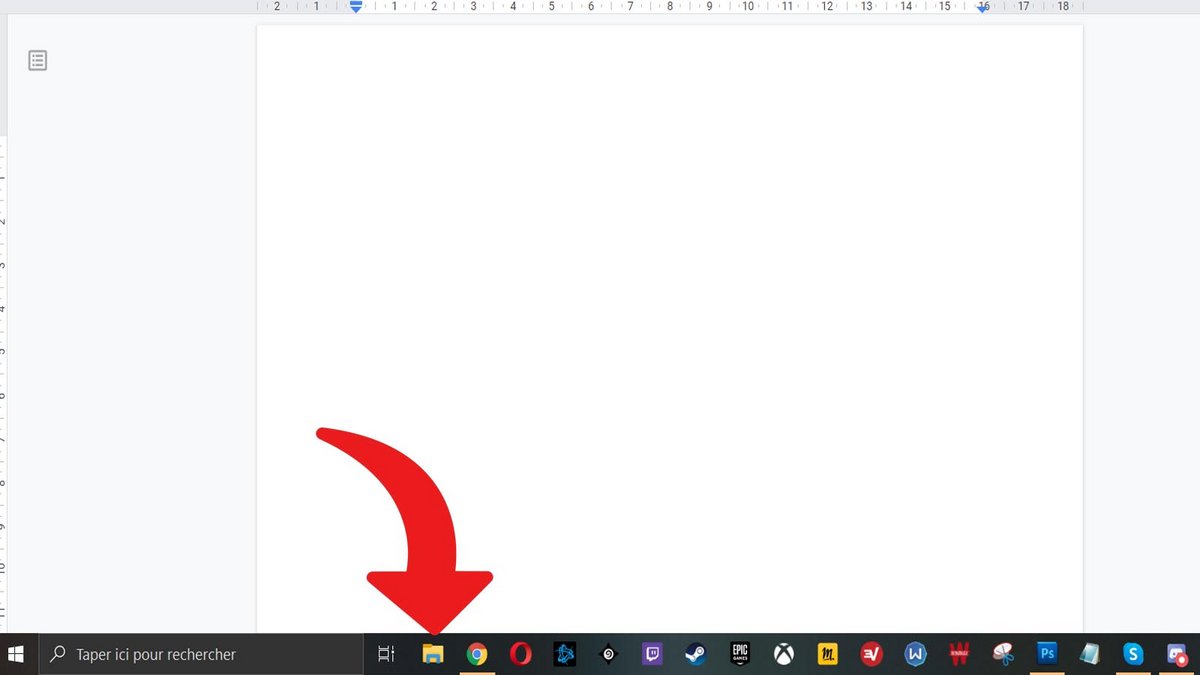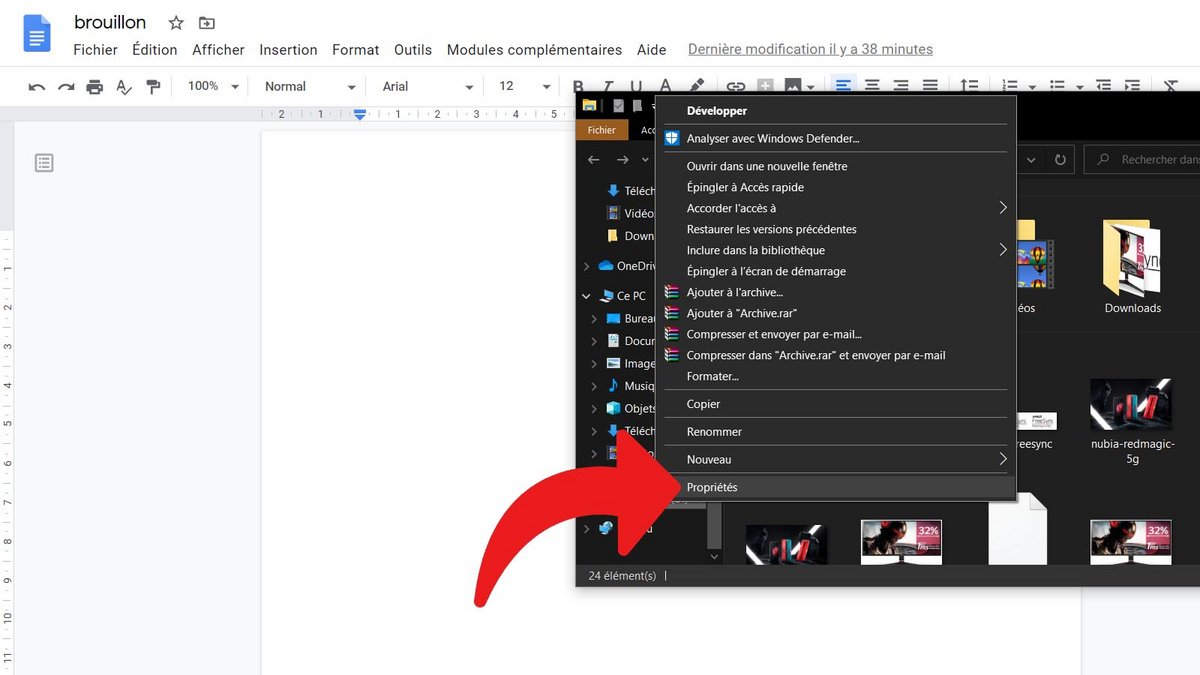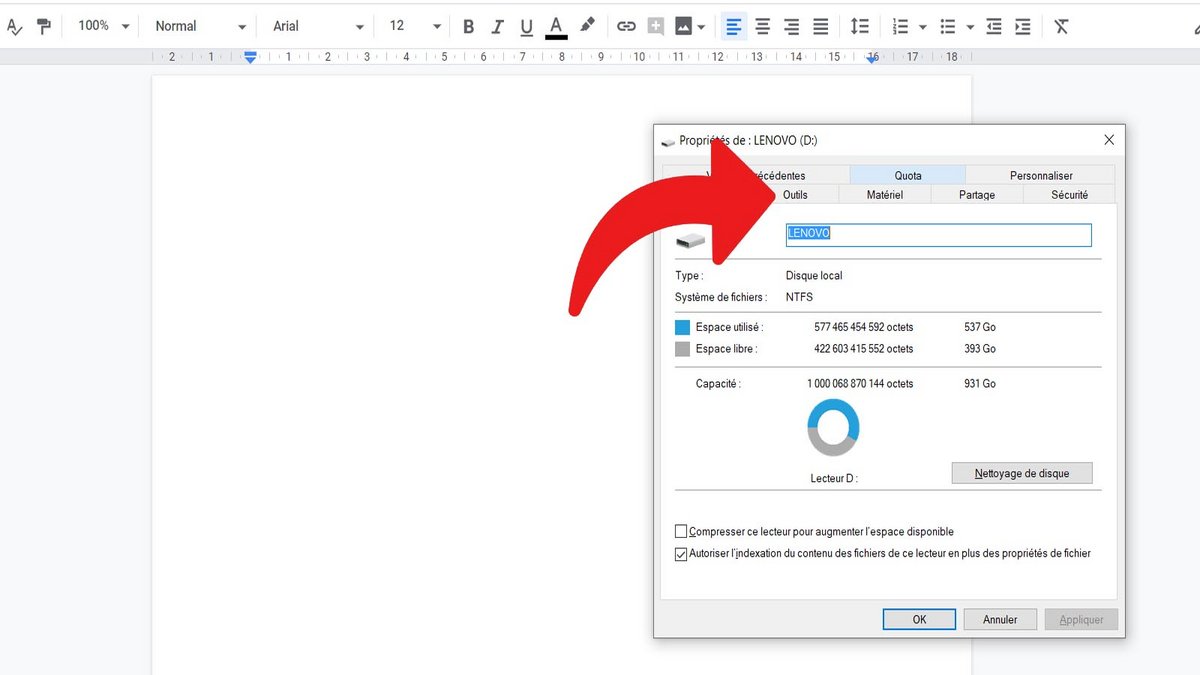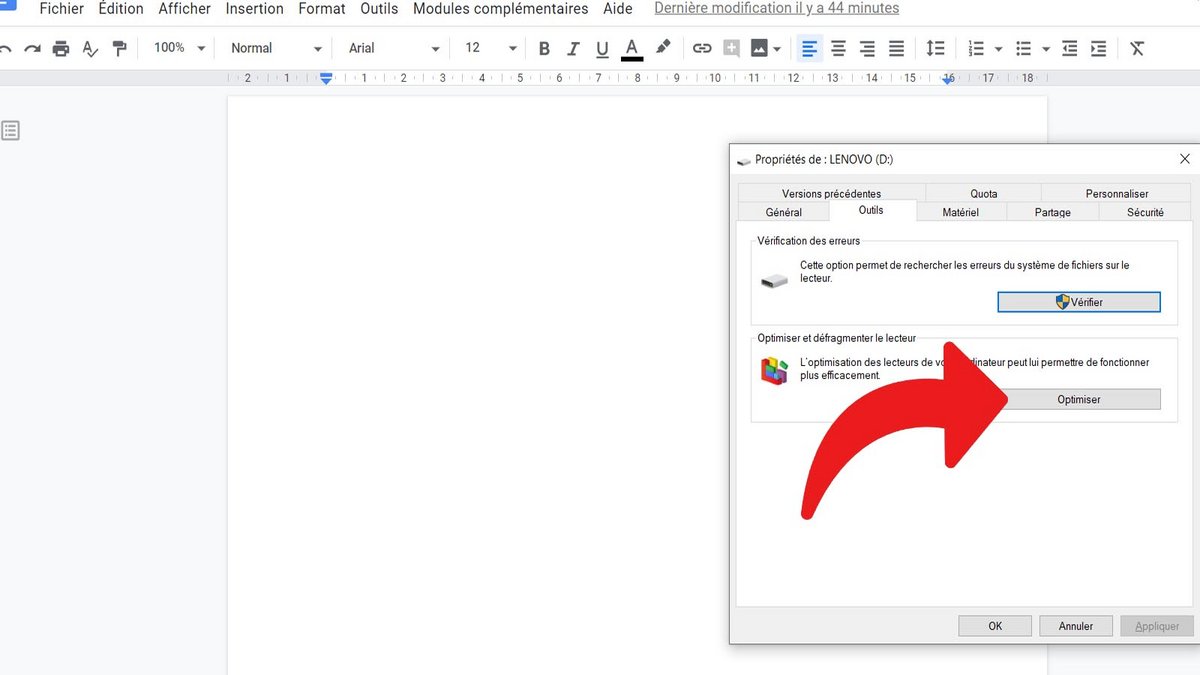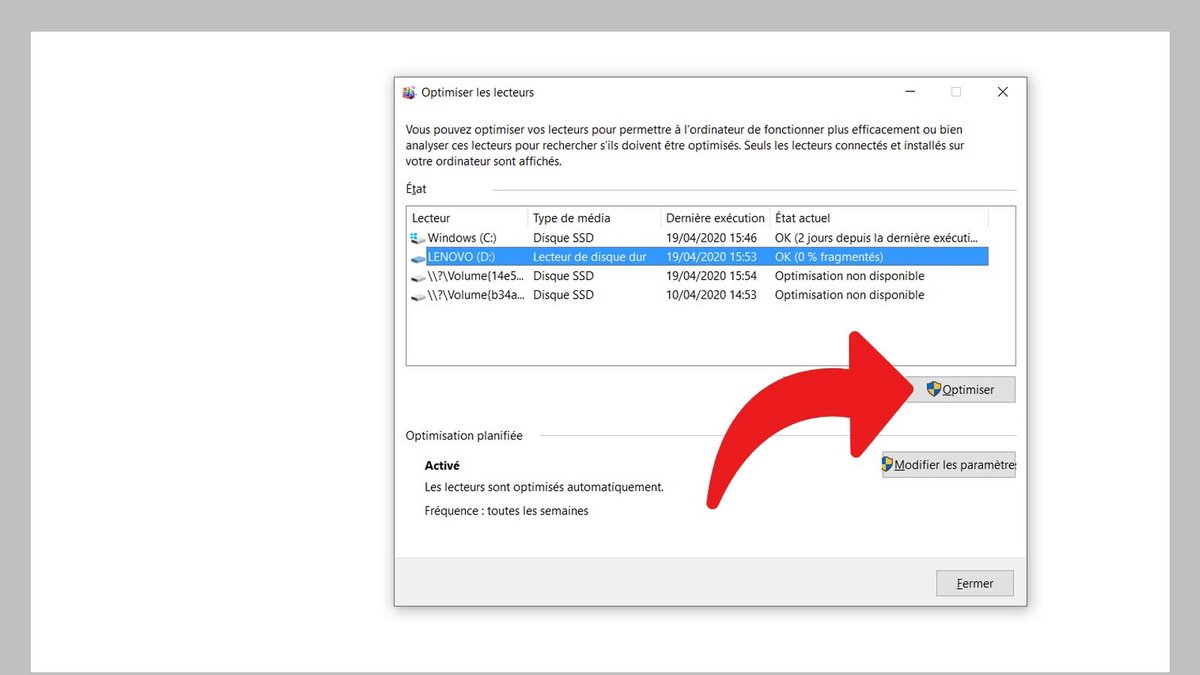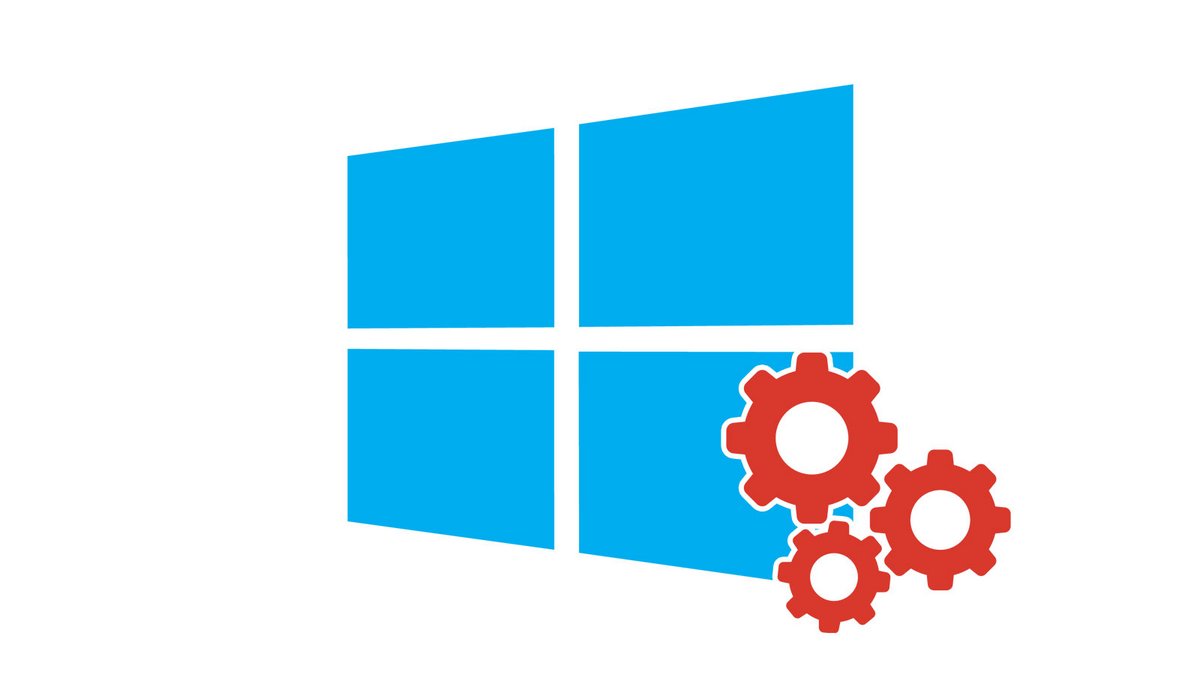
Défragmenter le disque dur de son ordinateur peut lui permettre de retrouver une seconde jeunesse et gagner en performance. Nous vous expliquons la marche à suivre pour ce faire.
Clubic vous aide à apprendre comment configurer et sécuriser Windows 10. Il est en effet important de partir sur de bonnes bases avec un système d'exploitation que l'on utilise au quotidien, souvent pour des besoins à la fois professionnels et personnels.
Pourquoi défragmenter son disque dur ?
Le disque dur d'un ordinateur est divisé en secteurs, et c'est le rôle de l'OS de les rassembler pour former des blocs (aussi appelés clusters). Mais plus un ordinateur est mis à contribution, plus l'écriture des fichiers sur le disque dur a tendance à s'éparpiller un peu partout dans l'espace de stockage. Cela prend alors plus de temps pour accéder aux fichiers, car le système doit scanner la globalité du hard drive pour reconstituer les ensembles d'éléments. La suppression de fichiers ou l'action de logiciels en arrière-plan contribuent également à ce phénomène de fragmentation, qui ralentit le PC.C'est donc là qu'intervient la défragmentation. Sachez que cette technique était très utile dans le passé pour redonner un coup de boost à son ordinateur. Aujourd'hui, Microsoft a amélioré son système d'exploitation et la fragmentation fait moins de dégâts qu'à une époque, notamment grâce à des outils de traitement automatique. Mais il est toujours possible de réaliser une telle opération manuellement, que Windows préfère désormais appeler "optimisation".
Défragmenter son disque dur
Suivez les étapes ci-dessous pour défragmenter le disque dur de votre ordinateur sous Windows 10 :- Lancez l'explorateur de fichiers. En principe, un raccourci vers cette fenêtre est disponible par défaut directement depuis la barre des tâches.
- Effectuez un clic droit sur le disque dur que vous souhaitez défragmenter et sélectionnez "Propriétés".
- Cliquez sur l'onglet "Outils".
- Dans la section "Optimiser et défragmenter le lecteur", cliquez sur le bouton "Optimiser".
- Sélectionnez à nouveau le lecteur à optimiser dans la liste et appuyez sur "Optimiser" une dernière fois pour lancer le processus.
Et voilà, le tour est joué ! En fonction de la taille de votre disque dur et du nombre de fichiers présents, la durée de l'opération peut être très variable. Pas de panique si cela prend plusieurs heures, la procédure peut être longue. Notez qu'avec l'outil d'Optimisation planifiée de Windows 10, votre PC peut lancer une défragmentation seul à la fréquence de votre choix (chaque semaine par exemple). Vous ne vous rendrez alors même pas compte des moments où Windows procèdera à une optimisation du ou des disques.
Pour aller plus loin : retrouvez tous nos tutoriels et astuces Windows et apprenez à tirer le meilleur parti de votre système d'exploitation Microsoft.
Retrouvez nos tutoriels pour vous aider à bien configurer et sécuriser Windows 10 :
- Comment mettre à jour ses pilotes sur Windows 10 ?
- Comment savoir si Windows 10 est en 32 ou 64 bits ?
- Comment vérifier si son ordinateur est compatible avec Windows 10 ?
- Comment accélérer Windows 10 ?
- Comment partitionner son disque dur sur Windows 10 ?
- Comment installer Windows 10 ?
- Comment télécharger Windows 10 ?
- Comment activer Windows 10 ?
- Comment accéder au gestionnaire de périphériques sous Windows 10 ?
- Comment changer la sensibilité de la souris sur Windows 10 ?
- Comment activer le WiFi sur Windows 10 ?
- Comment activer le Bluetooth sur Windows 10 ?
- Comment nettoyer son disque dur sur Windows 10 ?
- Comment restaurer Windows 10 ?
- Comment créer un point de restauration sur Windows 10 ?
- Comment démarrer Windows 10 en mode sans échec ?
- Comment installer Windows 10 depuis une clé USB ?
- Comment mettre à jour Windows 10 ?
- Comment bloquer les mises à jour Windows 10 ?
- Comment rendre Windows 10 plus rapide ?
- Comment accélérer le démarrage de Windows 10 ?
- Comment désactiver Cortana sur Windows 10 ?