
Si vous travaillez sur plusieurs PC Windows, sachez qu’il existe une fonctionnalité qui vous permet de faciliter le passage de l’un à l’autre. Il ne s'agit pas ici d'une fonctionnalité pour contrôler au mieux plusieurs ordinateurs, mais de partager le presse-papiers. C'est-à-dire que vous pourrez copier avec un premier ordinateur et coller cet élément sur un deuxième ordinateur.
Dans cet article, nous vous expliquons comment activer cette fonctionnalité et ainsi synchroniser le presse-papiers entre PC Windows 11.
Important : la seule chose indispensable, c'est de connecter vos PC Windows au même compte Microsoft. Cela ne fonctionnera pas avec un compte local.
Synchroniser le presse-papiers entre PC Windows 11
1. Accédez aux paramètres du système
La première étape consiste à ouvrir les “Paramètres” et d'aller dans le menu “Système” qui se situe dans la barre latérale gauche.
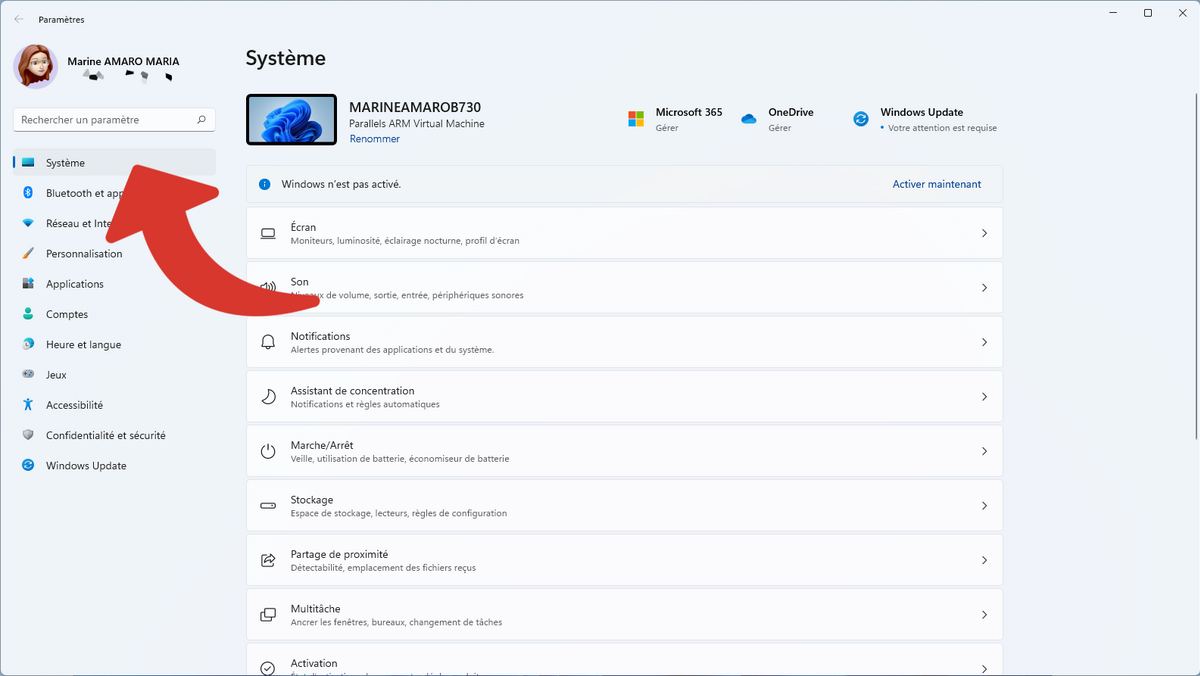
2. Ouvrez les options liées au presse-papiers
Faites défiler vers le bas jusqu'à trouver “Presse-papiers”.
3. Activez la synchronisation entre les appareils
Activez “Synchroniser vos appareils”.
Si vous ne voyez pas le commutateur pour passer de “Désactiver” à “Activer” vous devrez voir “Prise en main”. Dans ce cas, cliquez dessus et saisissez votre code confidentiel.
Ensuite, choisissez au choix :
- “Synchroniser automatiquement le texte que je copie”, pour que chaque élément copié (ou coupé) soit automatiquement synchronisé (l’historique du presse-papier est optionnel) ;
- “Synchroniser manuellement le texte que je copie”, pour sélectionner vous-même les éléments copiés synchronisés via l’historique du presse-papier qui s’active automatiquement.
4. Activez l’historique du presse-papier
Pour consulter les éléments copiés, l’historique est indispensable.
Activez “Historique du Presse-papiers”.
5. Utilisez le presse-papier synchronisé automatique
Si vous avez choisi “Synchroniser automatiquement le texte que je copie”, le dernier élément copié pourra être immédiatement collé sur un autre PC avec ctrl^+V ou avec le clic droit > Coller.
6. Utilisez l’historique et la synchronisation manuelle
Si vous avez préféré “Synchroniser manuellement le texte que je copie”, vous devrez passer obligatoirement par l’historique.
Toutefois, peu importe votre choix, à partir du moment où vous avez activé l’historique, il est possible de s’en servir.
Appuyez simultanément sur win❖+V et assurez-vous d’être sur la dernière icône pour ouvrir l’historique.
Cliquez sur un élément pour le coller à l’endroit où se trouvait votre curseur avant l’ouverture de l’historique.
Cliquez sur l’épingle pour épingler un élément dont vous aurez besoin et ainsi le retrouver efficacement pour le coller rapidement ultérieurement.
Pour aller plus loin, installez le clavier Microsoft SwiftKey sur votre smartphone. En vous connectant, vous synchroniserez le presse-papier sur vos PC sous Windows 10, Windows 11 et votre smartphone.
Pour aller plus loin : retrouvez tous nos tutoriels et astuces Windows et apprenez à tirer le meilleur parti de votre système d'exploitation Microsoft.
