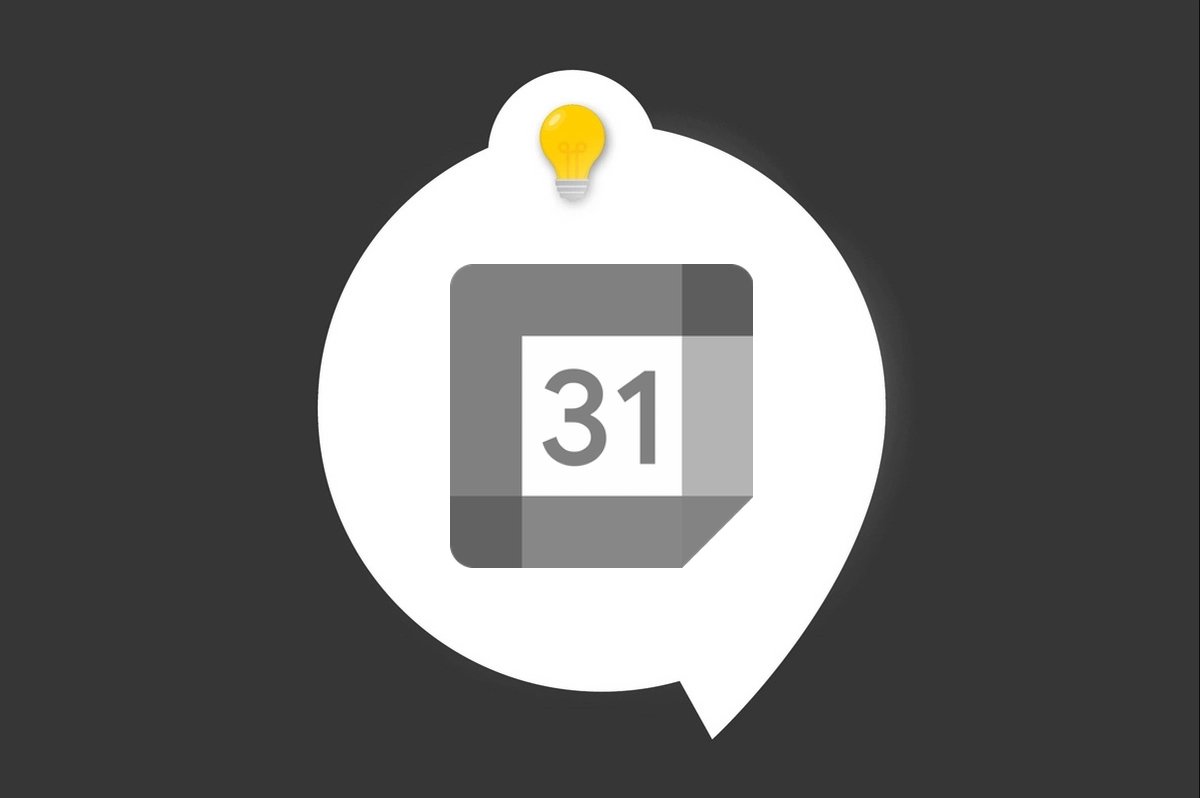
Depuis 2006, Google Agenda est la solution de calendrier proposée par Google. L’appli permet de gérer des événements, mais également de partager ses informations, inviter des contacts, ajouter des pièces jointes, des visioconférences… Avec Google Agenda, il est aussi possible de créer des tâches. Ainsi, l’application va plus loin qu’un simple agenda, il se positionne comme un vrai outil d’organisation du temps.
Créer une tâche dans Google Agenda
1. Depuis la vue générale du calendrier (en mode planning, un jour, 3 jours, une semaine ou un mois), tapotez sur le pictogramme + en bas à droite de l’écran, puis choisissez « Tâche ».
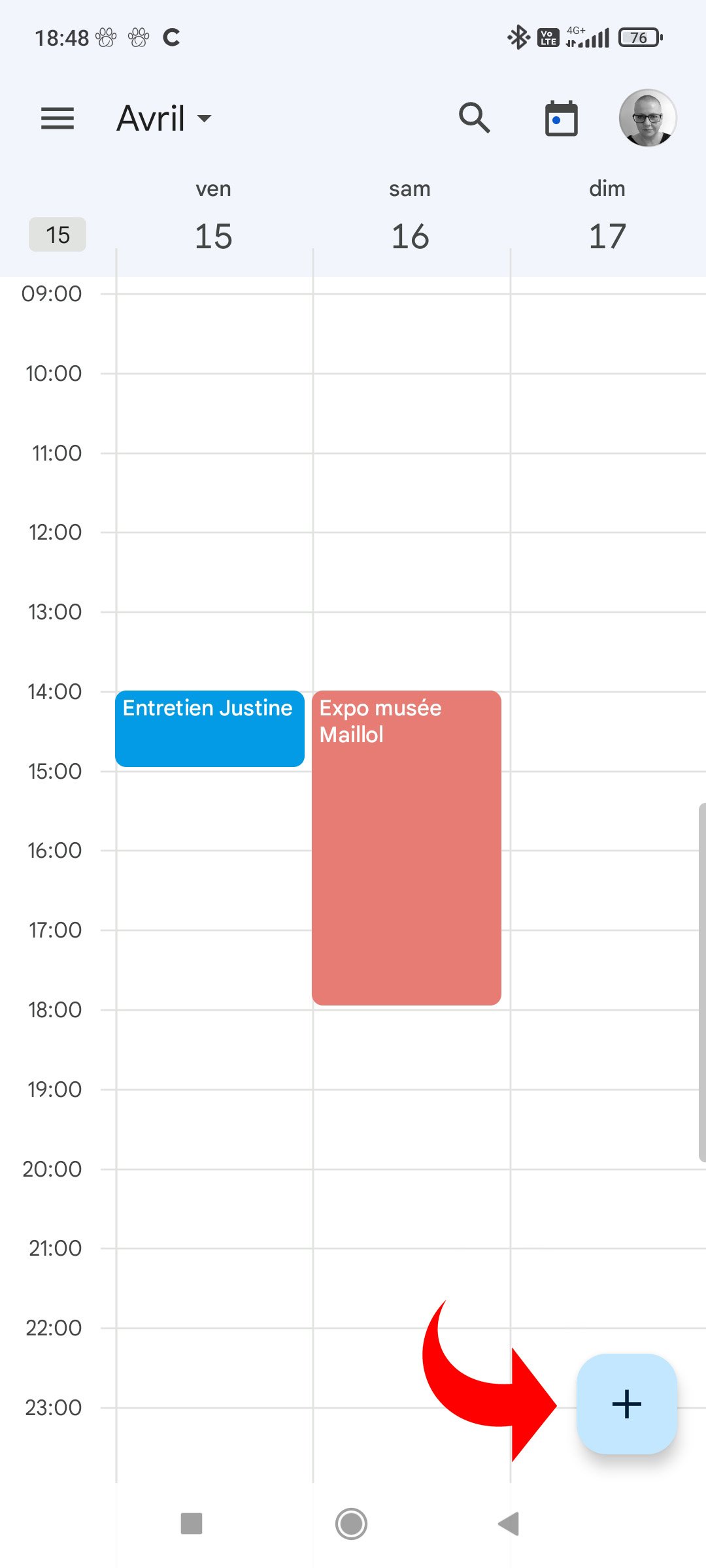
2. Donnez un titre à la tâche.
3. Éventuellement, vous pouvez modifier le calendrier auquel est rattachée la tâche, parmi tous les calendriers installés dans l’appli. Pour cela, pressez la ligne « Tâche » sous le titre.
4. Pour ajouter des informations complémentaires au contenu de la tâche, tapotez sur « Ajouter des détails ».
5. Si la tâche doit concerner toute la journée, actionnez le curseur « Toute la journée ». Sinon, réglez la date et l’heure. NB : si la fonction « Toute la journée » est activée, vous n’avez pas accès aux paramétrages de la date et de l’heure.
6. Comme les événements, les tâches peuvent être ponctuelles ou périodiques. Pour régler la périodicité, touchez la ligne qui est définie par défaut sur « Une seule fois » et choisissez à quel rythme la tâche doit être répétée : tous les jours, toutes les semaines, tous les mois, tous les ans. Il est également possible de personnaliser la périodicité.
7. Une fois les réglages terminés, tapotez « Enregistrer » dans le coin supérieur droit de l’écran.
La tâche est désormais visible sur le calendrier, soit à l’horaire choisi, soit en haut de la journée si le mode « Toute la journée » a été activé.
Marquer une tâche comme terminée
1. Lorsqu’une tâche est terminée, touchez-la dans la vue du calendrier.
2. En bas à droite de l’écran, tapotez sur « Marquer terminée ».
Dans la vue du calendrier, la tâche est désormais barrée.
3. En cas d’erreur ou de changement de programme, il est possible de marquer à nouveau la tâche comme non terminée. Pour cela, touchez-la dans l’agenda puis sélectionnez « Marquer non terminée » en bas à droite.
Avec la fonction de gestion des tâches, Google Agenda permet d’organiser son emploi du temps, voire certains projets simples. Notez toutefois que les tâches ne sont visibles que par le propriétaire de l’agenda. Même si le calendrier a été partagé, les autres utilisateurs n’ont pas accès à la liste des tâches. Notez également que vous ne pouvez pas modifier la couleur des tâches une par une. La même couleur est attribuée par défaut à toutes les tâches d’un même calendrier. Cette couleur est modifiable dans les paramétrages du calendrier.
- Facilité d'utilisation et interface intuitive
- Intégration avec Gmail et autres services Google
- Possibilité de partager facilement vos agendas avec d'autres utilisateurs
