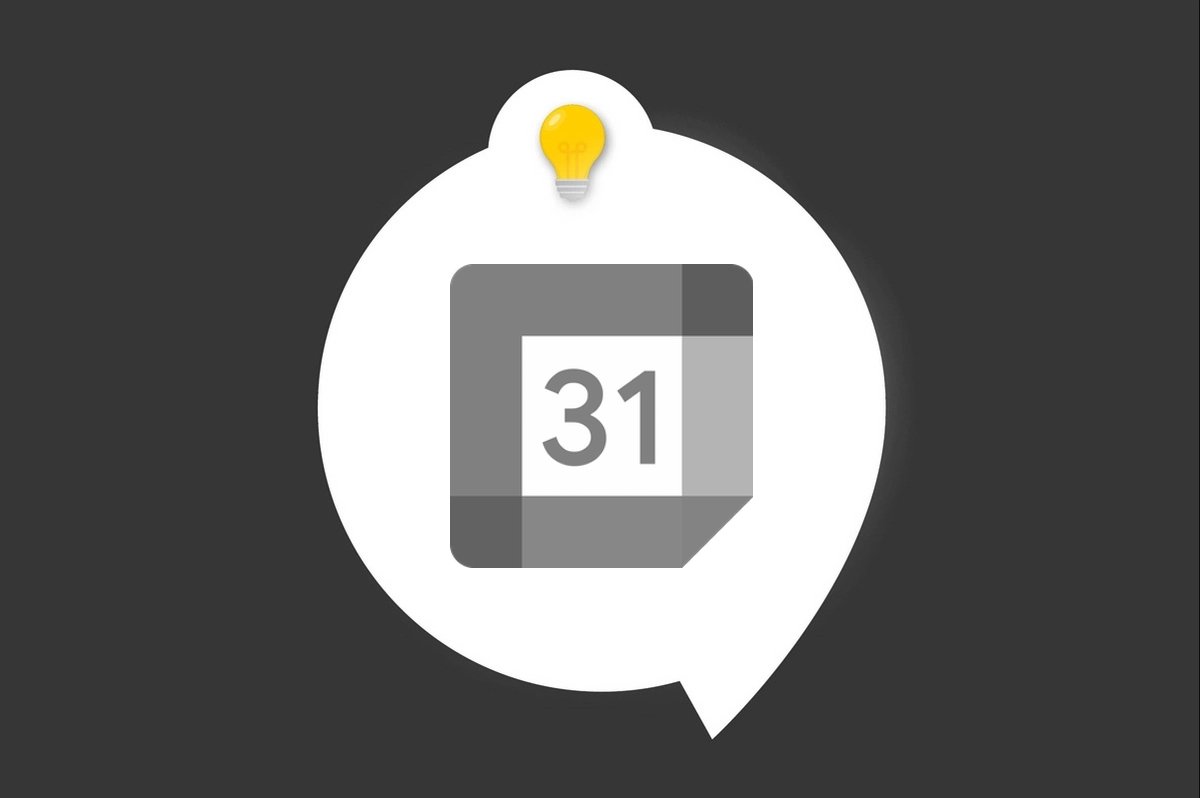
Chaque événement, tâche ou rappel ajouté dans Google Agenda est matérialisé sous la forme d’un bloc coloré visible dans la vue « Planning », par jour (ou 3 jours), par semaine ou par mois.
Pour que votre calendrier soit encore plus lisible et ergonomique, il est possible de changer la couleur de ces blocs. Vous pouvez le prévoir pour tous les futurs éléments d’un agenda, au coup par coup pour chaque nouvel élément créé, ou bien en modifiant des éléments préexistants.
Prédéfinir la couleur par défaut pour tous les événements, tâches et rappels dans Google Agenda
1. Tapotez sur le pictogramme dans le coin supérieur gauche de l’écran.
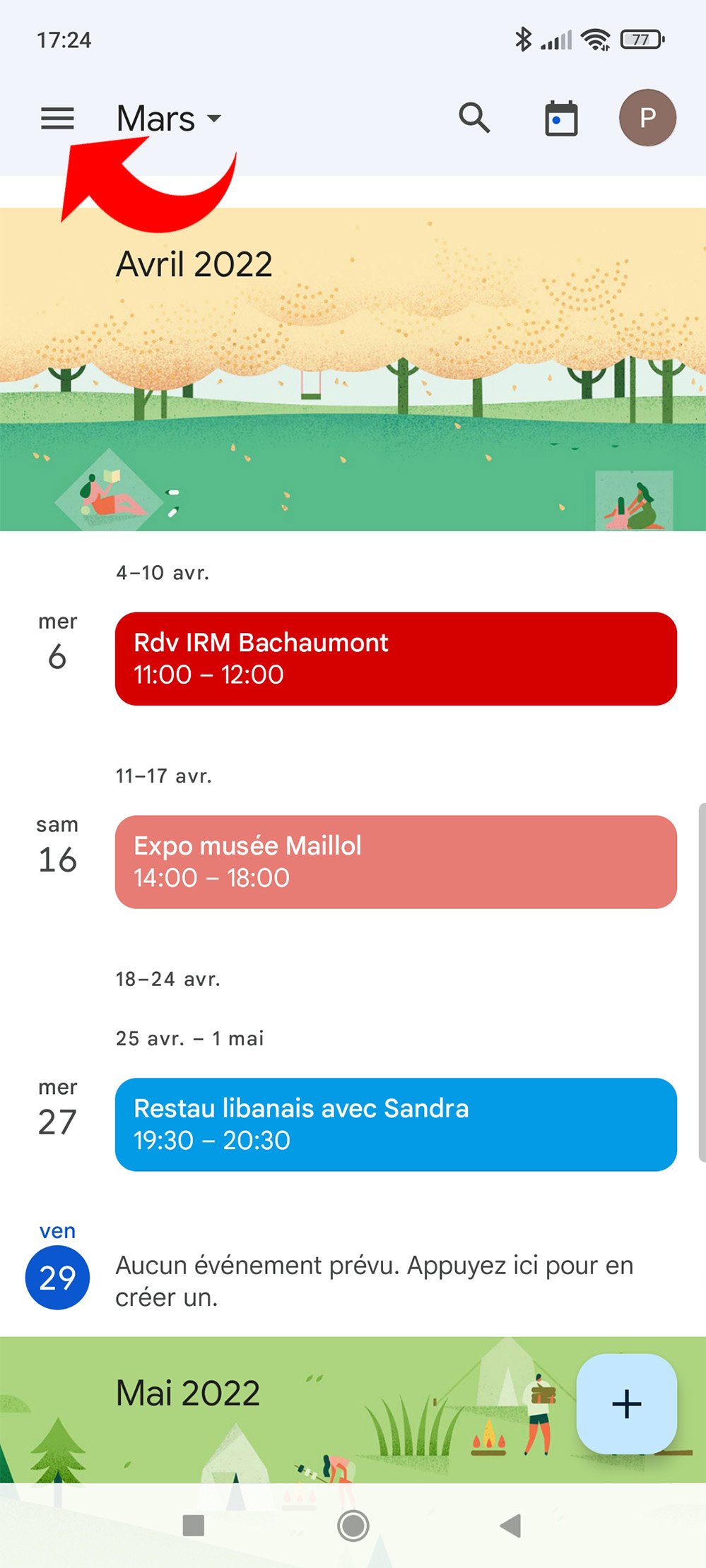
2. Tout en bas du menu, sélectionnez « Paramètres ».
3. Chaque calendrier installé dans votre appli est identifié par l’adresse Gmail correspondante.
4. Tapotez sur « Événements » pour modifier la couleur par défaut des événements de l’agenda de votre choix.
5. Tapotez sur « Couleur » et faites votre sélection. Vous n’avez pas besoin d’enregistrer la modification, elle est effective immédiatement.
NB : plus de 20 couleurs prédéfinies sont disponibles. Il n’est pas possible de créer une couleur personnalisée.
6. Vous pouvez répéter la même opération, à partir du point 4, pour les rappels et les tâches.
Sélectionner ou modifier la couleur d’un événement, d’une tâche ou d’un rappel dans Google Agenda
1. Pour choisir la couleur d’un seul événement, sélectionnez-le en le tapotant depuis la vue principale de l’agenda ou créez-en un nouveau avec le bouton « + ».
2. Si vous avez sélectionné un événement préexistant, utilisez le pictogramme en forme de crayon pour accéder au mode édition. Si vous venez de créer l’événement, vous vous trouvez déjà dans le mode édition.
3. Tapotez la pastille correspondant à la couleur actuelle de l’événement. Le nom de cette couleur est également affiché sur la même ligne.
4. Choisissez la nouvelle couleur, parmi la vingtaine de nuances proposées.
5. De retour au mode édition, il vous faut tapoter le bouton « Enregistrer » pour que les modifications soient prises en compte.
Notez qu’il n’est pas possible de changer la couleur d’une tâche ou d’un rappel, celle qui est affichée est définie par défaut dans les réglages de l’agenda (voir premier paragraphe). Notez également que lorsque vous créez un agenda supplémentaire dans le compte Google connecté à Google Agenda, il n’est possible d’y ajouter que des événements, mais pas de tâches ni de rappels. Le changement de couleur ne concerne donc dans ce cas que les événements. Toutefois, l’ensemble des possibilités de personnalisation de couleurs permet de rendre vos calendriers plus efficaces et leur visuel plus convivial.
- Facilité d'utilisation et interface intuitive
- Intégration avec Gmail et autres services Google
- Possibilité de partager facilement vos agendas avec d'autres utilisateurs
