
Vous cherchez une boite e-mail européenne, qui respecte vos données ? Bonne nouvelle : il en existe quelques-unes qui méritent votre attention. Parlons de l’une d’entre elles : Infomaniak Mail, un service de courriers électronique, hébergé en Suisse et respectueux de votre vie privée.
Avec ce guide, nous vous expliquons comment migrer depuis les services américains Gmail ou Outlook vers Infomaniak Mail, une messagerie suisse, écologique et RGPD-friendly. Pour cela, nous verrons le transfert des nouveaux et anciens e-mails, ainsi que les contacts.
Créer une adresse e-mail gratuite européenne sur Infomaniak Mail
1. Rendez-vous sur le site d’Infomaniak
Allez directement sur la page de création d’une boite mail ou, depuis le site d’Infomaniak, allez dans “Nos produits” > “Outils Collaboratifs” > “Service Mail”.
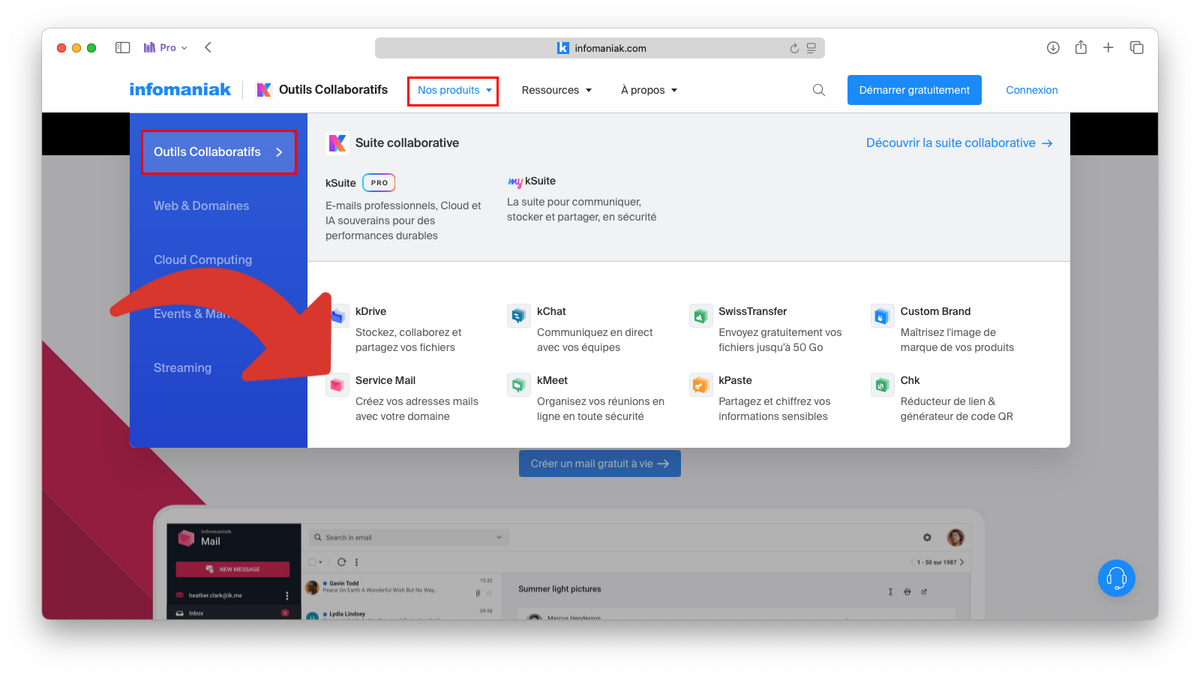
Dans le menu sur fond noir, sélectionnez “Offre gratuite”, puis cliquez sur “Créer un mail gratuit à vie”.
2. Démarrez la création d'une adresse e-mail
Cliquez sur “Créer un nouveau compte”.
3. Indiquez votre identité
Saisissez votre “Prénom” et votre “Nom”. Idéalement cela doit être vos vrais prénom et nom pour récupérer vos identifiants en cas de pertes. Validez avec “Continuer”.
4. Renseignez les informations de votre nouvelle adresse
Dans “Adresse mail”, à gauche du @, choisissez ce que vous souhaitez. En général : nom.prenom. Sans majuscules ni espaces.
À droite de @, dans la liste déroulante, sélectionnez un des noms de domaines d’Infomaniak : etik.com, ik.me, ikmail.com.
Renseignez un “Mot de passe”.
Cochez obligatoirement la première case pour accepter les conditions générales d’utilisation et les traitements des données personnelles, que vous avez bien entendu lus avant.
La deuxième case est optionnelle.
Validez ce formulaire avec “Continuer”.
5. Validez la création du compte
Saisissez votre numéro de téléphone, pour valider votre compte.
Si vous le souhaitez, cliquez sur “Ajouter une adresse mail de secours ?”.
Passez à l’étape de validation avec “Continuer”.
Vous êtes invité à appeler un numéro unique, provisoire et non surtaxé. Le service valide votre compte à la détection de la sonnerie. Quand vous appelez, le service raccroche. Sans avoir besoin de parler.
Si vous ne souhaitez pas appeler, il existe une méthode plus classique. Cliquez sur “Choisir une autre méthode”.
Sélectionnez “Recevoir un code de sécurité par SMS”.
Saisissez le code de validation reçu par SMS.
Votre identité est validée, patientez le temps d’être redirigé.
6. Sélectionnez l’offre (gratuite ou payante)
Choisissez l’offre qui vous correspond. Par défaut, c’est l’offre gratuite qui est présélectionnée. Confirmez avec “Suivant”.
Votre adresse e-mail européenne est créée !
7. Accédez à vos e-mails
Cliquez sur “Découvrir my kSuite”.
Découvrez l’interface de my kSuite et ses différentes applications accessibles depuis la barre latérale. Ne fermez pas cet onglet.
Maintenant que votre adresse mail Infomaniak est créée, faisons en sorte que les nouveaux e-mails qui arrivent sur votre adresse Gmail ou Outlook arrivent directement sur nouvelle boite mail européenne nouvellement créée.
Transférer les nouveaux e-mails pour migrer de Gmail à Infomaniak Mail
1. Accédez à tous les paramètres
Rendez-vous sur la version web pour gérer votre adresse Gmail : mail.google.com
En haut à droite, cliquez sur la roue crantée pour ouvrir la configuration, puis cliquez sur “Voir tous les paramètres”.
2. Demandez le transfert
Allez dans l’onglet “Transfert et POP/IMAP”. Cliquez sur “créant un filtre” si vous ne souhaitez pas que la totalité des nouveaux e-mails soient transférés et faites vos réglages.
Cliquez sur “Ajouter une adresse de transfert”.
Indiquez la nouvelle adresse e-mail d’Infomaniak et cliquez sur “Suivant”.
Confirmez avec “Continuer”.
Cliquez sur “OK”.
3. Autorisez le transfert
Rendez-vous sur Infomaniak Mail et ouvrez l’e-mail reçu de “L’équipe Gmail”. Cliquez sur le lien pour confirmer le transfert.
Cliquez sur “Confirmer”, puis fermez cette page.
Tous les nouveaux e-mails envoyés à votre adresse Gmail arriveront sur votre adresse Infomaniak, une alternative européenne de mails.
4. Modifier les réglages de transferts (optionnel)
En revenant dans les réglages de transferts de Gmail, il est possible de désactiver le transfert, transférer sur un autre e-mail, créer un filtre (comme évoqué à l’étape 2).
Cliquez sur la liste déroulante si vous souhaitez conserver une copie du mail dans la boite de réception Gmail avant son transfert, la marquer comme lue, l’archiver ou la supprimer.
Si vous modifiez un réglage, pensez à ressaisir votre mail Infomaniak et, tout en bas, à cliquer sur “Enregistrer les modifications”.
Transférer les nouveaux e-mails pour migrer d’Outlook à Infomaniak Mail
1. Accédez aux paramètres
Accédez à votre messagerie d’Outlook dans sa version web : outlook.live.com
En haut à droite, cliquez sur la roue crantée pour ouvrir les “Paramètres”.
2. Rendez-vous dans les paramètres de transfert
Dans le premier menu de gauche, cliquez sur “Courrier”. Dans le deuxième menu de gauche, cliquez sur ”Transfert et IMAP”.
3. Identifiez-vous
Pour accédez à ces réglages, une sécurité supplémentaire est présente.
Cliquez sur “Se connecter” et identifiez-vous ou utilisez le code QR et l’application mobile Outlook.
4. Activez le transfert
Activez “Activez le transfert”.
Saisissez votre adresse d’Infomaniak Mail et, si vous le souhaitez, cochez ”Conserver une copie des messages transférés”.
Attention : contrairement à Gmail, aucun e-mail de vérification n’est envoyé. Veillez à renseigner la bonne adresse e-mail.
Validez avec “Enregistrer”. À partir de maintenant, tous vos nouveaux e-mails Outlook seront transférés sur votre adresse e-mail d’Infomaniak.
Récupérer les anciens e-mails pour migrer de Gmail ou Outlook à Infomaniak Mail
Pour migrer de Gmail ou Outlook à Infomaniak Mail, réceptionner tous les nouveaux e-mails n’est pas suffisant. Récupérer les anciens e-mails — et classés — c’est mieux !
1. Ouvrez les paramètres d’Infomaniak Mail
Ouvrez le tableau de bord de my kSuite d’Infomaniak sur le site ksuite.infomaniak.com
Assurez-vous d’être dans “Infomaniak Mail”, dans la barre latérale et cliquez sur la roue crantée.
2. Accédez aux paramètres d’importation des e-mails
Vérifiez que vous êtes bien dans les “Paramètres mail”, représenté par une icône d’enveloppes roses. Cliquez sur “Général”, puis “Importer des mails”. Cette action est accessible également depuis les “Options avancées”, sous les dossiers de la boite mail.
3. Configurez l’import
Choisissez “Importer mes emails dans une seule adresse mail”.
Renseignez votre adresse Gmail ou Outlook. Cliquez sur “Se connecter avec Google” ou “Identifiez-vous avec Microsoft”.
Connectez-vous et autorisez l’application “Import-email by Infomaniak”.
Lancez l’import avec “Importer les e-mails”.
Patientez le temps de l’importation, vous êtes libre de fermer la page.
Importer les contacts de Gmail ou Outlook sur Infomaniak Contacts
Des e-mails transférés et importés c’est la base pour migrer de Gmail ou Outlook à Infomaniak Mail. Mais pour que cette alternative européenne de mails soit plus complète, importer vos contacts est tout aussi important.
1. Exportez votre carnet d’adresses Gmail
Rendez-vous sur la version web de gestion de votre adresse Gmail : mail.google.com. À droite, cliquez sur les “Contacts”.
Cliquez sur l’icône pour ”Ouvrir un nouvel onglet”, en haut à droite.
Cliquez sur l’icône pour “Exporter”, sur la même ligne que les libellés des colonnes.
Utilisez la liste déroulante pour définir les groupes de contacts à exporter. Laissez sélectionné “Google CSV” et cliquez sur “Exporter”.
Le fichier CSV contenant vos contacts Gmail se télécharge.
2. Exportez votre carnet d’adresses Outlook
Connectez-vous à votre boite mail Outlook depuis un navigateur : outlook.live.com. À gauche, cliquez sur l’icône des “Contacts”.
Sur la barre d’options située en haut, cliquez sur “Gérer les contacts” et sélectionnez “Exporter les contacts”.
Dans la liste déroulante, sélectionnez les contacts à exporter et validez avec “Exporter”.
Vos contacts Outlook se téléchargent dans un fichier CSV.
3. Importez votre carnet d’adresses dans Infomaniak Contacts
Connectez-vous à votre compte Infomaniak dans sa version web : ksuite.infomaniak.com.
Dans la barre latérale, cliquez sur l’icône des “Contacts”, représentés par un carnet violet.
Dans la partie gauche, déployez “Actions avancées”.
Cliquez sur “Importer”.
Glissez-déposez votre fichier CSV précédemment téléchargé qui contient vos contacts Gmail ou Outlook. Par défaut, il se situe dans le dossier “Téléchargements”.
Dans les options d’importation, sélectionnez “Virgule”. Si le résultat n’est pas un tableau clair, testez les autres séparateurs de colonnes.
Sélectionnez “Oui” pour indiquer que le fichier CSV contient une en-tête, si c’est le cas pour éviter que le nom des colonnes (First Name, Last Name, Mail, etc.) soit considéré comme un contact à part entière. Vérifiez le résultat.
Cliquez sur “Suivant”.
En face de chaque donnée du premier contact, utilisez la liste déroulante pour la catégoriser (prénom, nom, e-mail, téléphone, etc.).
Il n’y a aucune indication, mais scrollez dans la liste déroulante et dans le contact. Par défaut, toutes les informations sont sur “Ne pas importer”, idéal pour ne pas importer des données vides, mais prenez le temps de vérifier pour ne rien oublier.
Une fois le premier contact paramétré, utilisez les flèches en haut pour passer au contact suivant (à la ligne suivante) pour vérifier ne rien avoir oublié pour les prochains contacts.
Quand vous avez terminé la vérification, cliquez sur “Suivant”.
Déroulez votre adresse e-mail et sélectionnez un carnet d’adresses.
Cliquez sur “Lancer l’importation”.
Vos contacts Gmail ou Outlook sont également correctement importés dans Infomaniak et vous disposez d’une alternative européenne mail fonctionnelle.
Si vous souhaitez couper les ponts avec votre adresse e-mail Gmail ou Outlook, prenez votre temps. Assurez-vous d’avoir complètement migré de Gmail ou Outlook vers l’alternative européenne Infomaniak Mail et que tout le monde vous contacte directement sur cette dernière. En plus de son service de messagerie, la société suisse a son propre client de messagerie, une application dédiée respectueuse de votre vie privée. À l’heure où ces lignes sont écrites, l’application Infomaniak Mail ne prend en charge que ses propres adresses e-mail. Cependant, son objectif est de s’ouvrir à d’autres fournisseurs. De plus, avec la kSuite, c’est une réelle alternative européenne aux mails (et plus !) contre les solutions américaines et avec un grand potentiel.
Bénéficiez également de -80% sur kSuite+ grâce au code promo CLUBIC80 .
- storage20 Go de stockage
- securityChiffrement natif partiel
- alternate_emailDomaine personnalisé en option
- smartphoneApplications iOS, Android
- push_pinJurisdiction Suisse
Retrouvez nos autres alternatives européennes.

