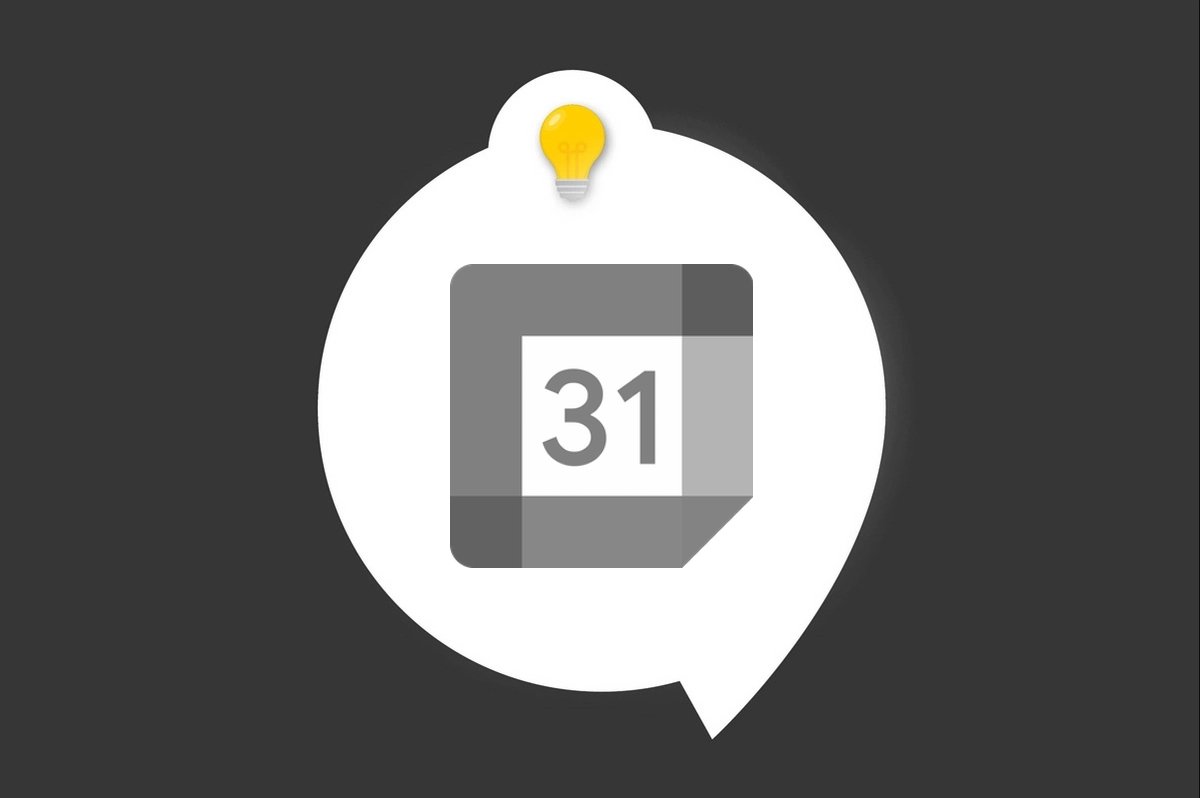
Plus qu’un simple gestionnaire de calendrier, Google Agenda est un véritable outil collaboratif. Il permet de partager des calendriers, d’inviter des participants à des événements, mais également d’organiser des visioconférences directement sur Google Meet. Pour cela, la fonction est à activer au moment de la création d’un événement ou par la suite, en modifiant un événement déjà existant.
Lier une visioconférence à un événement Google Agenda
1. Pressez le pictogramme + en bas à droite de l’écran pour créer un nouvel événement.
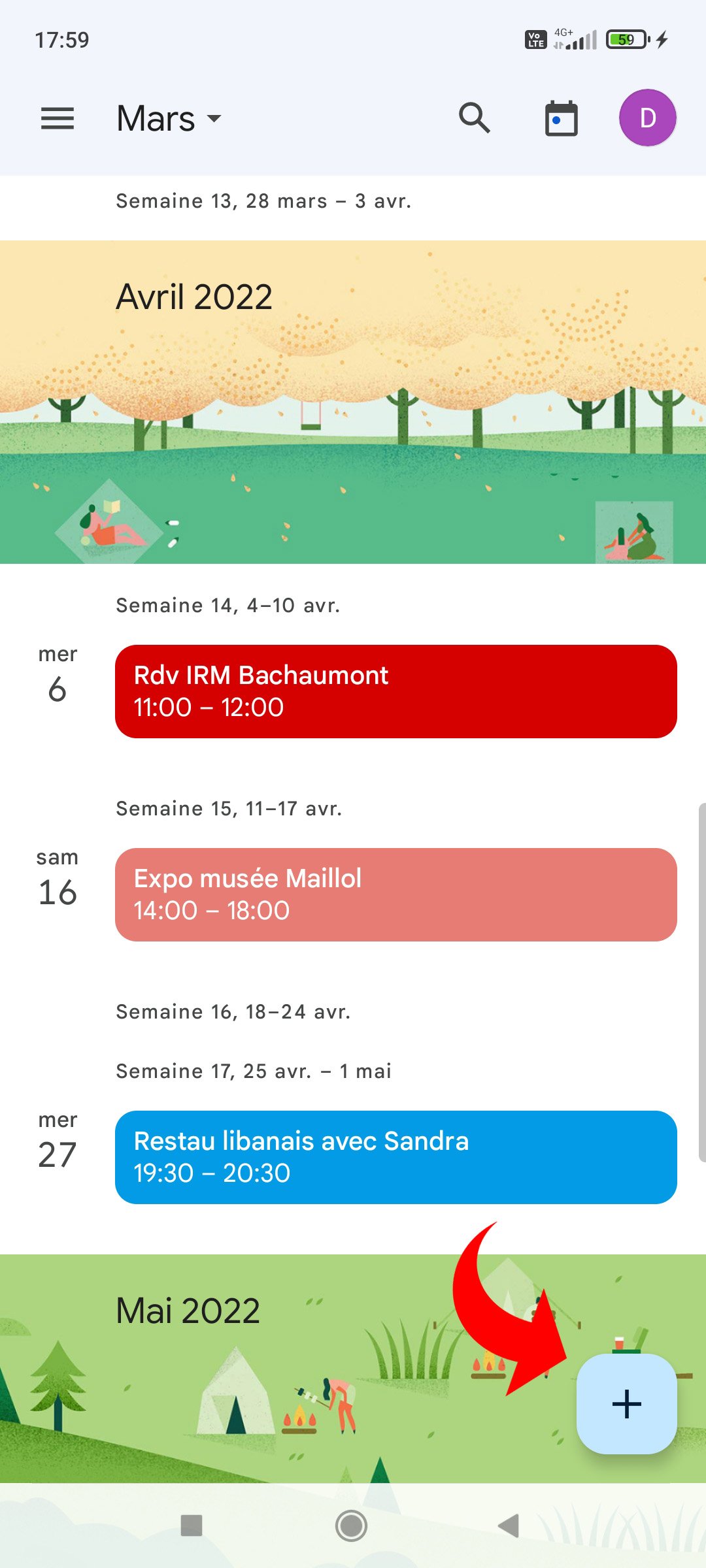
Pour modifier un événement qui existe déjà, il suffit de tapoter le bloc correspondant sur la vue du calendrier (planning, un jour, 3 jours ou une semaine), puis d’appuyer sur le pictogramme en forme de crayon.
2. Dans le détail de l’événement, sélectionnez « Ajouter une visioconférence ».
La vue des caractéristiques de l’événement confirme que les détails de la visio ont été ajoutés.
3. Pour participer à la visioconférence et partager son adresse, tapotez le bloc de l’événement dans la vue de l’agenda.
4. Touchez « Participer à la réunion avec Google Meet » pour commencer la visioconférence.
5. Utilisez le pictogramme de partage pour envoyer l’adresse de la réunion à d’autres participants.
Supprimer une visioconférence d’un événement Google Agenda
1. Depuis la vue générale de l’agenda (planning, un jour, 3 jours ou une semaine), tapotez sur le bloc coloré correspondant à l’événement concerné.
2. Pressez le pictogramme en forme de crayon, en haut à droite de l’écran.
3. En face de la ligne « Google Meet », tapotez la croix. C’est terminé, la visioconférence est supprimée !
Organiser des visioconférences est un jeu d’enfant avec l’association de Google Agenda et Google Meet. Notez également que si vous avez invité des personnes à l’événement, elles ont accès à ses caractéristiques, y compris l’adresse de la visioconférence, si vous en avez créé une.
- Facilité d'utilisation et interface intuitive
- Intégration avec Gmail et autres services Google
- Possibilité de partager facilement vos agendas avec d'autres utilisateurs
