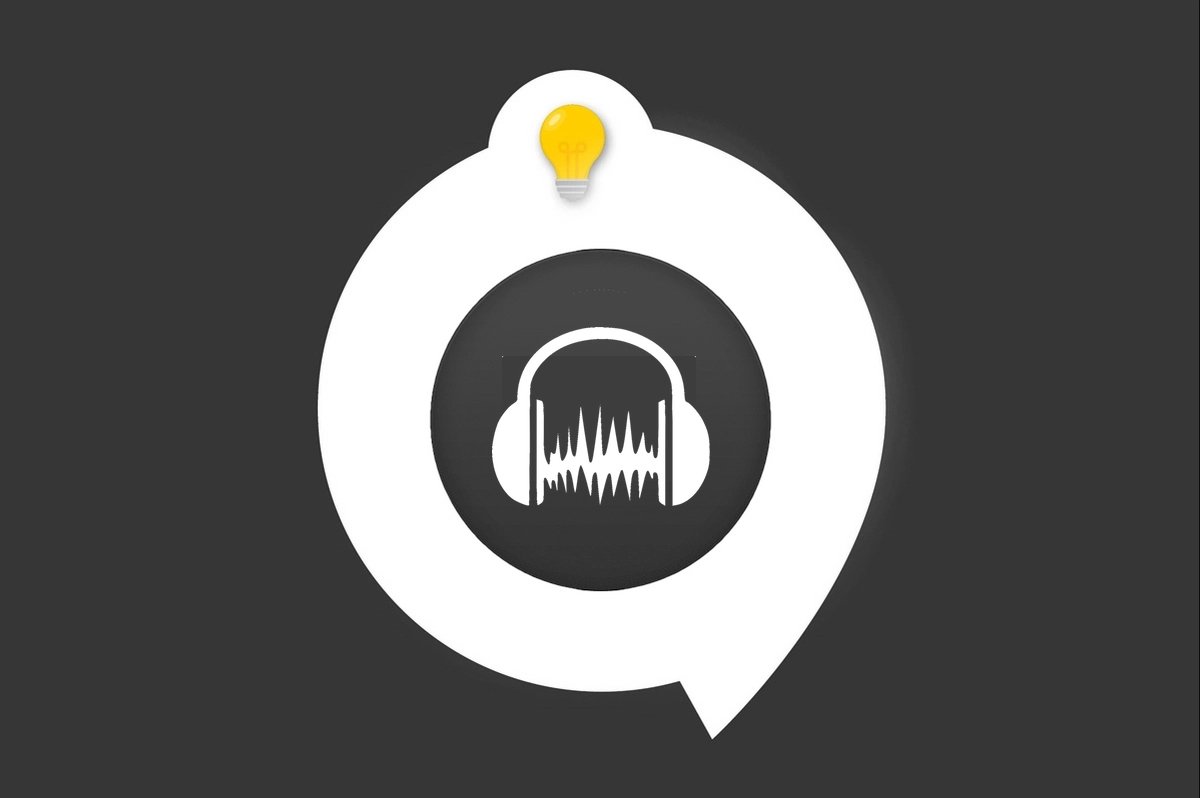
Vous enregistrez votre voix par exemple et vous remarquez un décalage entre le moment où vous parlez et le moment où Audacity enregistre ? Cela vient de la latence.
Ce terme désigne le temps de réponse que met l’ordinateur pour restituer un signal sonore en temps réel. Ce phénomène peut être dû à plusieurs causes, comme un processeur un peu faible, plusieurs pistes ouvertes ou encore un problème lié au logiciel.
Et là, c’est le drame, nous direz-vous. Eh bien, pas forcément, car vous pouvez pallier le problème sur Audacity. Pour mesurer la latence et la corriger, voici comment vous pouvez vous y prendre.
Allez dans « Générer » et « Piste de rythme ». Réglez le tempo sur 120 pulsations par minute par exemple. Validez.
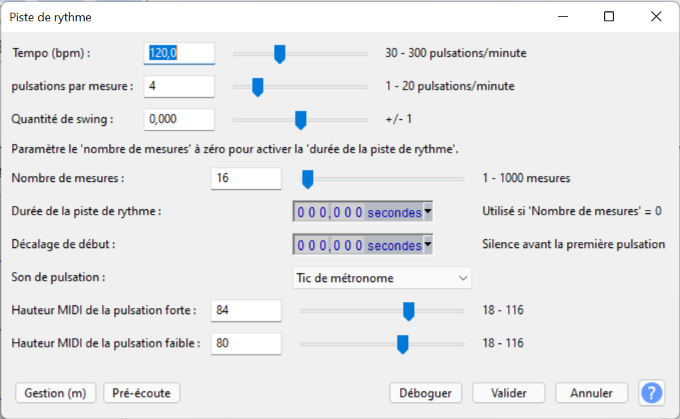
Une nouvelle piste apparait avec un rythme de 120 pulsations par minute. Pour savoir si vous avez de la latence, enregistrez cette piste. Pour cela, rendez-vous dans « Edition », « Préférence » et « Recording ». Dans la partie « Options » de la nouvelle fenêtre, cochez seulement la case « Doublage : lire les autres pistes pendant l’enregistrement d’une nouvelle (overdub) ».
Après avoir cliqué sur « Valider », lancez l’enregistrement, qui va s’effectuer sur une nouvelle piste, que l’on va nommer la piste A. Cela vous permet d’enregistrer la piste avec les 120 pulsations par minute, que l’on va appeler la piste B. La piste A doit vous montrer des pics sonores correspondant à l’enregistrement des battements de la piste B.
Agrandissez la piste avec le zoom, afin d’observer s’il y a des décalages entre les deux pistes. Vous observez certainement que les pics des deux pistes ne sont pas forcément alignés.
Vous pouvez sélectionner la fin du pic de la piste du haut jusqu’au début du pic de la piste d’en bas. Soustrayez la fin de la sélection avec le début (si possible en milli secondes), dans la barre d’outils « Sélections ».
Allez dans « Edition », « Préférences », « Périphérique ». Dans la partie « Compensation de latence », additionnez le temps marqué dans cette case avec le temps obtenu par la soustraction dans la barre d’outils « Sélections ».
Après avoir validé, lancez un nouvel enregistrement. La nouvelle et la piste B doivent être davantage alignées.
