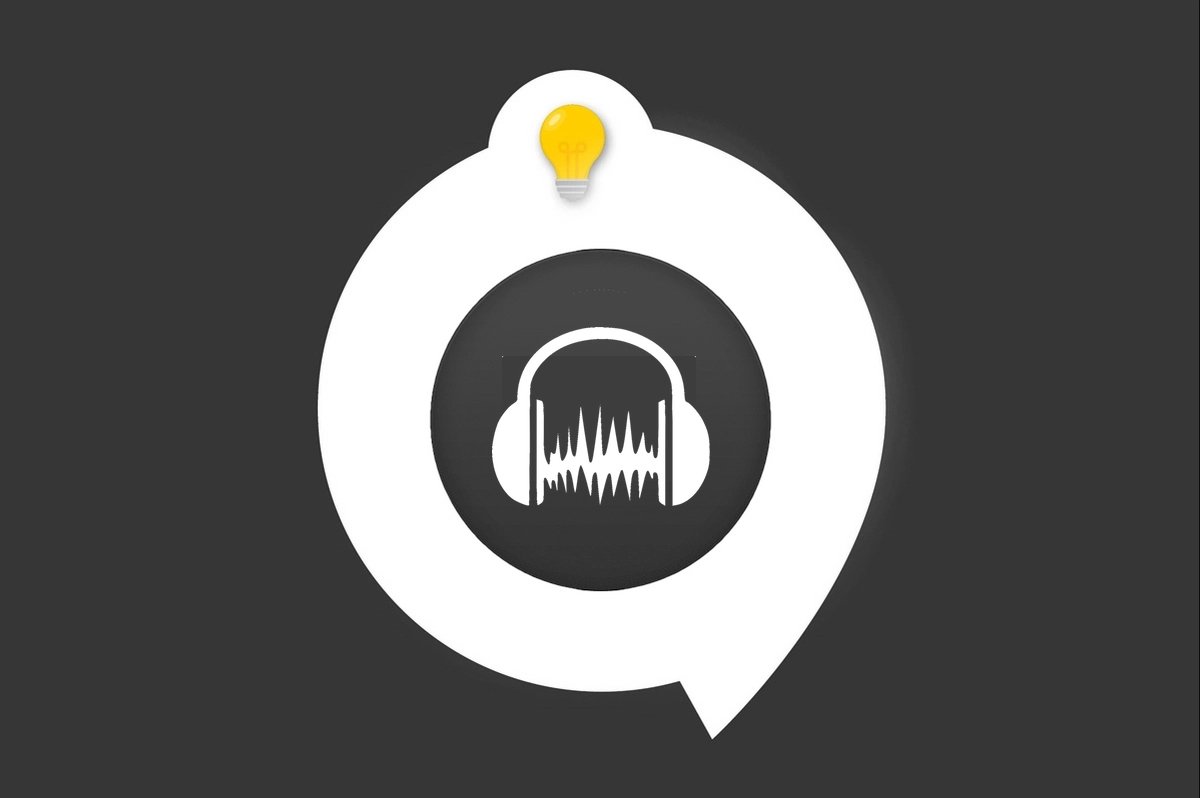
Vous aimeriez enregistrer séparément les sons d’une même piste ? Pour apprendre à faire cela, c’est par ici que ça se passe.
Il peut être utile de pouvoir diviser un long enregistrement sur une piste Audacity en différents fichiers audio. Cela permet par exemple d’exporter différents fichiers à partir d’un long enregistrement. Et pourquoi pas de créer un CD audio.
Diviser la piste en sons
Allez au début de la partie que vous souhaitez conserver. Puis cliquez sur « Editions », « Marqueurs », « Placer un marqueur à la sélection ». Vous pouvez aussi passer par un raccourci en tapant sur CTRL et la touche « B ». Une nouvelle piste apparait en dessous de votre enregistrement avec votre sélection.
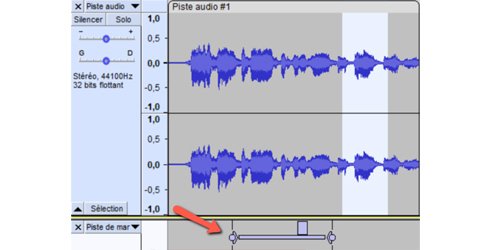
Les deux ronds situés sur les extrémités de la sélection vous permettent de modifier la taille de celle-ci en cliquant dessus et en faisant glisser.
Etiqueter les différents sons
Vous pouvez gagner un peu de temps pour créer une nouvelle sélection en cliquant au début de l’endroit que vous souhaitez choisir. Allez dans « Edition », « Marqueurs » puis « Placer un marqueur à la position de lecture ». Dans l’étiquette du haut, vous pouvez écrire le titre du premier son ou de la première chanson.
Maintenant que vous avez étiqueté votre premier son, faites de même avec les autres sons, en allant le plus proche possible du début du son que vous souhaitez étiqueter, puis en vous rendant dans « Edition », « Marqueurs », « Placer un marqueur à la sélection ».
Notons qu’Audacity permet aussi d’effectuer un découpage de votre piste de façon automatique. Pour cela, allez dans « Analyse » et « Marquer les sons ». Cet outil va vous permettre de sélectionner des sons en fonction de la durée minimum de silence par exemple. Problème (notamment), certains sons contenant des silences peuvent être « coupés » de façon artificielle.
Optimiser le volume de l’enregistrement
Afin que vos sons soient enregistrés au volume maximum possible, tout en évitant l’écrêtage, il peut être utile de passer par quelques petits réglages. Cela vous permettra d’harmoniser le volume sonore de vos sons les uns avec les autres.
Allez dans « Sélectionner » puis « Tout », ou appuyez sur CTRL et A. Dans « Effets », cliquez ensuite sur « Normaliser ». Laissez le choix par défaut, sur la fenêtre qui apparait, d’amplifier jusqu’à un maximum de - 1,0 dB. Vous pouvez aussi enregistrer des canaux stéréo comportant un signal plus fort dans un des deux canaux. Afin de permettre cela, cochez la case « Normaliser les canaux stéréo indépendamment ».
Exporter les différents sons
Vous pouvez maintenant exporter vos différents sons. Pour cela, rendez-vous dans « Fichier », « Exporter » et « Export multiple ». Vous pouvez choisir ici votre format d’exportation. Pour les utilisateurs de Windows ou de Linux, la gravure de CD, si vous souhaitez en faire une, se fait en format WAV et en format AIFF pour les utilisateurs de Mac.
Pour lire le son dans un lecteur MP3, choisissez « Fichiers MP3 ». Afin de lire le son dans Apple Music, iTunes ou iPod, vous pouvez exporter au format WAV et utiliser Apple Music/iTunes pour convertir les WAV en AAC, un codec audio basé sur la norme Mpeg4.
Après avoir sélectionné l’endroit où vous voulez exporter votre son, choisissez la qualité de votre son, ou le mode de canal. Dans la section « Séparer en fichier selon », cliquez sur « Marqueurs ». Vous devez décocher, si ce n’est déjà fait, la case « Inclure l’audio avant le premier marqueur ». Celle-ci ne sert que s’il y a un son avant la première étiquette. Dans la partie « Renommer le fichier », cliquez sur « Selon le marqueur ou le nom de piste ». Cliquez ensuite sur « Exporter ».
Une fenêtre correspondant aux métadonnées s’ouvre. Vous pouvez y marquer le nom de l’artiste, le titre de la piste ou encore le titre de l’album. Cliquez sur « Valider » pour passer au son suivant.
Une fois tous les sons validés, une nouvelle fenêtre vous indique que ceux-ci ont été exportés avec succès. Après avoir de nouveau cliqué sur « Valider », vous y êtes. Vos sons sont exportés à l’emplacement désiré.
Garder l’audio désiré
Pour rappel, afin de ne conserver qu’une seule partie de l’enregistrement global, allez dans la barre d’outils « Sélection » puis dans la section « Se coller à (magnétique) ». Dans le menu déroulant, sélectionnez « Eteint ». Puis, choisissez la partie du début de votre bande au début de la piste que vous souhaitez enregistrer en cliquant sur la flèche « Saut au début », située dans la barre d’outils « Transport ». Sélectionnez la partie que vous souhaitez supprimer et cliquez en haut sur « Edition » et « Effacer ». Faites de même pour enlever la partie du son indésirable à la fin de votre enregistrement.
