Utiliser Windows Terminal et se passer de l’interface graphique de l’OS de Microsoft fait gagner beaucoup de temps. Encore faut-il connaître le fonctionnement de l’invite de commandes ou le langage PowerShell pour être réellement efficace. Faisons donc le tour de ce qu'il faut connaître pour bien débuter avec le Terminal de Windows.
Mais attention aux bêtises : un grand pouvoir implique de grandes responsabilités ! Et en ligne de commandes, les erreurs sont plus difficiles à réparer.
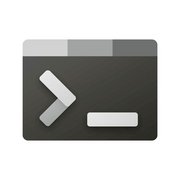
- Tout-en-un : multi-onglet et multi-volet
- Raccourcis clavier paramétrables
- Interface simple et personnalisable
N’entrons pas trop vite dans le sujet, et rappelons que, si vous ne possédez pas déjà ce terminal, vous pouvez le télécharger gratuitement sur Windows 10 et 11. Et s’il n’est pas encore votre programme par défaut pour ouvrir toutes les applications en lignes de commande, vous pouvez modifier ça dans les paramètres Windows.
En 2022 sur Windows 11, le terminal par défaut n’est plus le vieux ConHost (pour Console Window Host), mais le Windows Terminal qui le remplace progressivement. L’un de ses nombreux avantages est qu’il permet notamment de choisir l’exécuteur adéquat : invite de commandes, Windows PowerShell ou encore WSL (Windows Subsystem for Linux).
Comment ouvrir le Terminal avec Windows ?
Windows Terminal se présente sous la forme d’une application exécutable, que l’on peut donc lancer de la même façon que tout autre programme installé sur un ordinateur Windows. Voyons les trois façons les plus simples d’ouvrir cette console, si elle n’est pas disponible via un raccourci que vous avez créé (menu Démarrer ou barre des tâches).
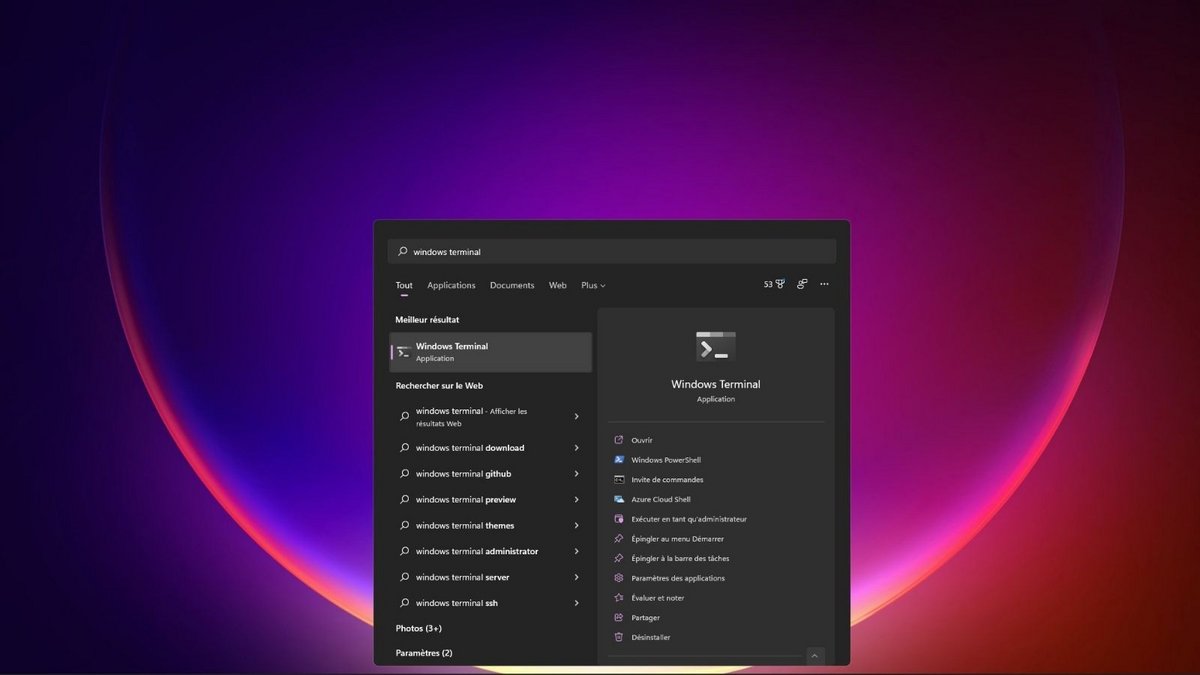
Premièrement, vous pouvez utiliser la barre de recherche afin de saisir le terme « Terminal ». Le résultat vous proposera d’ouvrir l’application Terminal Windows, mais n’allez pas trop vite, car plusieurs options vous sont proposées. Vous pouvez simplement cliquer sur « ouvrir » pour lancer la console avec l’interpréteur de commande par défaut, ou bien en choisir un parmi « Windows PowerShell », « Invite de commandes » et « Azure Cloud Shell ».
Toutefois, ces options exécutent la console avec les droits généralement limités de l’utilisateur connecté à la session en cours. Pour opérer avec des droits supplémentaires (avec vigilance et en connaissance de cause) il faut opter pour le choix « Exécuter en tant qu’administrateur », présent dans la liste des options supplémentaires disponibles à déployer.
Deuxièmement, sur Windows 11, le Terminal de Windows est accessible via le menu Win+X (qui s’affiche en appuyant simultanément sur les touches Windows et X). Cette option fait apparaître deux possibilités : « Terminal Windows » pour ouvrir la console avec les droits de l’utilisateur connecté, ou « Terminal Windows Administrateur » afin d’opérer avec les droits d’administration.
Troisièmement, lorsque l’on souhaite travailler sur un répertoire particulier ou depuis celui-ci, il suffit d’ouvrir le menu contextuel avec un clic droit dans l’interface, puis de choisir l’option « Ouvrir dans Windows Terminal ». Toutefois, cette méthode ne permet de travailler qu’avec les droits limités de l’utilisateur connecté à la session en cours.
Quelque soit la méthode, la fenêtre très sobre du Terminal de Windows s’ouvre. D’ores et déjà, une présentation s’impose.
Présentation du Terminal de Windows
Windows Terminal est une console qui regroupe plusieurs outils en ligne de commande et environnements comme l’invite de commandes, Windows PowerShell et WSL. Si au premier regard on ne note pas de grandes différences avec l’interface de l’invite de commandes, on finit par remarquer rapidement les fonctionnalités supplémentaires de l’outil.
Affichage multi onglet, Unicode et UTF-8
Moderne, Windows Terminal permet de travailler avec plusieurs onglets que l’on peut renommer, dupliquer et fractionner en plusieurs volets, mais aussi personnaliser en y appliquant une couleur reconnaissable. Il est ainsi possible d’avoir un onglet Windows PowerShell, scindé en plusieurs volets, ouvert à côté d’un onglet Invite de commandes. Pratique !
Autre point important, le Terminal de Windows prend en charge les caractères Unicode et UTF-8 et il est doté d’un moteur de rendu accéléré par GPU. Nous y reviendrons plus en détails plus loin, mais sachez également que cette console prend en charge des thèmes, styles et des configurations que vous pouvez personnaliser selon vos goûts.
Open Source et préversion
Fait plutôt rare chez Microsoft, le Windows Terminal est un projet Open Source auquel la communauté est invitée à participer sur GitHub. De plus, la préversion est disponible pour ceux qui veulent tester les nouvelles fonctionnalités en cours d’évaluation.
Il leur suffit d’installer l’application à part, appelée « Windows Terminal (préversion) » disponible sur le Microsoft Store, ou bien via GitHub mais alors, les mises à jour, avec les correctifs et les nouvelles fonctionnalités, ne seront pas automatiques.
Paramétrage de l’interface
Pour accéder aux paramètres de l’application, il faut cliquer sur le symbole « V » à droite de la liste des onglets, puis sélectionner l’option « Paramètres » dans le menu. Ou bien utiliser le raccourci « CTRL+virgule » pour atteindre directement la fenêtre de paramétrage de Windows Terminal.
Paramètres de démarrage
Les éléments paramétrables sont scindés en six catégories. Tout d’abord, le « Démarrage » qui permet de sélectionner l'interpréteur de commandes par défaut parmi « Windows PowerShell », « Invite de commandes » et « Azure Cloud Shell », mais aussi l’application par défaut entre « Windows Terminal » et l’ancien « Hôte de la console Windows ».
Les paramètres suivants sont moins impactants. Ils concernent l’activation ou non du lancement de Windows Terminal au démarrage de l’ordinateur, son mode de lancement et les dimensions de la fenêtre. Ainsi que le comportement que doivent adopter les nouvelles instances : nouvelle fenêtre ou utiliser une ancienne fenêtre.
Interaction
Il s’agit ici de paramétrer le comportement que doit adopter Windows Terminal face à certaines de vos interactions avec la console, notamment le format du texte lors d’une copie (HTML, RTF), l’utilisation du Presse-papiers, ou encore les caractères de délimitation des mots.
La paramètre le plus essentiel est probablement l’activation ou non de la détection des URL pour les rendre cliquable directement depuis la console.
Apparence, Jeux de couleurs et Rendu
Pas de surprise ici, il est question d’adapter l’affichage appliqué à Windows Terminal, de son thème (clair, sombre) à la taille des onglets. Là encore, le paramètre le plus important est un peu noyé dans la masse. Il concerne l’activation ou non de l’affichage de la console au premier plan, ce qui est une fonctionnalité essentielle pour ses grands utilisateurs.
La suite du paramétrage visuel se prolonge dans le menu suivant qui permet de personnaliser les thèmes de couleurs existants et d’en créer de nouveaux. Quant au menu suivant, « Rendu », il abrite des options qui peuvent résoudre quelques problèmes connus de la console, mais au prix d’une baisse de performances.
Les raccourcis de base
Création et personnalisation des raccourcis
Toujours dans les paramètres de Windows Terminal, le sous-menu « Actions » permet de prendre connaissance des raccourcis disponibles par défaut, mais aussi et surtout, de les personnaliser si les combinaisons proposées ne vous conviennent pas. De même, l’écran permet de créer ses propres raccourcis clavier.
Ainsi, après avoir cliqué sur le bouton « + Ajouter nouveau », il vous suffit de sélectionner l’une des actions disponibles dans la liste déroulante puis de saisir la combinaison de touches qui vous semble appropriée, de valider la ligne et enfin, « Enregistrer » le tout.
Palette de commandes
La palette de commande permet également d’exécuter directement une commande avec des paramètres associés. Pour cela, il faut effacer le symbole « > » au début du champ de saisie et taper wt. Pour en apprendre plus sur cette fonctionnalité, consultez la documentation Microsoft sur la palette de commandes.
Windows Terminal est doté d’une fonction de recherche facilement accessible pour trouver et exécuter rapidement une commande depuis l’onglet en cours. Il s’agit de la fonctionnalité « Palette de commandes », disponible via le menu de la console (sous l’option Paramètres) ou avec le raccourci « CTRL+SHIFT+P ».
La liste des raccourcis existant est listée dans une fenêtre contextuelle dotée d’une barre de recherche bien pensée. Ainsi, si vous souhaitez ajouter un onglet, vous pouvez simplement saisir « onglet » dans le champ afin de voir toutes les commandes associées, notamment « Nouvel onglet ».
Invite de commandes : les bases
Dans ce dossier, nous allons vous présenter le B. A.-BA pour utiliser l’invite de commandes. Toutefois, cet outil nécessite de solides connaissances que nous vous recommandons d’approfondir avant de tenter certaines commandes, comme la suppression de fichiers.
La syntaxe de l’invite de commandes, en anglais, se compose d’une commande puis d’un ou plusieurs paramètres, s’il y en a à appliquer.
ipconfig : agir sur son adresse IP locale
Si vous avez besoin de retrouver votre adresse IP locale, il vous suffit d’ouvrir l’invite de commandes, de saisir directement ipconfig
et de taper sur la touche « Entrée ».
Le Terminal Windows vous retourne alors plusieurs informations, notamment vos adresses IPv6 et IPv4, mais aussi le masque de sous-réseau et la passerelle par défaut.
La commande ipconfig peut également être suivie de paramètres pour appliquer une action sur votre adresse IP. Par exemple, pour obtenir une nouvelle adresse IP locale, il faudra saisir :
ipconfig -renew
ping : vérifier la disponibilité d’un ordinateur
Lorsque vous avez des soucis de connexion Internet, la commande ping permet de vérifier trois éléments, selon le paramètre qui la suit :
- que votre ordinateur est capable de gérer le trafic Ethernet
- qu’il peut établir une connexion avec votre box internet
- qu’il peut contacter d’autres ordinateurs connectés à Internet.
Si vous avez des difficultés à accéder un site internet, vous pouvez utiliser la commande :
ping google.fr
Celle-ci vous permettra de découvrir si le problème vient de votre ordinateur. En effet, si la commande retourne ses paquets de données sans erreur, c’est bien le site que vous cherchez à joindre qui a des problèmes.
Deux autres commandes peuvent être utiles pour débusquer et corriger vos problèmes de réseau. Pour vérifier que la carte réseau de votre ordinateur n’est pas défaillante, sur le même principe que la commande précédente, il faut exécuter la commande :
ping 127.0.0.1
Pour vérifier que votre box internet fonctionne normalement, il faut saisir la commande :
ping 192.168.1.1
Ainsi, en cas de dépassement du délai imparti pour ce dernier test, votre routeur a probablement un problème.
systeminfo : obtenir la configuration de sa machine
Très pratique pour les administrateurs d’un parc informatique, la commande « systeminfo » peut également être utilisée par les particuliers pour vérifier facilement quelques informations concernant leur système.
Sans ajouter de paramètres, la commande retourne le nom et la version de Windows, la marque et le modèle de l'unité centrale, la quantité de mémoire installée, le domaine, ou encore le nombre de correctifs appliqués.
shutdown : éteindre son ordinateur
La commande « shutdown » lance l’extinction de l’ordinateur. Il est possible d’appliquer des paramètres pour adapter le comportement de l’ordinateur au moment de sa fermeture.
Par exemple, vous pouvez demander un redémarrage plutôt qu’un arrêt de votre ordinateur avec la commande « shutdown -r ». Ou bien programmer l’extinction de votre PC, mais attention, le compteur est en seconde.
shutdown -s -f- t 180
La commande affichée ci-dessus réclame l’arrêt de l’ordinateur et la fermeture forcée des applications en cours, au bout de 180 secondes, soit trois minutes. Il est à noter que la commande « shutdown -a » permet d’annuler la demande d’arrêt en cours.
cd, dir, copy, del : agir sur ses répertoires et leurs fichiers
Bien sûr, travailler depuis l’invite de commandes, c’est oublier ou presque l’interface graphique de Windows. Tout est possible en ligne de commandes, du positionnement dans un répertoire (cd) à établir la liste des éléments qu’il contient (dir). Ou bien de la copie d’un fichier (copy) à sa suppression (del).
Mais attention, avec l’interface en ligne de commandes, il n’y a pas de corbeille dans laquelle aller récupérer ses documents effacés. C’est pourquoi il est important de se former à l’utilisation de cette interface particulière avant de jouer avec le feu.
color 2 > tree : pour faire (un peu) comme dans Matrix
Vous n’êtes pas encore un expert de l’invite de commandes mais vous voulez impressionner quelqu’un (qui est impressionnable) ? Voici une astuce inoffensive, mais amusante.
Dans l’invite de commandes, tapez d’abord « color 2 » puis validez avec la touche « Entrée » : le texte s'affiche désormais en vert. Puis tapez la commande « tree » et validez. La structure de répertoires de votre disque va alors s’afficher. Visuellement, on y croit : vous êtes le nouveau Néo !
Windows PowerShell : les bases
Alors que l’invite de commandes permet de manipuler des chaînes et des fichiers, Windows PowerShell permet de manipuler des objets, dans le sens qu’ils ont en programmation informatique.
Il s’agit ici d’utiliser un langage informatique nettement plus complexe. Alors, nous vous invitons à consulter la documentation de Microsoft à ce sujet si vous souhaitez vous former à l’utilisation de Windows PowerShell.
Nous pouvons toutefois préciser que les commandes PowerShell ont toujours la même structure, à savoir un verbe ou un préfixe, suivi d’un tiret puis d’un nom, le tout sans espace. Suivent ensuite les paramètres afin de préciser le résultat attendu.
Il est également à noter que l’intégralité des commandes sont en anglais, et qu’il est nettement plus simple de se familiariser avec Windows PowerShell quand cette langue ne nous est pas totalement étrangère.
Pour aller plus loin
Utiliser le Windows Terminal permet de gagner un temps considérable, plutôt que de passer par l’interface graphique. Mais cette opération est risquée, d’autant plus quand on ne maîtrise pas bien l’outil, son fonctionnement ou son langage.
En effet, dialoguer avec son système en ligne de commandes ou via le langage PowerShell permet d’agir directement sur la couche primaire du système d’exploitation. Par exemple, vous pouvez provoquer des boucles infinies qui finiront par saturer le système, à court de mémoire.
Ou bien supprimer des fichiers essentiels au fonctionnement de votre système… Il s’agit donc d’être attentif lors de vos manipulations, surtout si vous tentez des commandes en mode Administrateur !
Bien évidemment, les commandes que nous avons partagé avec vous dans ce dossier sont inoffensives. Nous vous invitons tout de même à la prudence. Mieux vaut vous former avec la documentation Microsoft et éviter d’exécuter des commandes trouvées ailleurs.
Pour aller plus loin : retrouvez tous nos tutoriels et astuces Windows et apprenez à tirer le meilleur parti de votre système d'exploitation Microsoft.





