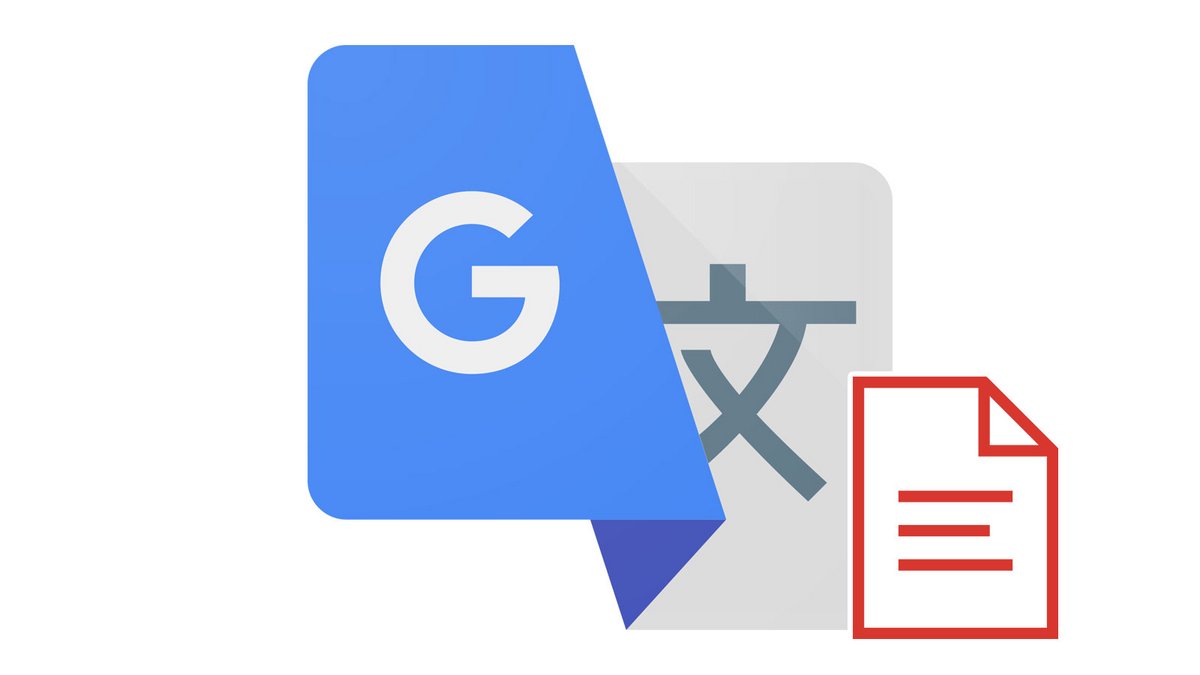
Pour traduire du contenu texte avec Google Traduction, il n'est pas forcément nécessaire de faire un copier-coller peu pratique et qui détruit toute la mise en page. Vous pouvez aussi traduire un document entier. Dans ce guide dédié à vous apprendre comment bien utiliser Google Traduction, nous vous expliquons comment fonctionne cette fonctionnalité.
Google Traduction offre la possibilité de traduire d'un coup tout un document en conservant la mise en page de celui-ci. Du moins pour les langues provenant d'un même alphabet, des conflits pouvant survenir avec l'arabe par exemple, qui se lit de la droite vers la gauche. Pour corriger des erreurs de mise en page après une traduction, changer la langue de saisie du document peut aider, mais c'est une autre histoire. Plusieurs formats sont supportés, et il est aussi possible de traduire des documents qui ne sont pas enregistrés sur l'espace de stockage de l'appareil, mais présents dans le Cloud sur Google Drive.
Nous vous détaillons ci-dessous les manipulations à effectuer selon que vous importiez un document ou passiez plutôt par Google Drive. Vous pouvez traduire un document écrit dans une autre langue vers le français pour améliorer votre compréhension ou au contraire traduire un document en français dans une autre langue pour vous éviter de tout faire à la main. Pour un travail universitaire, un CV, une lettre de motivation ou un quelconque document important, évitez d'utiliser cette méthode, Google Traduction est de plus en plus performant mais a encore des failles.
Traduire un document avec Google Traduction sur ordinateur
Sur ordinateur, vous pouvez traduire un document que vous importez depuis le disque du PC ou un document Drive.
Importer un document
1. Rendez-vous sur le site desktop de Google Traduction à cette adresse : https://translate.google.com
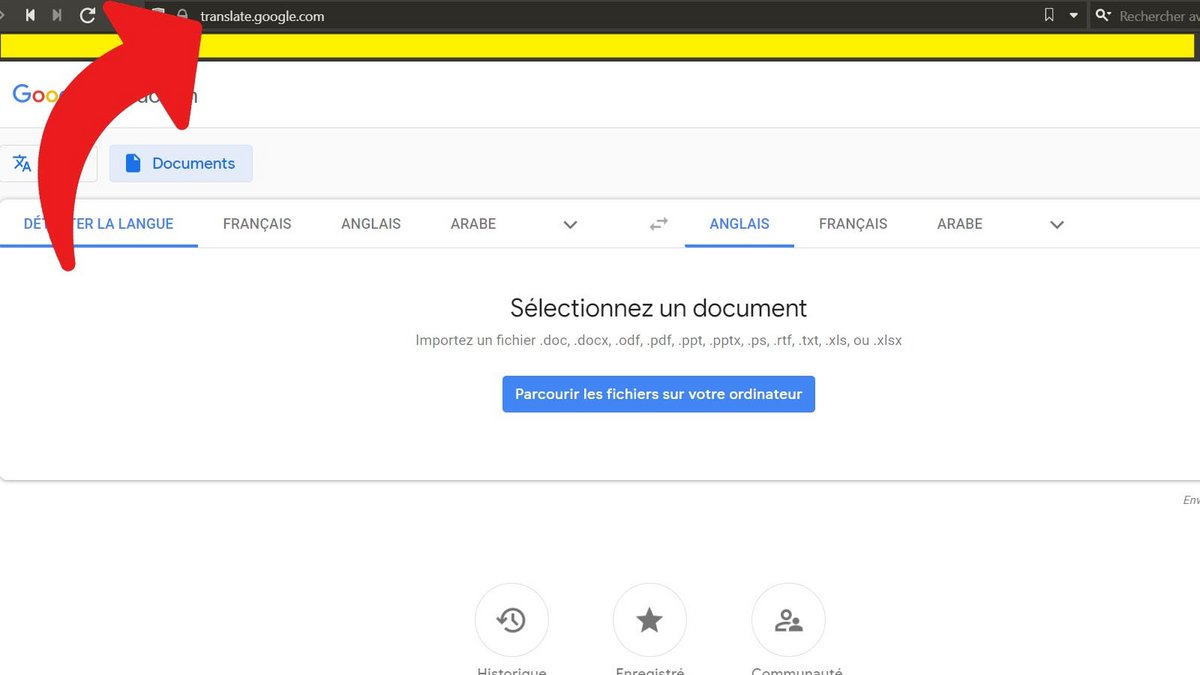
2. Cliquez sur le bouton "Documents", à côté de celui "Texte".
3. Dans la zone centrale de l'écran, sélectionnez "Parcourir les fichiers sur votre ordinateur" pour chercher votre document sur l'un de vos espaces de stockage, qu'il soit interne ou externe.
4. Choisissez le document à traduire. Les formats de fichiers supportés sont : .doc, .docx, .odf, .pdf, .ppt, .pptx, .ps, .rtf, .txt, .xls, et .xlsx. Double-cliquez sur le fichier en question OU faites clic droit, puis clic gauche sur "Sélectionner" OU clic gauche, puis cliquer sur le bouton "Ouvrir" pour importer le document.
5. Sélectionnez la langue source (vous pouvez laisser "Détecter la langue") ainsi que la langue cible, puis cliquez sur le bouton "Traduire". La traduction s'effectue alors, la durée de l'opération variant selon la longueur du document. Notez que vous n'obtenez pas un nouveau fichier avec le document traduit : la traduction s'affiche à l'écran sur Google Traduction. C'est suffisant pour une simple lecture ou consultation, mais vous devrez copier-coller le texte dans un autre logiciel pour enregistrer un document sur votre PC.
Traduire un document Google Drive/Google Docs
1. Ouvrez votre document depuis Google Drive. Il peut s'agir d'un texte Google Docs (équivalent Word), d'une présentation Google Slides (équivalent PowerPoint) ou d'une feuille de calcul Google Sheets (équivalent Excel). Cliquez sur "Outils" dans la barre de menu, puis sur "Traduire le document".
2. Dans le premier champ, indiquez le nom à donner à votre fichier (le document qui sera donc traduit). Choisissez ensuite dans la liste vers quelle langue vous souhaitez effectuer la traduction et cliquez sur le bouton "Traduire". Une nouvelle fenêtre s'ouvre avec votre nouveau document traduit. Elle est automatiquement sauvegardée dans votre Google Drive.
Traduire un document avec Google Traduction sur mobile
Que vous soyez équipé d'un smartphone ou d'une tablette Android ou bien d'un iPhone ou d'un iPad, le constat est le même : il est actuellement impossible de traduire un document via Google Traduction sur ces supports. Cela vaut aussi bien pour l'application que pour la page web sur navigateur. Il faut donc obligatoirement passer par un ordinateur pour effectuer la manipulation.
Impossible ? Obligatoirement ? Il existe en fait une astuce pour profiter de cette fonctionnalité même en étant sur Android, iOS ou iPadOS. Ce n'est pas forcément prévu par Google, mais nous avons essayé et cela fonctionne. Quand vous allez sur le site https://translate.google.com, allez dans le menu de votre navigateur et cochez la case "Version pour ordinateur". Si vous ne la trouvez pas, rendez-vous sur le site d'aide du navigateur que vous utilisez. Avec la page ouverte en "Version ordinateur", vous vous retrouvez avec exactement la même interface et les mêmes fonctionnalités que sur un PC. L'interface et l'affichage ne sont par contre pas adaptés au format d'écran mobile, mais ce n'est pas très gênant, étant donné que l'opération est très rapide. Suivez seulement les étapes décrites dans la section "Comment traduire un document avec Google Traduction sur ordinateur" ci-dessus, tout est exactement identique.
Nous n'avons en revanche trouvé aucune astuce pour traduire un document depuis un mobile via Google Drive. Peut-être qu'un support arrivera pour ces plateformes dans le futur. On peut espérer aussi une meilleure intégration avec Gmail pour une traduction rapide et pratique de documents directement depuis votre messagerie mail. Si quelqu'un de chez Google nous lit, le message est passé !
Retrouvez d'autres tutoriels pour vous aider à bien utiliser Google Traduction :
- Comment traduire une photo avec Google Traduction ?
- Comment effacer l'historique de traduction Google Traduction ?
- Comment utiliser Google Traduction sans connexion ?
- Comment traduire directement un SMS avec Google Traduction ?
- Comment utiliser Google Traduction sur n'importe quelle application Android ?
- Comment traduire une conversation en temps réel avec Google Traduction ?
- Comment enregistrer une traduction sur Google Traduction ?
- Comment traduire une saisie vocale avec Google Traduction ?
- Comment traduire un site web avec Google Traduction ?
- Comment effectuer une traduction tenant compte du genre grammatical avec Google Traduction ?
