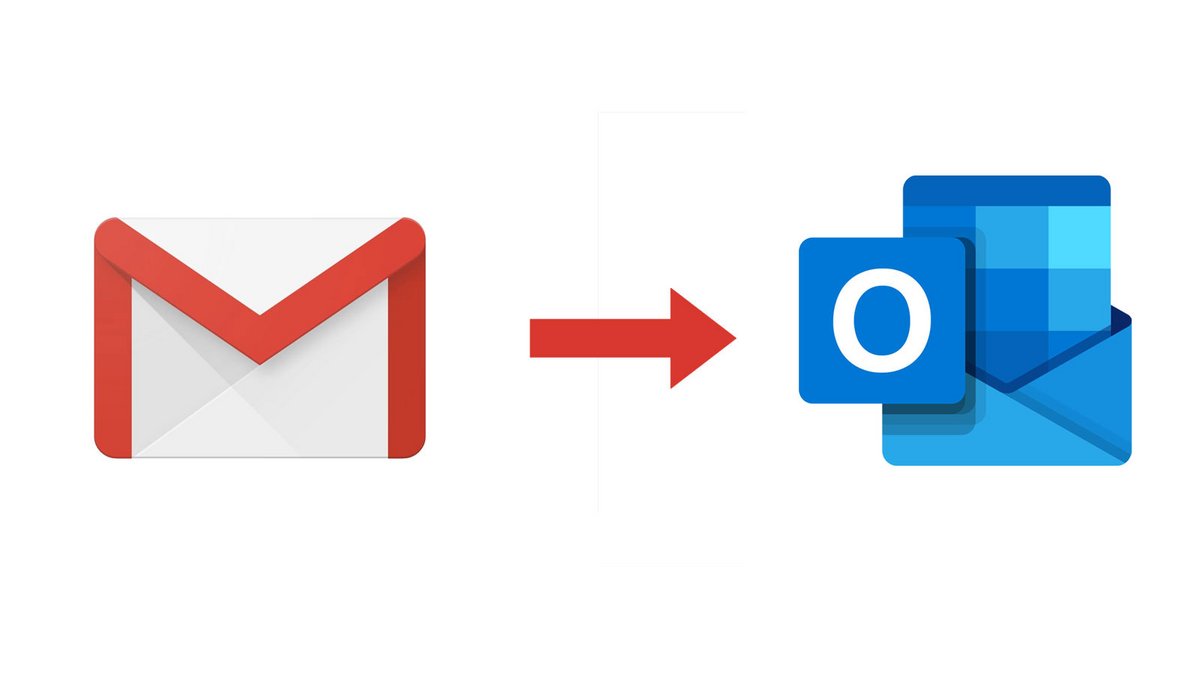
Si vous disposez d'une adresse Gmail mais que vous souhaitez passer aux services de Microsoft, vous pouvez effectuer une migration d'un service à l'autre en seulement quelques clics. Dans ce tutoriel, nous vous montrons comment procéder à la migration d'un compte Gmail vers une adresse Outlook.
Passer de Gmail à Outlook
1. Rendez-vous sur Outlook.com et connectez-vous au compte que vous souhaitez migrer.
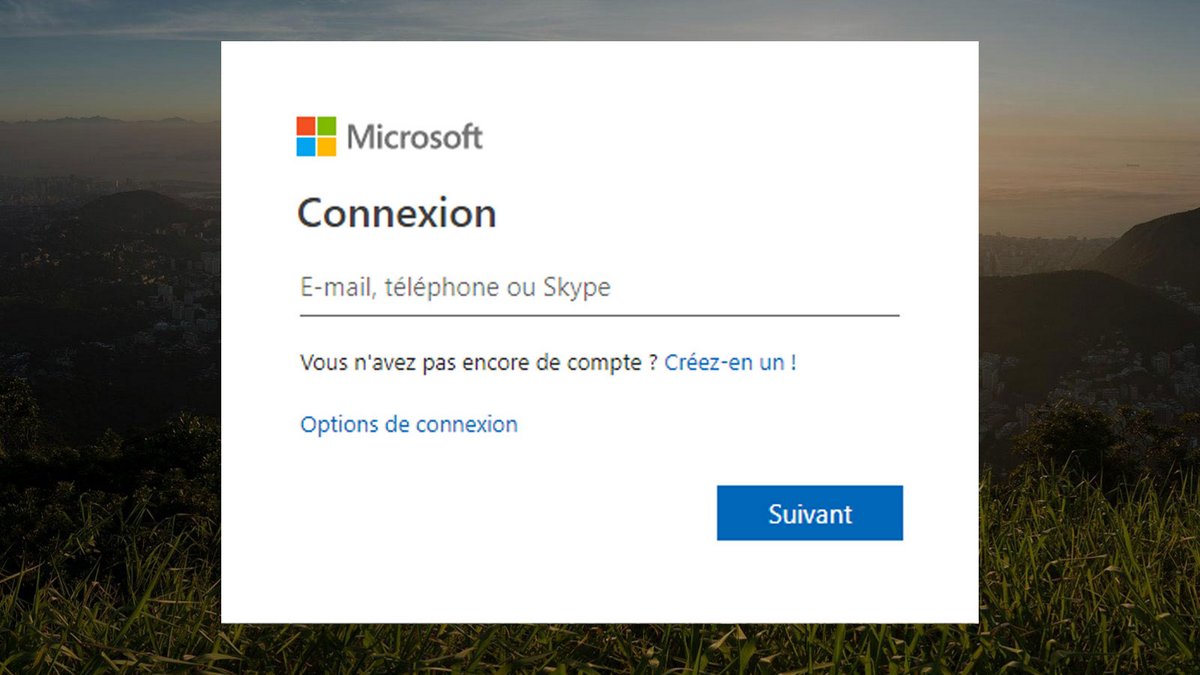
2. Une fois connecté sur votre adresse Outlook, cliquez sur Paramètres représenté par une roue dentée en haut à gauche, puis sur Afficher tous les paramètres d'Outlook.
3. Dans la colonne de gauche sélectionnez Courrier, puis Synchroniser le courrier en cliquant sur Gmail.
4. Renseignez votre adresse email Gmail à migrer vers Outlook puis choisissez vos préférences.
Vous pouvez choisir :
- De continuer à utiliser l'adresse Gmail pour l'expédition de vos courriers électroniques dans Outlook
- L'emplacement des Emails Gmail (soit dans le dossier ou en ajoutant un nouveau groupe Gmail
5. Renseignez les identifiants de connexion Gmail et donnez les autorisations à Outlook.
6. Votre compte Gmail est maintenant géré par Outlook, il ne vous reste plus qu'à patienter le temps de la synchronisation.
Une fois la synchronisation terminée, vos emails Gmail sont visibles dans votre boîte Outlook.
Paramétrage de votre adresse email dans le client de messagerie Outlook
1. Dans le panneau de configuration, choisissez Mail.
2. Choisissez Afficher les profils...
3. Cliquez sur Ajouter, puis nommez votre nouveau profil de client de messagerie, puis validez avec le bouton OK.
4. Renseignez les informations, puis les identifiants de votre compte de messagerie Outlook, puis cliquez sur le bouton Suivant.
5. Votre client de messagerie va maintenant tester le compte. Une fois la vérification terminée, cliquez sur le bouton Terminer.
Il ne vous reste plus qu'à exécuter le client de messagerie Outlook et profiter de votre nouvelle adresse.
Grâce aux profils Microsoft Outlook, il vous sera possible de gérer plusieurs boîtes mail sur la même session.
Ce tutoriel vous est offert par le formateur Jean-Philippe Parein
Retrouvez son cours Apprendre et Maîtriser PowerPoint Guide Complet
en intégralité sur Udemy.
Retrouvez d'autres tutoriels sur Microsoft Outlook:
- storage15 Go de stockage
- securityChiffrement natif en option
- alternate_emailPas de domaine personnalisé
- smartphoneApplications iOS, Android
- push_pinJurisdiction USA

