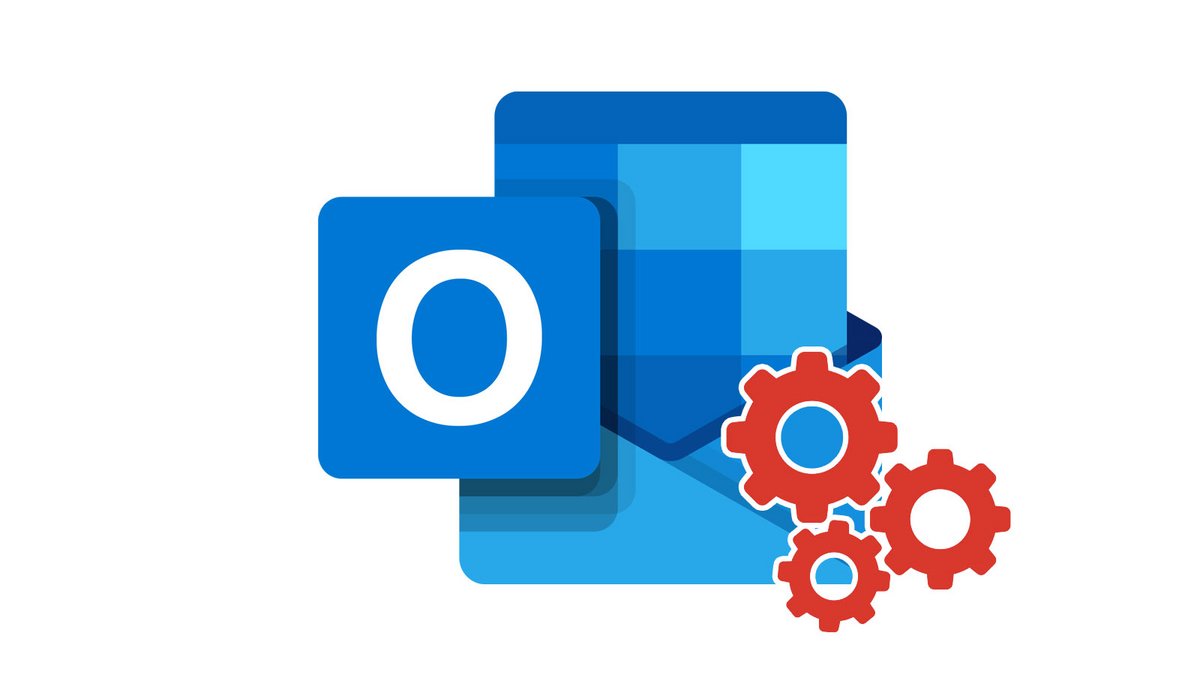
Vous vous absentez pour le week-end ? Vous partez en vacances pour du repos bien mérité ? Vous n'aurez par conséquent pas accès à votre messagerie Outlook pendant cette période. Pour informer vos collaborateurs de votre absence, vous pouvez utiliser les réponses automatiques.
Programmer un message d'absence sur Outlook
1. Cliquez sur l'icône Paramètres en haut à droite de votre messagerie, puis cliquez sur Afficher tous les paramètres d'Outlook.
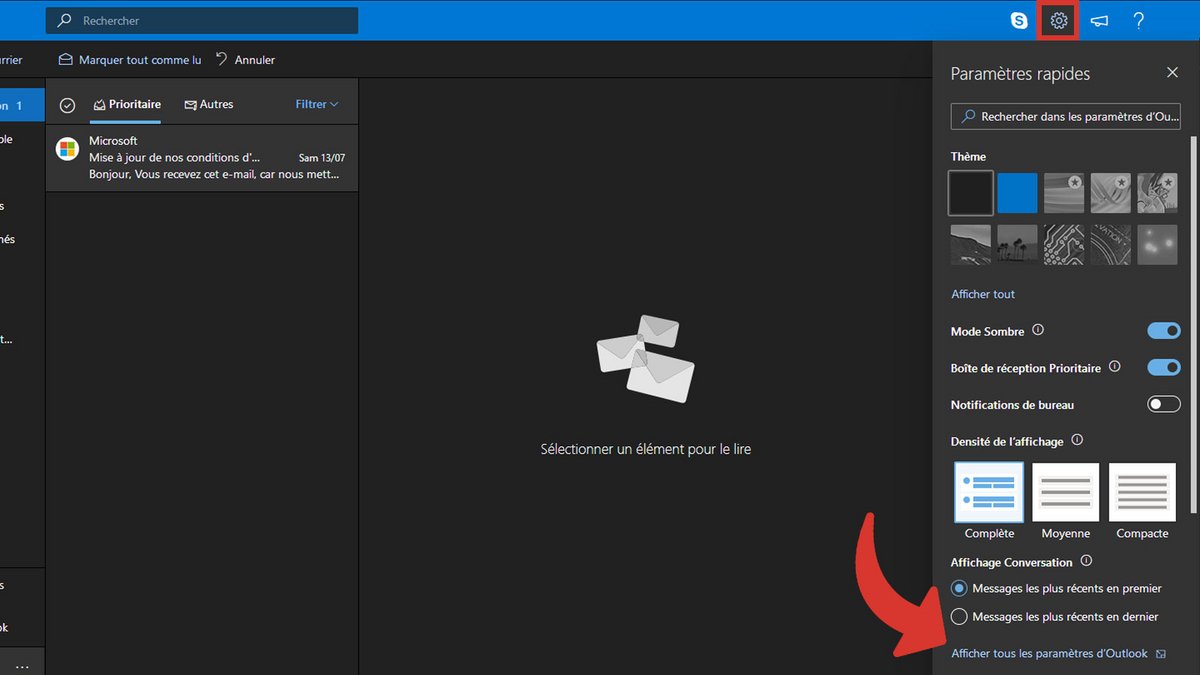
2. Cliquez sur Courrier, puis Réponses automatiques pour y ouvrir la section dédiée.
3. Activez les réponses automatiques en cliquant sur le bouton dédié.
4. Dans la zone de texte, renseignez la réponse automatique que vous souhaitez envoyer à l'ensemble des correspondants qui tenteront de vous contacter. Si vous souhaitez que seuls vos contacts puissent recevoir ce message d'absence, cochez la case Envoyer des réponses uniquement à mes contacts.
5. Cliquez sur le bouton Enregistrer en haut à gauche pour valider l'activation de votre message d'absence.
À présent, votre compte Outlook enverra automatiquement comme réponse aux mails que vous recevrez pendant votre absence la réponse automatique que vous avez précédemment saisie.
Programmer un message d'absence sur Outlook pendant une plage d'horaires prédéfinie
1. Cliquez sur l'icône Paramètres en haut à droite de votre messagerie, puis cliquez sur Afficher tous les paramètres d'Outlook.
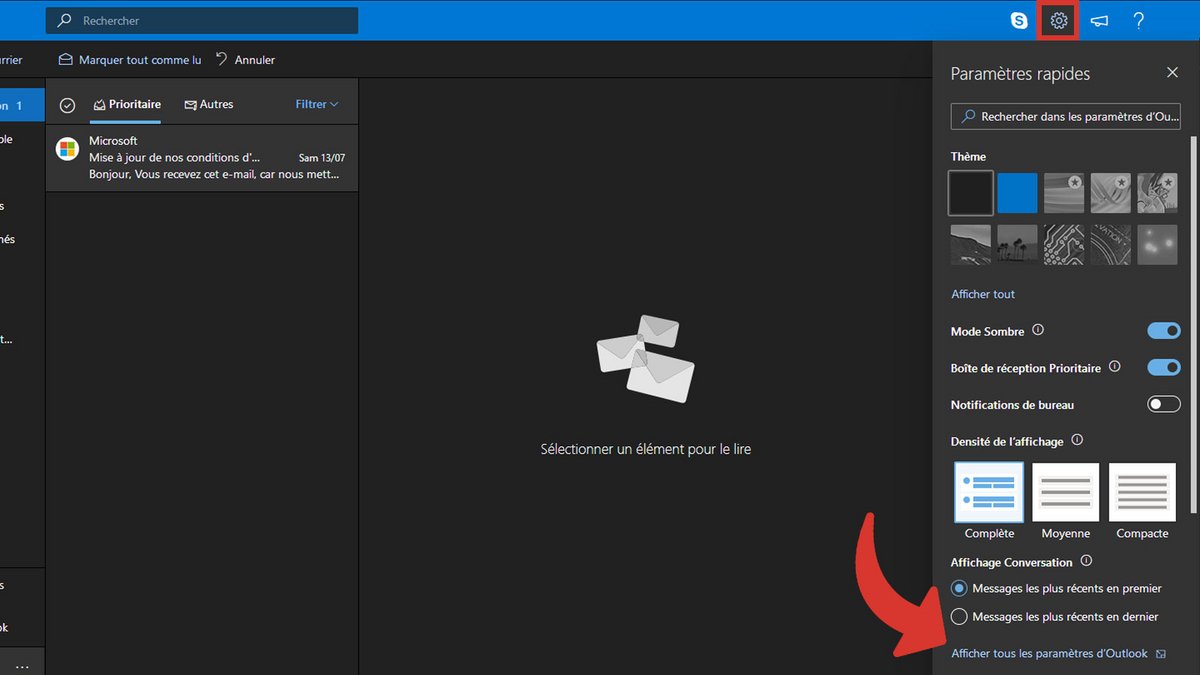
2. Cliquez sur Courrier, puis Réponses automatiques pour y ouvrir la section dédié.
3. Activez les réponses automatiques en cliquant sur le bouton dédié.
4. Renseignez la plage de dates et heures pendant laquelle vous souhaitez que votre message d'absence soit actif.
5. Dans la zone de texte, renseignez la réponse automatique que vous souhaitez envoyer à l'ensemble des correspondants qui tenteront de vous contacter. Si vous souhaitez que seuls vos contacts puissent recevoir ce message d'absence, cochez la case Envoyer des réponses uniquement à mes contacts.
6. Cliquez sur le bouton Enregistrer en haut à gauche pour valider l'activation de votre message d'absence.
Ce tutoriel vous est offert par le formateur Jean-Philippe Parein
Retrouvez son cours Apprendre et Maîtriser PowerPoint Guide Complet
en intégralité sur Udemy.
Retrouvez d'autres tutoriels sur Outlook :
- storage15 Go de stockage
- securityChiffrement natif en option
- alternate_emailPas de domaine personnalisé
- smartphoneApplications iOS, Android
- push_pinJurisdiction USA
