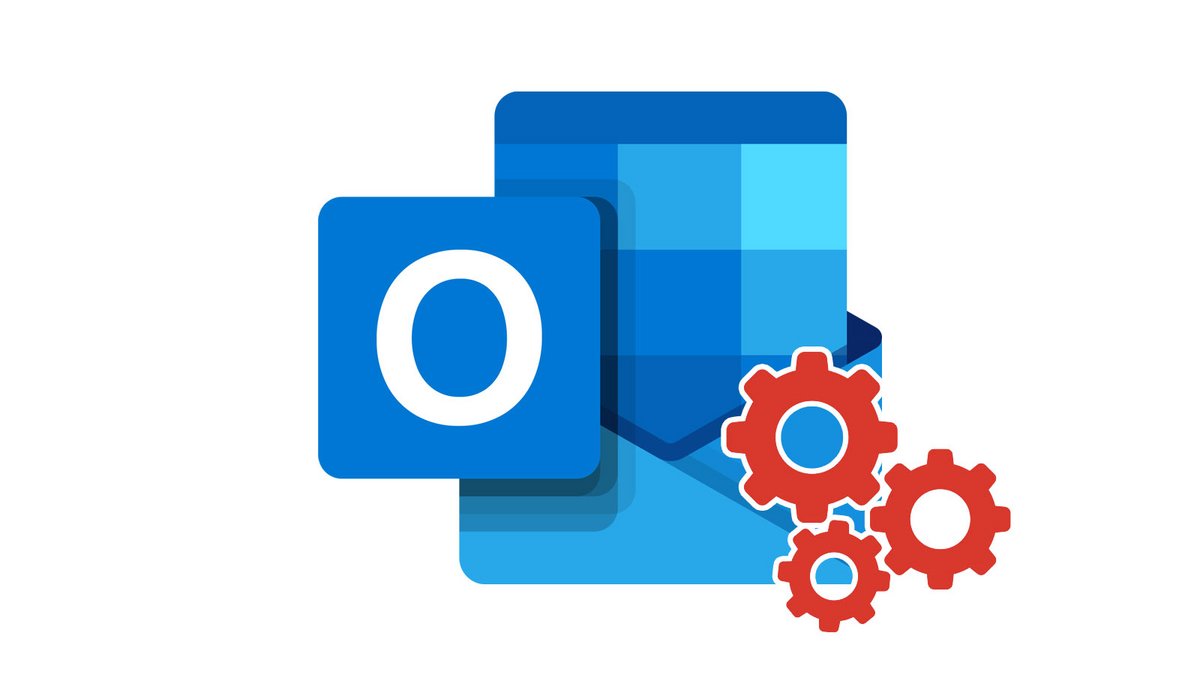
Pour communiquer vos coordonnées à tous vos correspondants, pour présenter les derniers produits ou services de votre entreprise, vous avez la possibilité d'ajouter automatiquement un petit bout de texte à la fin de vos mails sur Outlook : il suffit pour cela de créer une signature.
Ajouter une signature automatiquement à la fin de ses e-mail sur Outlook
1. En haut à droite de votre fenêtre, cliquez sur Paramètres représenté par l'icône d'un engrenage, puis sur le volet latéral, cliquez sur Afficher tous les paramètres d'Outlook en bas en bleu pour ouvrir l'encart des paramètres.
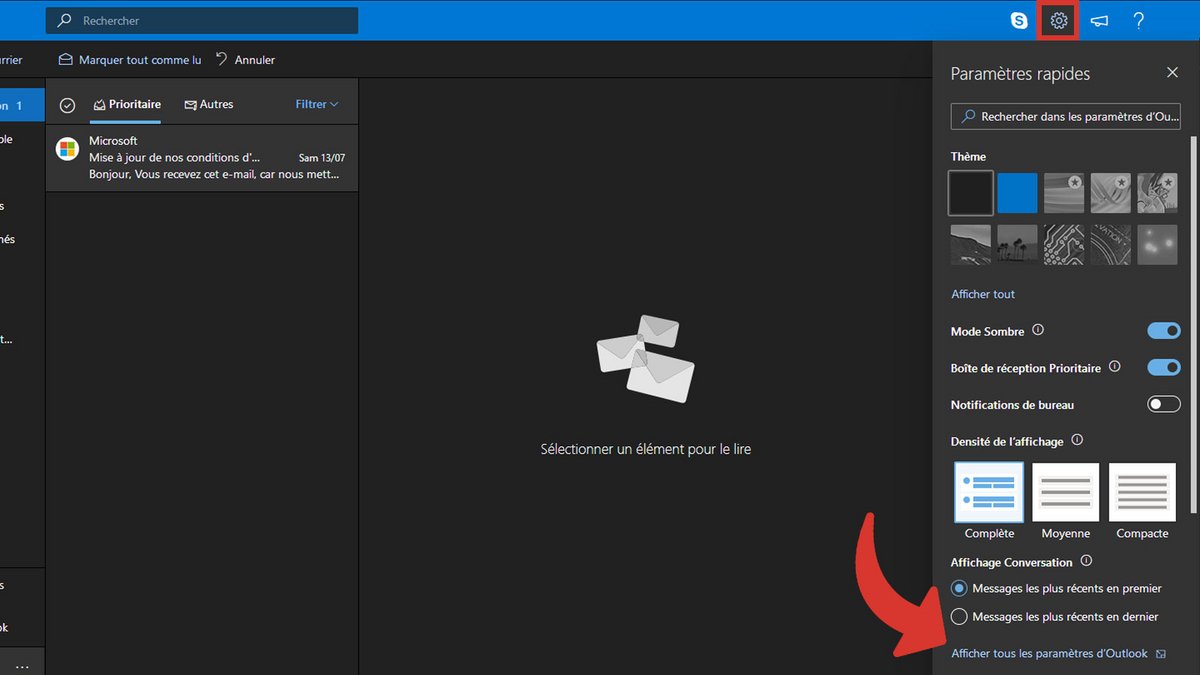
2. Sur l'encart des paramètres, cliquez sur Courrier, puis sur Composer et répondre.
3. Dans la section Signature électronique, composer dans la zone de texte la signature de votre choix, puis cochez la case Ajouter automatiquement ma signature aux nouveaux courriers que je rédige.
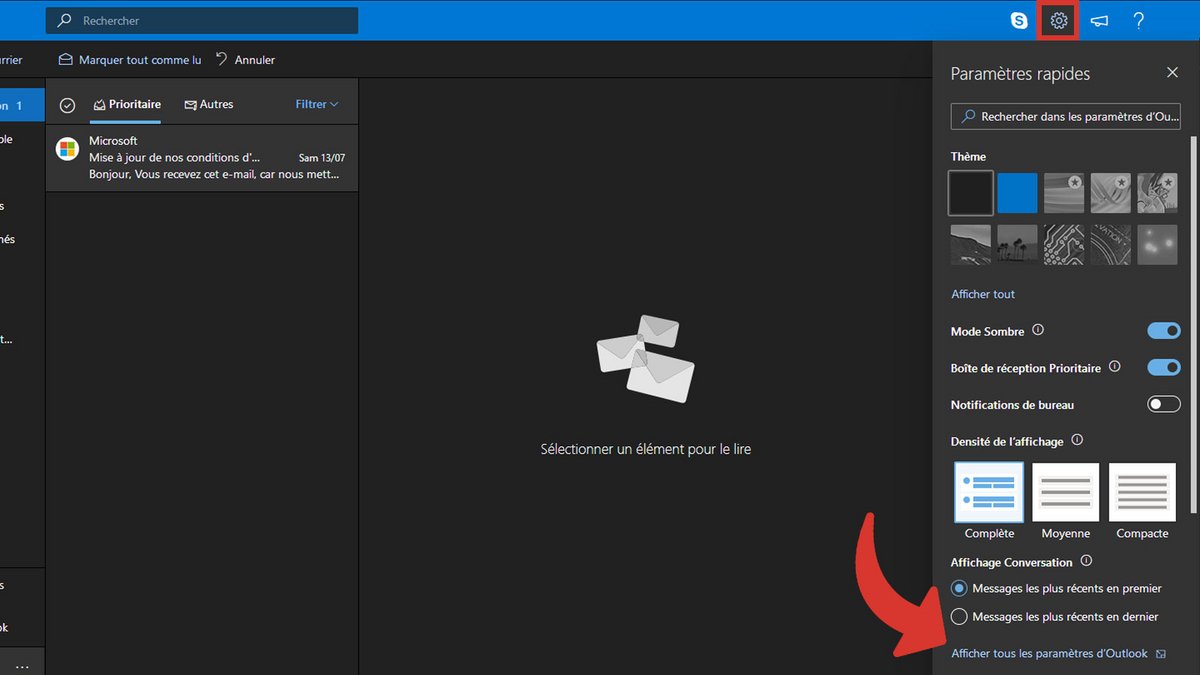
4. Cliquez sur le bouton Enregistrer en haut à droite pour valider vos modifications.
À présent, chacun de vos mails sur Outlook sera automatiquement signé.
Ajouter une signature automatiquement à la fin de ses e-mails avec Outlook de la suite office
1. Cliquez sur l'onglet Fichier du ruban en haut à gauche de la fenêtre de Outlook.
2. Dans le panneau latéral gauche, cliquez sur Option pour ouvrir les options d'Outlook.
3. Ensuite dans le menu Courrier cliquez sur le bouton Signatures.
4. La fenêtre Signature et Thème s'ouvre, cliquez sur le bouton Nouveau et nommez votre signature.
5. Créez votre signature, puis ajustez les choix par défauts.
Pour réaliser votre signature vous pouvez utiliser des images, des logos en utilisant un simple copier/coller. Vous pouvez ensuite choisir quelle signature doit être insérée automatiquement en fonction du compte Mail.
Après avoir créé la signature, celle-ci pourra être insérée dans tous les nouveaux messages, dans tous les messages auxquels vous répondez ou que vous transférez, ou seulement dans un message spécifique.
Ce tutoriel vous est offert par le formateur Jean-Philippe Parein
Retrouvez son cours Apprendre et Maîtriser PowerPoint Guide Complet
en intégralité sur Udemy.
Retrouvez d'autres tutoriels sur Outlook :
- storage15 Go de stockage
- securityChiffrement natif en option
- alternate_emailPas de domaine personnalisé
- smartphoneApplications iOS, Android
- push_pinJurisdiction USA
