Vous souhaitez faire une installation propre de Windows 11, sans pour autant attendre sa sortie officielle et sans forcément être inscrit au programme Insider de Microsoft ? Vous êtes au bon endroit.
Certes, il est d’ores et déjà possible de télécharger Windows 11 : via le programme Windows Insider, en vous rendant tout simplement dans les paramètres de Windows 10. Actuellement, l’OS est accessible à tous les Insiders, via le canal bêta et non plus seulement le canal Dev.
Cela implique cependant plusieurs contraintes qu’il sera logique de vouloir outrepasser dans de nombreux cas : disposer d’un ordinateur pleinement compatible avec Windows 11, et bien sûr de mettre à niveau votre Windows 10 vers Windows 11.
Pour qui et pour quoi faire ?
Vous en conviendrez, cette solution exclut de fait de nombreux utilisateurs qui souhaiteraient juste essayer Windows 11 et l’installer sur un PC, une machine virtuelle, ou encore sans avoir à déplacer programmes, paramètres et autres données sur ce nouvel OS. Une installation propre permettra également de partir de zéro et vous assurera que Windows 11 tourne sans rencontrer de problèmes liés à la mise à niveau.
Deux autres avantages évidents se présentent lors d’une installation propre, celui de ne pas avoir (pour le moment) à enregistrer ou utiliser votre clé de licence de Windows 10, et bien sûr de pouvoir installer Windows 11 sur une partition de votre disque dur par exemple, et conserver ainsi votre copie de Windows 10.
Pour résumer, trois choix s’offrent à vous dès maintenant pour profiter de Windows 11 :
- S’inscrire au canal bêta du programme Insider et faire la mise à niveau depuis Windows 11
- Se connecter sur le site de Microsoft et récupérer l’ISO de Windows 11 (en tant qu’Insider)
- Créer une ISO de Windows 11 à partir du site UUP Dump
C’est à cette dernière option que nous allons nous intéresser, car cela vous permettra de mettre la main directement sur la version la plus récente de Windows 11 et de créer une image disque sans pour autant être inscrit au programme Windows Insider. La démarche est similaire à celle présentée dans notre récent tutoriel « Comment installer Windows 11 sur un Raspberry Pi 4 ? ».
Attention : le téléchargement de l'image de Windows 11 via UUP Dump n’émane pas une source officielle. Bien que nous n'ayons constaté aucun problème de sécurité, nous ne pouvons vous garantir que cela ne représente aucun danger pour votre système, la prudence est donc de mise.
Création de l’ISO via UUP Dump
Nous allons commencer par récupérer les fichiers nécessaires à la création de l’ISO de Windows 11, sur le site UUP Dump dont vous trouverez le lien ci-dessus.
Pour information, UUP Dump est un outil open source basé sur l’Unified Update Platform de Microsoft. Il réunit l’intégralité des builds et mises à jour publiés pour Windows 10/11, leurs téléchargements s’effectuent directement depuis les serveurs de Windows Update.
Une fois sur le site, cliquez sur « Dev Channel » ou bien sur bouton x64 devant « Latest Dev Channel Build ».
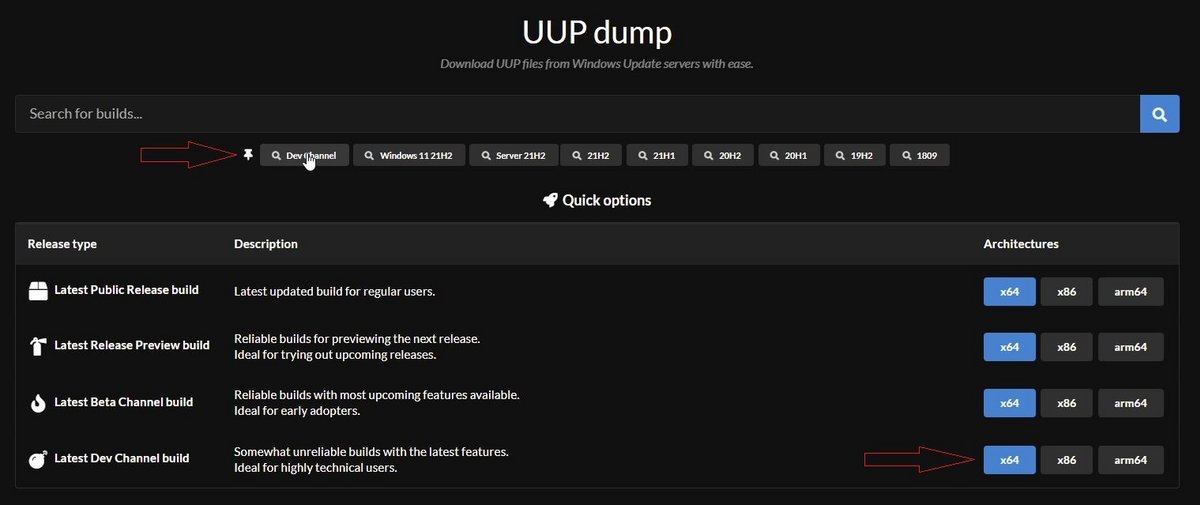
Sélectionner le dernier build en date, si vous avez cliqué sur le bouton x64, un seul choix devrait se présenter.
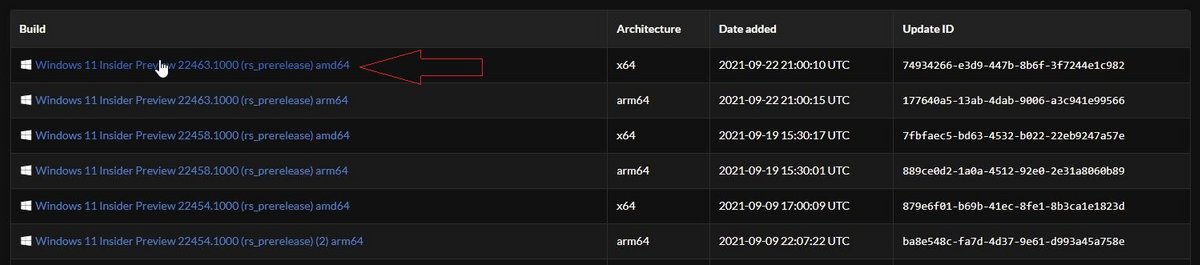
Choisissez votre langue puis cliquez sur « Next ». Vous pouvez ensuite choisir l’édition de Windows 11, nous avons sélectionné Windows Home dans le cadre de ce tutoriel.
Sur la page suivante, il faut que les cases « Download and convert to ISO » et « Include Updates » soient cochées. Vous pouvez ensuite cliquer sur « Create download package » pour télécharger l’archive ainsi obtenue. Elle embarque un script qui va nous permettre de télécharger l’intégralité des fichiers requis pour créer notre image disque de Windows 11.
Il nous suffit maintenant d’extraire le contenu de l’archive, dans un dossier dont le nom ne contient pas d’espace. Dans notre cas, il s’agit du dossier « Win11 ».
Ouvrez le script « uup_download-windows.cmd » et cliquez sur « exécuter » lorsque la fenêtre d’avertissement Smart Screen apparaît.
L’invite de commande va alors s’ouvrir et débuter le téléchargement de l’ensemble des fichiers.
Une fois les téléchargements terminés, le script se charge de créer le fichier ISO. Ces deux opérations peuvent demander pas mal de temps, en fonction de votre connexion internet et des performances de votre processeur. Dans notre cas, 15 minutes ont suffi. Lorsque le script a terminé son travail, pressez la touche 0 de votre clavier pour fermer la fenêtre.
Vous devriez désormais voir le fichier d’image disque fraîchement créé, dans le même dossier que celui où se trouve le script que nous avons lancé quelques minutes auparavant. Nous allons maintenant pouvoir passer à la création d’une clé USB bootable.
Créer une clé USB bootable avec l’ISO de Windows 11
Pour cette étape, nous aurons besoin d’une clé USB disposant d’un minimum de 8 Go d’espace de stockage. Vous n’avez pas besoin de suivre cette étape si vous souhaitez installer Windows 11 sur une machine virtuelle. Dans cette situation, nous vous invitons à consulter notre article pour savoir comment tester Windows 11 sur une machine virtuelle.
Au lieu d’utiliser un programme tel que Rufus pour créer une clé USB bootable, nous allons devoir passer directement par le gestionnaire de disques de Windows. Nous ne pouvons en effet pas nous contenter de créer une partition NTFS, ce que Rufus va inévitablement faire puisque le fichier d’installation principal de Windows 11 est supérieur à 4 Go. Évidemment, pour pouvoir exécuter ce type de partition, il est nécessaire de désactiver le Secure Boot. Il va donc falloir créer deux partitions sur notre clé USB, une en FAT32 qui nous permettra d’initier le démarrage, et une en NTFS pour y accueillir les fichiers d’installation.
Commencez par connecter votre clé USB à votre PC, puis ouvrez l’outil « Gestion des disques ».
Sélectionnez votre clé USB dans la fenêtre qui s’affiche, puis, avec un clic droit sur le lecteur concerné, sélectionnez l’option « supprimer le volume ». Attention, toutes les données présentes sur votre clé vont disparaître après cette opération.
Votre clé USB contient maintenant une seule et unique partition « non allouée ». À l’aide d’un clic droit, sélectionnez « Nouveau volume simple ». Suivez les instructions à l’écran et créez une partition de 1 000 Mo en FAT32. Nommez cette partition puis validez.
La clé USB contient maintenant deux partitions. Faites un clic droit sur la deuxième partition « Non allouée » et sélectionnez une nouvelle fois « Nouveau volume simple ».
Il s’agit maintenant de créer un volume en NTFS qui occupera tout l’espace disque restant.
De retour dans notre dossier « Win11 », sélectionnez l’image disque avec un clic droit puis cliquez sur « Monter ».
Une nouvelle fenêtre s’ouvre sur l’image disque. Il va maintenant s’agir de copier l’intégralité des fichiers sur notre volume NTFS. Nous allons faire la même chose sur la partition FAT32, à l’exception du dossier « sources ».
En lieu et place, nous allons créer un nouveau dossier sur la partition FAT32 de la clé USB, que nous nommons « sources », puis nous allons y copier uniquement le fichier « boot.wim » que vous trouverez dans le fichier « sources » original.
Notre clé USB est désormais prête, nous pouvons la connecter au PC sur lequel nous souhaitons installer Windows 11.
Installer Windows 11 à partir d’une clé USB bootable
Avant toute chose, il est nécessaire de faire en sorte que notre PC démarre bien sur la clé USB. Vous pouvez modifier l’ordre de boot, soit en passant par le BIOS, soit en vous rendant dans les options de démarrage avancé de Windows, dans le cas où vous utiliser une machine sous Windows 10.
Il ne nous reste plus qu’à démarrer notre PC pour voir à l’écran la première étape de l’installation de Windows 11. Choisissez vos langues et méthodes de saisie puis cliquez sur « Suivant ».
La fenêtre suivante vous demande d’entrer une clé produit pour activer votre copie de Windows. Vous pouvez bien entendu saisir une clé si vous en possédez une, si ce n’est pas le cas, vous pouvez cliquer sur « Je n’ai pas de clé de produit », cela ne posera pas de problème pour le moment puisqu’il s’agit d’installer une pre-release.
Sélectionner ensuite le lecteur et la partition sur laquelle vous souhaitez installer Windows 11. Si une copie de Windows se trouve déjà sur cette partition, ses fichiers et dossiers seront placés dans un dossier Windows.old.
Il faut ensuite quelques petites minutes pour que le système s’installe.
Après un ou deux redémarrages et dix bonnes minutes de « préparation », vous arriverez enfin sur la première fenêtre de configuration de Windows 11. Vous serez amené à choisir vos préférences, connecter votre ordinateur au réseau, et ainsi de suite.
Encore quelques minutes de patience avant d’arriver sur l’interface de bureau de Windows 11.
Une fois arrivé sur l’interface, il convient d’aller vérifier la présence de mises à jour via Windows Update. Comme vous pouvez le constater sur la capture ci-dessous, il nous manque les bons pilotes graphiques pour profiter d’un meilleur affichage.
Une fois ces différents pilotes installés, on retrouve un affichage à la bonne définition et pouvons dès maintenant profiter de l’OS !
L’opération ne demande finalement pas beaucoup de temps, et Windows 11 est déjà opérationnel puisque le dernier build en date est désormais accessible sur le canal bêta du programme Insider. Il est possible que quelques bugs subsistent encore, mais cette version est, dans les grandes lignes, celle que Microsoft lancera dès le 5 octobre avec le lancement officiel de Windows 11.



