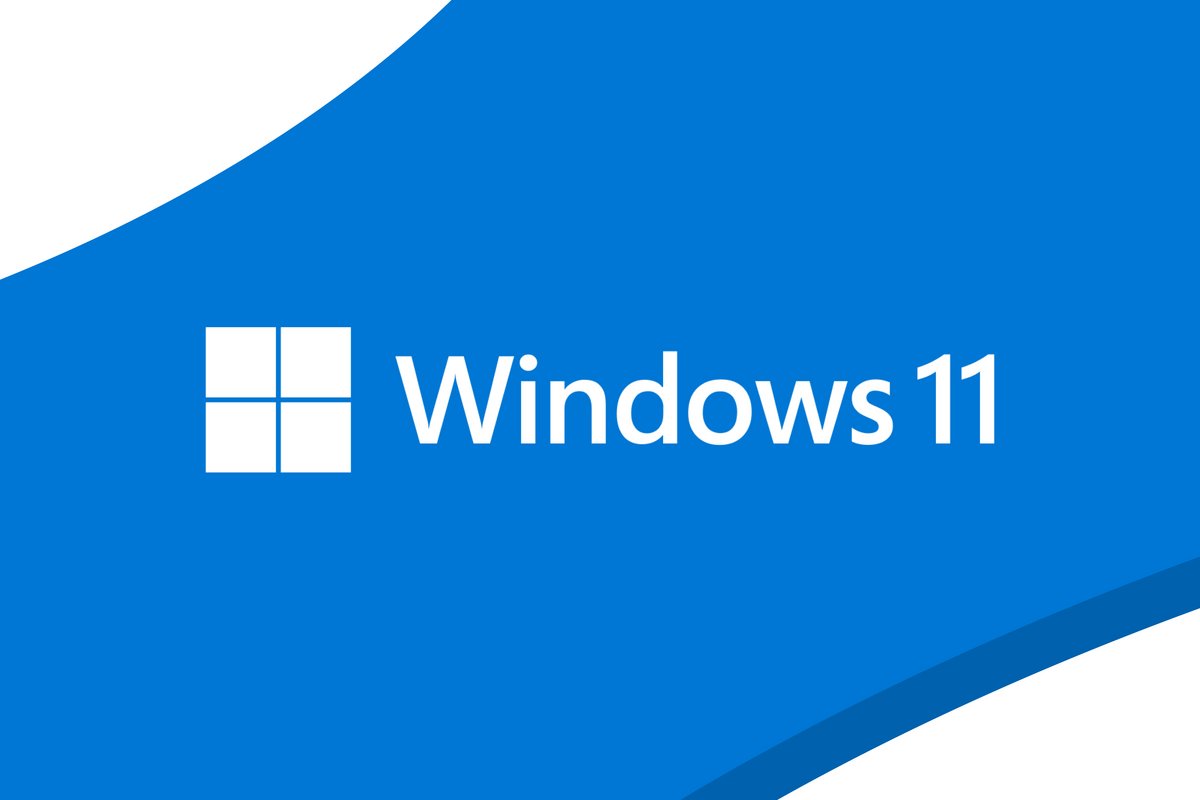
Vous voulez tester les premières versions de Windows 11, mais ne voulez pas mettre en péril votre ordinateur et vos données ? Alors, c'est très simple : utilisez la virtualisation !
Ce mot peut faire peur aux amateurs, mais réjouit les plus expérimentés. Pourtant, la virtualisation est en réalité assez facile à mettre en place. Ce tutoriel vous explique comment installer Windows 11 sur une machine virtuelle, un emplacement totalement indépendant de votre système actuel, afin de tester le nouveau système d'exploitation ou de constater les changements par rapport à Windows 10. Rappelons que Windows 11 n'est pour le moment disponible qu'en version Preview et sera amené à s'améliorer au fil du temps.
Virtualiser Windows 11 : les prérequis
Aujourd'hui, n'importe quel ordinateur peut installer un logiciel de virtualisation comme VirtualBox, VMWare Player ou Parallels Desktop pour la version macOS. Le tout est de savoir dans un premier temps si votre ordinateur est capable de virtualiser, puis, dans un second temps, s'il peut faire tourner le système d'exploitation de votre choix.
L'option de virtualisation
La première chose à vérifier est la suivante : la technologie de virtualisation doit être activée dans votre BIOS. Pour vérifier son statut, vous pouvez vous rendre dans le gestionnaire des tâches côté processeur. Pour cela, faites un clic droit sur votre barre des tâches, puis cliquez sur « Gestionnaire des tâches » :
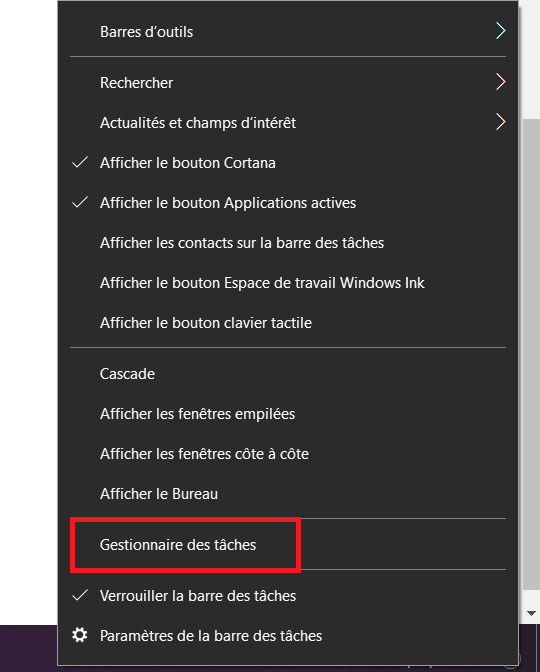
Une fois dans le gestionnaire des tâches, rendez-vous dans l'onglet Performance, puis trouvez la petite ligne « Virtualisation » en bas à droite.
Si l'option est activée, alors vous pouvez passer directement à la suite ! Si non, il va vous falloir entrer dans le BIOS de votre machine. Étant donné que chaque BIOS diffère selon le constructeur, il nous sera difficile de vous décrire la marche à suivre pour chacun. Cependant pour activer la technologie de virtualisation, il faudra la plupart du temps vous rendre dans les options avancées ou les options de sécurité. Si vous ne trouvez pas, une petite recherche Google peut toujours vous aider !
Les prérequis Windows 11
Depuis l'annonce de sa sortie, Windows 11 a fait parler de lui. D'un côté car Microsoft avait annoncé à l'époque que Windows 10 serait leur dernier système d'exploitation, et d'un autre à cause de ses exigences matérielles. Sur la page officielle du site de la firme de Redmond, nous trouvons la liste des prérequis pour cette nouvelle version :
- 1 gigahertz (GHz) ou plus, avec au moins 2 cœurs sur un processeur 64 bits compatible ou un système sur puce
- Mémoire vive de 4 Go
- Stockage de 64 Go minimum
- Interface UEFI avec Secure Boot (démarrage sécurisé)
- Module de plateforme sécurisé version 2.0 (TPM)
- La carte graphique doit être compatible avec DirectX 12 ou une version ultérieure avec pilote WDDM 2.0
- Écran haute définition (minimum 720p) avec une diagonale supérieure à 9" et 8 bits par canal de couleur
À savoir également qu'un compte Microsoft devra obligatoirement être renseigné lors de l'installation de Windows 11 Famille. Il sera possible de supprimer le compte ultérieurement.
Comment récupérer l'image de Windows 11 ?
Vous avez deux façons d'installer Windows 11 sur votre machine virtuelle :
- Installer Windows 10, ajouter votre compte Microsoft faisant partie du programme Insider et mettre à jour vers Windows 11 ;
- Récupérer l'ISO Windows 11 sur UUP Dump.
Dans ce tutoriel, nous nous concentrerons sur la deuxième solution, car il s'agit de la plus simple et rapide à mettre en place. Le site que nous allons utiliser récupère ses sources directement sur les serveurs de Microsoft. Selon la version et l'édition que vous choisirez, il créera un package, et vous devrez ensuite télécharger les sources via l'invite de commandes. Mais ne vous en faites pas, tout cela se fait en quelques clics.
Téléchargement du package
Pour récupérer l'ISO de Windows 11, rendez-vous sur le site uupdump.net, puis cliquez sur « Downloads » en haut à gauche.
Dans la barre de recherche tapez « Windows 11 Insider Preview » et cliquez sur la dernière version proposée.
Choisissez la langue du package, puis cliquez sur « Next ».
Choisissez l'édition de Windows 11 que vous désirez. Pour ce tutoriel, nous utiliseront la version Pro pour ne pas avoir à entrer de compte Microsoft lors de l'installation.
Pour rappel, avec l'édition Home (ou Famille en français) vous devez obligatoirement vous connecter avec un compte Microsoft.
Laissez ensuite les options par défaut, UUP Dump va ici inclure les mises à jour dans le package et convertir le système d'exploitation en ISO de lui-même à la fin. Cliquez sur « Create download package » une fois que c'est terminé.
Récupération de l'ISO Windows 11
Maintenant que vous avez téléchargé le package, rendez-vous dans le dossier de destination sur votre ordinateur et décompressez le fichier avec le logiciel de votre choix.
Vous obtiendrez un dossier avec plusieurs fichiers. Pour lancer le téléchargement, double-cliquez sur le script nommé « uup_download_windows » comme ci-dessous :
Attention !
Si vous avez un espace dans votre chemin de destination, comme « C:\Téléchargements\Windows 11 », il vous faudra retirer l'espace et relancer le script.
Le téléchargement sera plus ou moins rapide selon votre connexion internet. Une fois terminé, il vous faudra appuyer sur n'importe quelle touche pour faire disparaître l'invite de commandes, et le fichier ISO se trouvera dans le dossier décompressé.
Mise en service de la machine virtuelle
Pour installer la machine virtuelle, il vous faut un logiciel comme mentionné précédemment. Dans ce tutoriel, nous utiliserons VMWare Player en version 16.
Création de la machine virtuelle
Pour commencer, ouvrez le logiciel de virtualisation, puis créez une nouvelle machine :
Une première fenêtre vous demande de choisir l'image sur laquelle va booter la machine. Dans notre cas, il faut choisir l'ISO de Windows 11 précédemment téléchargé grâce au bouton « Browse ». Cliquez sur « Next » pour passer à la prochaine étape.
Ensuite, vous devez choisir le système d'exploitation que vous allez installer. Pour le moment, VMWare Player ne propose pas Windows 11, choisissez donc Windows 10 x64.
Entrez le nom de votre machine et choisissez l'emplacement dans lequel elle sera stockée.
Arrive ensuite l'étape de la création du disque dur. Augmentez la taille pour arriver à 70 Go, puis cliquez sur « Next ».
Le prérequis de Windows 11 en matière de stockage est 64 Go.
Une fenêtre affiche un récapitulatif de votre machine. Avant de finir la création, cliquez sur « Customize Hardware » pour modifier les paramètres matériels.
Dans l'onglet « Memory », augmentez la mémoire RAM à 4 Go minimum pour correspondre aux prérequis de Windows 11. Une fois terminé, cliquez sur « Close ».
Votre machine virtuelle a été créée ! Passons maintenant à la prochaine étape : l'installation du système d'exploitation.
Installation de Windows 11
Pour que l'installation de Windows 11 commence, lancez votre machine virtuelle.
Choisissez la langue et la disposition du clavier, puis cliquez sur « Suivant ».
Cliquez ensuite sur « Installer maintenant ».
Puis, cliquez sur « Je n'ai pas de clé de produit » en bas de la fenêtre.
Cochez la case pour dire que vous acceptez les termes du contrat, puis cliquez sur « Suivant ».
Pour le type d'installation, choisissez « Personnalisé », puis cliquez sur « Suivant » pour sélectionner le disque créé précédemment.
Continuez l'installation avec les options de votre choix.
Il vous sera ensuite demandé de vous connecter avec votre compte Microsoft. Comme promis, cette étape n'est pas obligatoire si vous installez une version Pro. Suivez les images suivantes pour passer outre :
Créez ensuite votre compte local en définissant un nom, un mot de passe et les réponses aux questions de sécurité.
Nous arrivons ensuite au paramétrage de la confidentialité. Choisissez les options que vous voulez, puis cliquez sur « Accepter ».
Patientez quelques instants et voilà, votre Windows 11 est prêt ! Vous pouvez maintenant tester cette nouvelle version de Microsoft sans risquer de compromettre votre système principal et ses données. Toutefois, gardez à l'esprit qu'il s'agit d'une version Preview et qu'il peut encore y avoir des bugs et autres problèmes.
Pour aller plus loin : retrouvez tous nos tutoriels et astuces Windows et apprenez à tirer le meilleur parti de votre système d'exploitation Microsoft.


