| Il y a, en informatique, de nombreuses manipulations jugées on ne peut plus simples par l'utilisateur averti. Pour autant, il a bien fallu un jour apprendre à les effectuer ! Sous la forme de fiches pratiques, nous offrons à ceux qui font leurs débuts aujourd'hui un document synthétique pour réaliser l'une ou l'autre de ces tâches élémentaires. Les plus aguerris de nos lecteurs pourront également profiter de ce nouveau service pour rediriger les demandes d'aide qui leur sont adressées. |

Fiche pratique : Installer Linux depuis Windows
Linux, Windows... Un antagonisme prononcé depuis bien des années, si bien que de véritables joutes verbales ont souvent lieu pas plus loin que dans notre forum entre les communautés des deux bords. Et pourquoi ne pas utiliser les deux systèmes ?Oui, mais il y a les problèmes de partitionnement, d'image iso à télécharger, à graver, la peur de perdre vos données sous Windows... Autant de raisons qui rendent prudents ceux qui seraient tentés par l'expérience Linux. Sachez en fait que ces arguments ne tiennent plus avec Wubi, le logiciel que nous allons vous présenter ici.
Remarque : il semblerait que la version 9.10 de Wubi, que nous utilisons ici, soit victime d'un bug qui empêche l'application de se lancer en présence d'un lecteur de cartes-mémoire. Veillez donc à temporairement débrancher vos lecteurs (ou à en désinstaller les pilotes) le temps de l'installation de Ubuntu.
Etape 1 : Télécharger et lancer Wubi

2. Lancez simplement le logiciel qui ne nécessite aucune d'installation
Dès lors, vous avez accès à une interface qui va vous permettre d'installer Ubuntu sur votre PC. Évidemment, nous aurions aimé avoir à notre disposition différentes distributions comme Mandriva ou Fedora au même titre que Ubuntu. Sachez toutefois que vous avez accès à différentes versions de Ubuntu, selon le type de machine (PC de bureau ou netbook) que vous possédez ou le bureau de votre choix (Gnome ou KDE).
Etape 2 : Installation de Ubuntu
Le principe de Wubi est de simplifier l'installation de Ubuntu au maximum. Ainsi, vous n'avez en théorie que très peu de manipulations à effectuer si vous optez pour les choix par défaut, qui sont par ailleurs tout à fait pertinents. Wubi vous permet toutefois d'opérer quelques réglages personnalisés si le besoin s'en fait ressentir :
1. Choisissez le disque d'installation. Si vous n'en possédez qu'un, pas de panique, aucune donnée ne sera écrasée.
2. Définissez la taille de la partition allouée à Ubuntu, sachant que la valeur proposée par défaut est tout à fait pertinente.
3. Sélectionnez votre environnement parmi les 6 proposés.
4. Indiquez votre nom d'utilisateur et le mot de passe associé.
Vous pouvez alors cliquer sur « Installer ». Windows et son pare-feu vont alors vous demander si vous souhaitez donner une autorisation particulière au programme : acceptez la proposition.
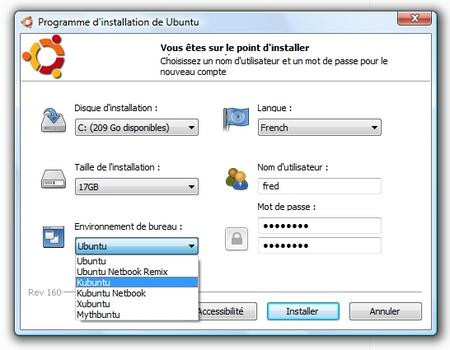
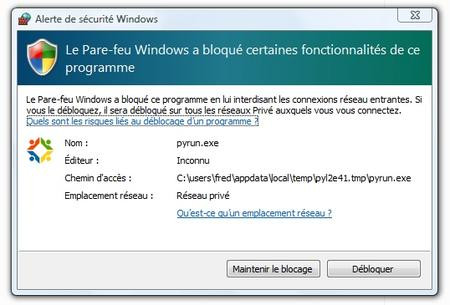
Etape 3 : Allez boire un café !
Cette troisième étape pourrait vous faire sourire, mais c'est effectivement tout ce que vous avez à faire ! Dès la procédure lancée, Wubi va analyser votre ordinateur, déterminer l'architecture du processeur (32 ou 64 bits), choisir un serveur contenant la distribution adéquate et la télécharger. Nul besoin de CD et de gravure ici ! Quelques éléments seront alors installés et le programme vous demandera simplement de redémarrer l'ordinateur. Dès lors, un nouveau menu apparaîtra au boot de votre PC : le gestionnaire de démarrage de Windows vous laissera le choix entre votre version de Windows et Ubuntu.
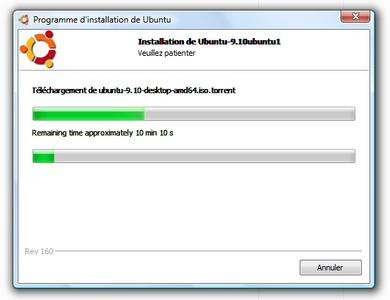

Etape 4 : Finalisation de l'installation
Au premier démarrage, Ubuntu termine l'installation en téléchargeant quelques éléments supplémentaires, en partitionnant votre disque et en installant Grub. Aucune action n'est requise de votre part, et 15 minutes après la fin du téléchargement de votre version de Ubuntu, tout est réglé ! Seul regret nous concernant : l'installation de Grub, un autre gestionnaire de démarrage qui vient se superposer à celui de Windows. Ce dernier permet de booter par défaut sous Windows. Si, au démarrage de l'ordinateur, vous souhaitez lancer Linux, choisissez l'entrée « Ubuntu », puis « Ubuntu, Linux... ».
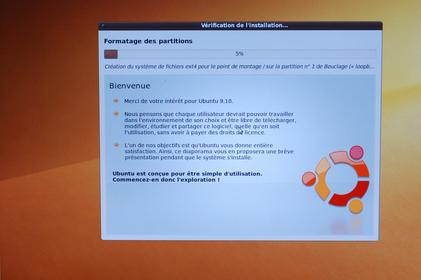
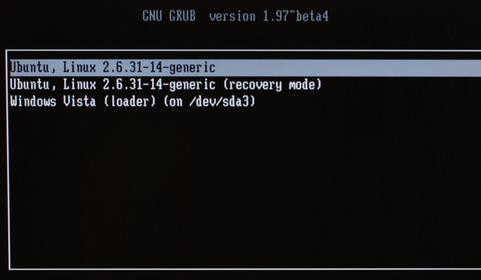
Etape 5 : Désinstaller Ubuntu
Si Wubi se veut un outil extrêmement simple pour installer Ubuntu sur votre machine, sa force est également de proposer une désinstallation aussi simple que celle d'un logiciel plus classique sous Windows.
1. Rendez-vous dans le Panneau de Configuration, puis Ajout et Suppression de Programmes.
2. Choisissez l'entrée « Ubuntu », puis lancez la désinstallation.
3. Validez au message d'avertissement : 5 secondes plus tard, votre ordinateur est débarrassé de toutes traces de vos précédentes manipulations, partitionnement et gestionnaire de démarrage compris !
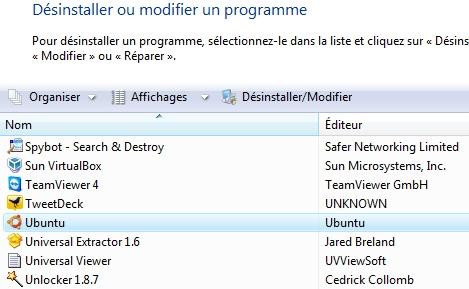

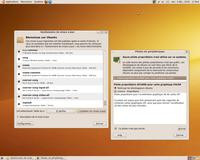
Nous nous interrogions il y a maintenant plus d'un an et demi sur la capacité de Linux à satisfaire un public curieux mais néophyte. Si notre réponse était mitigée à l'époque, force est de constater que le système, et Ubuntu en l'occurrence, ont fait de gros progrès. À peine installé, Ubuntu nous a par exemple proposé les mises à jour à effectuer et nous a avertis de l'existence d'une version plus récente de nos pilotes graphiques. Un net progrès lorsqu'on se souvient des procédures qu'il fallait appliquer il y a quelques années.
Associée à une installation simplifiée à l'extrême comme celle réalisée par Wubi, une telle distribution devrait pour le moins donner envie de tenter, sans aucun risque, l'expérience Linux !
