D'un bon nettoyage de disque au changement de processeur, ce petit guide pratique abordera les astuces les plus efficaces afin d'enrayer le ralentissement naturel de votre PC, qu'il soit fixe ou portable.
Avant de démonter votre ordinateur, un petit passage par de l'optimisation logicielle ne fait jamais de mal. Pas besoin de grosses connaissances techniques pour le faire, quelques clics de souris suffiront à accélérer votre PC.
1. Libérer de l'espace disque
Si on trouve facilement des disques durs de grosses capacités sur la majorité des ordinateurs, il n'est pas non plus rare de tomber sur des machines avec seulement 32 Go de stockage. C'est souvent le cas sur les hybrides à moins de 250€. Sachant que Windows 10 réclame en général plus de 15 Go pour s'installer, il ne reste au final plus grand-chose pour vos fichiers !
Pour bien fonctionner, un système d'exploitation réclame un peu d'espace libre sur le disque dur, 10-15% au moins. En dessous de ce niveau, de sérieux ralentissements apparaîtront. Il conviendra donc de commencer par vérifier l'espace disponible sur vos disques.
Pour remédier à un manque d'espace, il n'y a pas de secret : faites le tri. Comme dans votre armoire, si tout s'entasse, vous ne retrouverez plus rien ! Si un logiciel ne vous a pas servi depuis des mois, en avez-vous réellement besoin ? Certains constructeurs bourrent leurs machines de programmes souvent inutiles. C'est du bloatware qui ne demande qu'à être effacé. Idem pour vos photos ou documents : autant les conserver sur un disque externe. Tout sera à l'abri et vous gagnerez un gros espace de stockage.
Une autre solution pour libérer l'espace consiste à éliminer les fichiers temporaires utilisés par le système. Windows 10 en accumule parfois plusieurs giga-octets en toute discrétion. Afin de vous en débarrasser, faites un clic droit sur votre partition principale depuis l'explorateur de fichiers. Dans le menu déroulant, cliquez sur Propriétés, puis dans le premier onglet choisissez Nettoyage de disque. Après quelques secondes, l'OS vous indiquera ce que vous pouvez récupérer comme place. Pour aller plus loin, vous pouvez aussi effacer les fichiers système (si vous êtes sûr de vous).
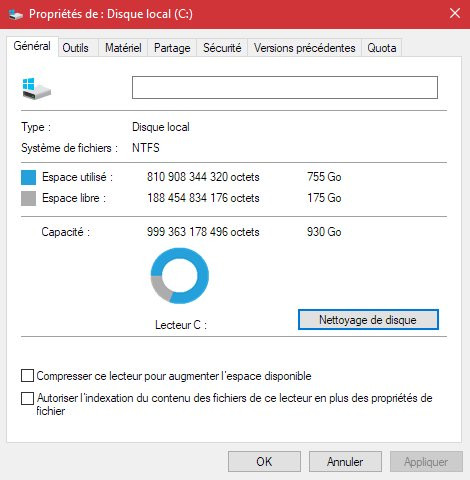
2. Fragmenter votre disque dur
Au fil du temps, les systèmes d'exploitation ont tendance à laisser trainer des bouts de fichiers un peu partout. Si c'est totalement invisible pour l'utilisateur, cette fragmentation se ressent néanmoins par les ralentissements qu'elle peut provoquer.Pour reprendre l'analogie de l'armoire, imaginez qu'au début vos chemises étaient bien rangées, mais que le temps passant elles sont maintenant toutes disséminées parmi vos pantalons. Vous allez perdre du temps à chercher celle qui vous intéresse. Pour un OS, c'est la même chose : il va perdre du temps à chercher un fichier précis quand plusieurs morceaux sont mélangés sur le disque. Pour y remédier, il faut faire une défragmentation.
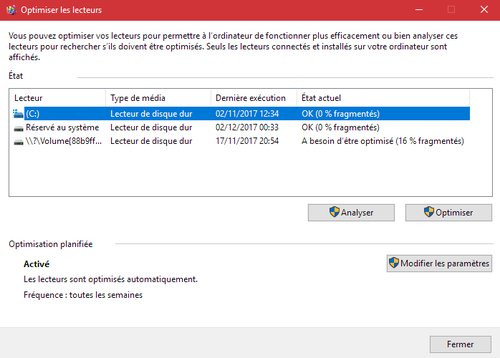
Avant toute chose, notez que les systèmes GNU/Linux et MacOS ne nécessitent pas de défragmentation. Seul Windows, de par son système de fichiers, nécessite l'emploi d'un tel procédé. Autre point important : la défragmentation est utilisée sur les disques durs mécaniques, pas les SSD. Pour ces derniers, on parle d'optimisation ou de trim. Windows 10 utilisera l'option la plus adaptée selon votre matériel.
Pour procéder à une défragmentation, il suffit d'utiliser l'outil Défragmenter et optimiser les disques qui se trouve dans le dossier Outils d'administration Windows. Par défaut, le système effectue des optimisations régulièrement, mais vous pouvez toujours le faire manuellement si vous trouvez votre ordinateur lent.
3. Mettre à jour ses Pilotes et BIOS/UEFI
Si votre ordinateur est lent, il se peut que le problème provienne de pilotes pas à jour. Un pilote est un microprogramme qui fait la jonction entre votre matériel - carte-mère, disque dur, etc... - et votre système d'exploitation. Un pilote pas à jour peut entraîner des dysfonctionnements du matériel, voir une incapacité totale à l'utiliser.
A un niveau plus bas du système, on retrouve aussi le BIOS ou l'UEFI, son évolution. Là encore, ce microprogramme fait la liaison entre hardware et software. Il est crucial d'avoir un BIOS/UEFI fonctionnel. Un endommagement à ce niveau peut aller jusqu'à empêcher votre OS de démarrer.
Selon le système utilisé, la mise à jour des pilotes est soit automatique, soit manuelle. Dans ce dernier cas, il faut alors visiter les sites officiels des constructeurs pour chaque composant important de votre machine. Il existe sur le net des sites spécialisés qui peuvent analyser votre ordinateur afin de vérifier la validité de vos pilotes.
Pour le BIOS/UEFI, la manœuvre est souvent automatisée sur les ordinateurs récents. Pour les plus anciens PC, il faut en revanche mettre les mains dans le cambouis. Mettre à jour le BIOS/UEFI n'est pas très compliqué, mais demande néanmoins de la prudence. Une fausse manœuvre peut ruiner le démarrage de votre ordinateur. L'idéal est de passer sur le site de votre constructeur afin d'obtenir un maximum d'informations. Ne tentez cette manœuvre que si vous savez ce que vous faites.
4. Mettre à jour son système d'exploitation

Quelque soit votre système d'exploitation, s'il n'est pas mis régulièrement à jour, il rendra votre PC plus lent. En plus de renforcer la sécurité, les mises à jour d'OS servent aussi à améliorer sa stabilité et son comportement au quotidien. Des bugs pouvant entraîner des ralentissements peuvent ainsi être réglés via des updates réguliers.
Si vous êtes sous Windows 10, vous n'aurez pas grand-chose à faire. Microsoft impose en effet les mises à jour de son système, ne laissant quasiment aucun contrôle à l'utilisateur. Si ces méthodes peuvent faire grincer des dents, elles ont l'avantage d'aider les novices à maintenir un PC à jour.
Sur MacOS et GNU/Linux, les choses sont plus classiques. L'utilisateur est averti des nouvelles updates et peut choisir ou non de les installer. Il est aussi possible de ne sélectionner qu'une partie des mises à jour. La souplesse est de mise.
Seconde étape : vérifier le matériel (et le changer si besoin)
Votre ordinateur est lent malgré tous les nettoyages possibles ? Dans ce cas, il va falloir jeter un œil du côté du matériel. Un changement de pièce peut aussi être à prévoir.
5. Désinstaller les programmes inutilisés
Pour désinstaller les programmes que vous n'utilisez plus depuis longtemps, rendez-vous dans le « Panneau de configuration » et cliquez sur «Programmes et fonctionnalités ». Dans la fenêtre qui s'affiche, sélectionnez le programme à supprimer et cliquez sur le bouton « Désinstaller » dans le menu du haut, et suivez ensuite les instructions pour le supprimer.
6. Installer un programme de nettoyage avancé
Il existe une foule d'utilitaires gratuits et payants plus ou moins efficaces pour nettoyer un PC. Référence incontournable dans ce domaine, le logiciel gratuit CCleaner est l'un des plus efficaces d'entre eux. Il permet non seulement de nettoyer en profondeur votre ordinateur, mais également d'améliorer ses performances. Rendez-vous sur le site de l'éditeur pour télécharger et installer la dernière version.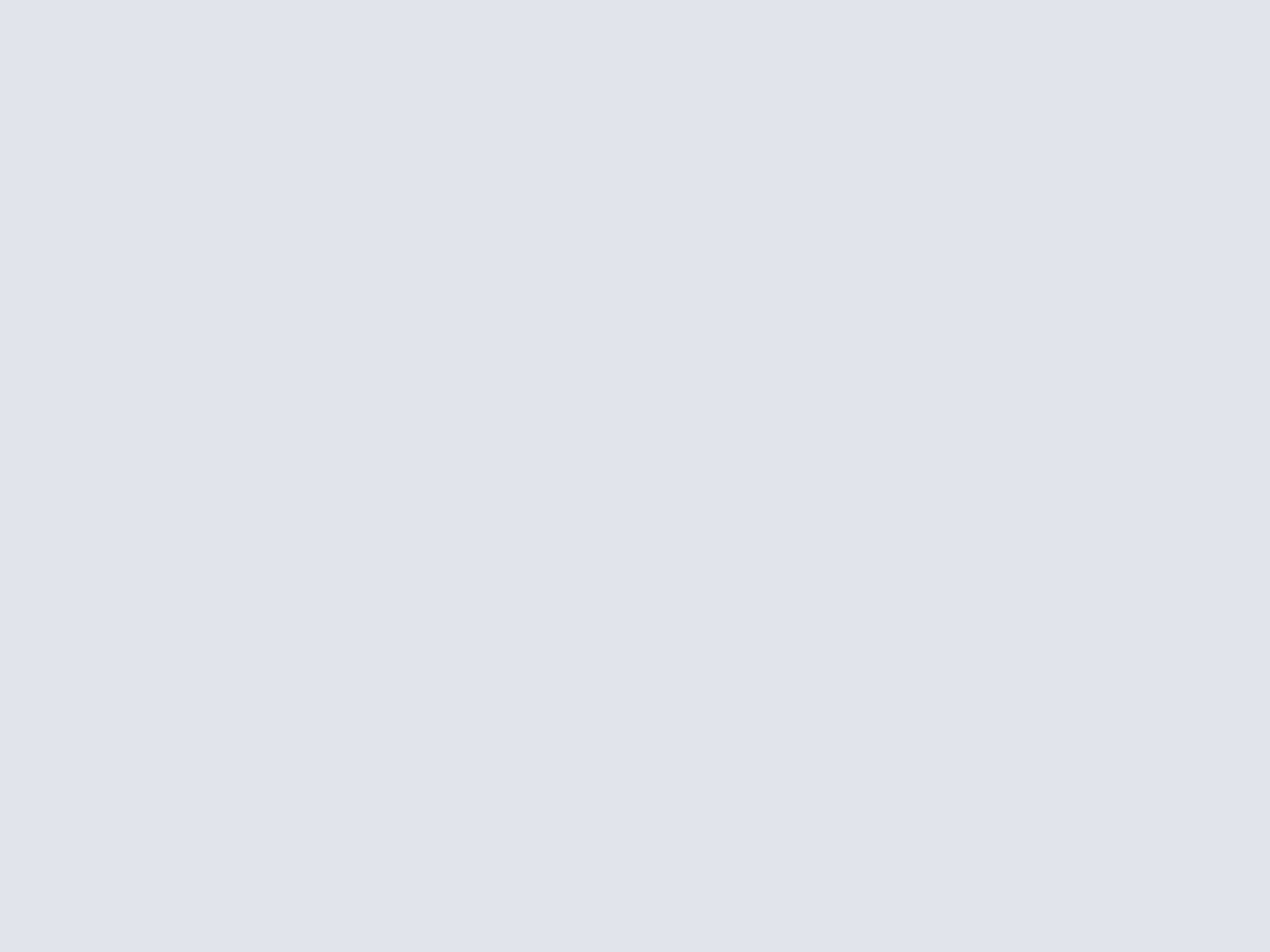
Une fois que vous avez lancé CCleaner, vous pouvez commencer par vider l'historique des navigateurs Web (Firefox, Internet Explorer, Opera) et des applications, mais aussi le cache du système, ou encore les cookies, les formulaires, etc. Fermez les navigateurs et les applications et cliquez sur le bouton « Analyse » et sur « Lancer le nettoyage » lorsqu'il a terminé. Validez en cliquant sur « Ok », dans la fenêtre qui s'ouvre pour supprimer les fichiers.
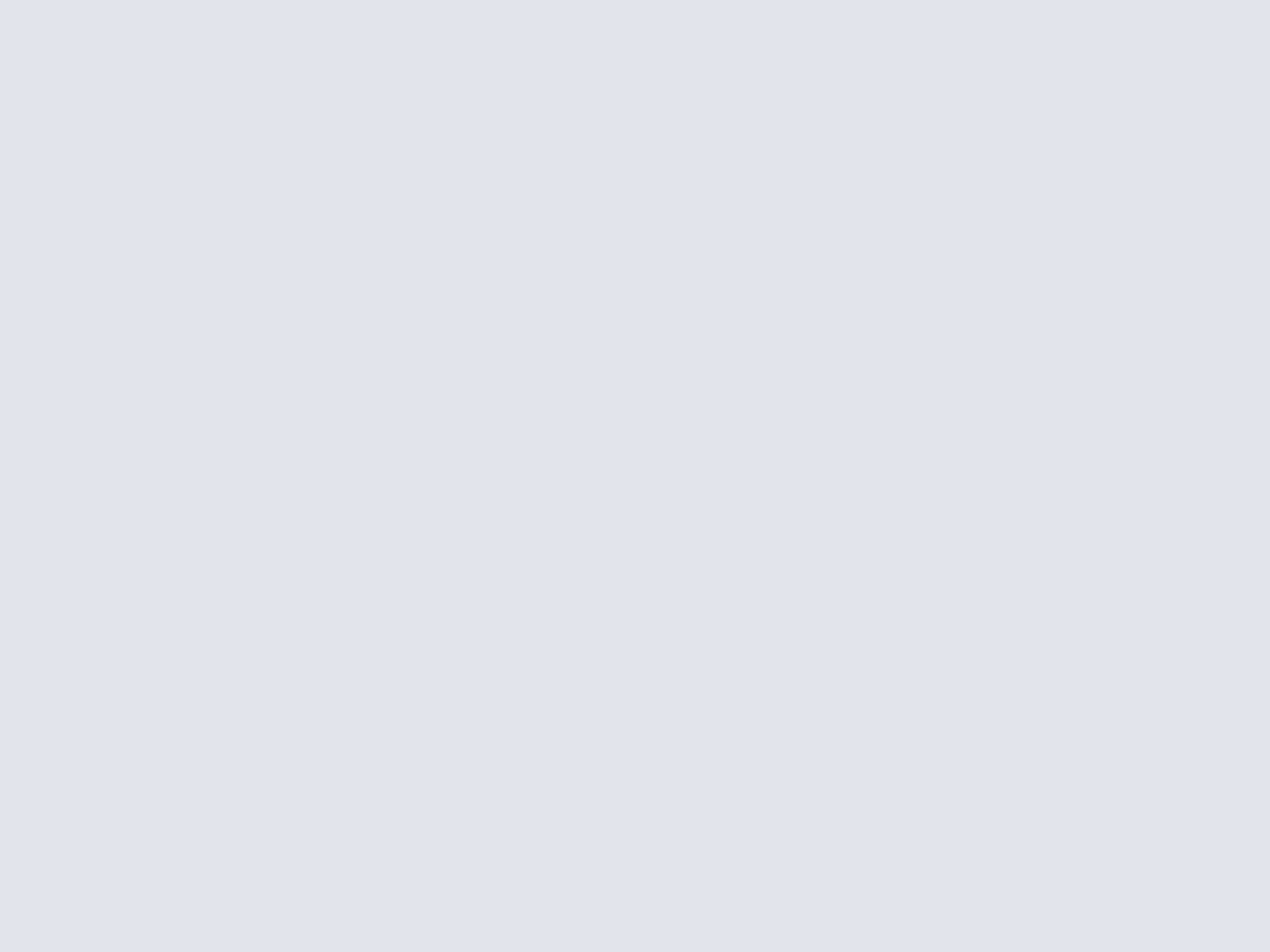
Cliquez ensuite sur le menu « Registre » pour nettoyer la base de registre de votre PC. Cette dernière stocke toutes les informations de configuration de Windows et de nombreux logiciels sous la forme de clés de registre. Au bout d'un certain temps, certaines deviennent obsolètes et peuvent nuire au bon fonctionnement du système. Fermez toutes les applications ouvertes et cliquez sur le bouton « Chercher des erreurs ». Lorsque l'analyse est terminée, cliquez sur le bouton « Réparer les erreurs sélectionnées », puis sur « Corriger toutes les erreurs sélectionnées » et « Ok » dans les boites de dialogue suivantes.
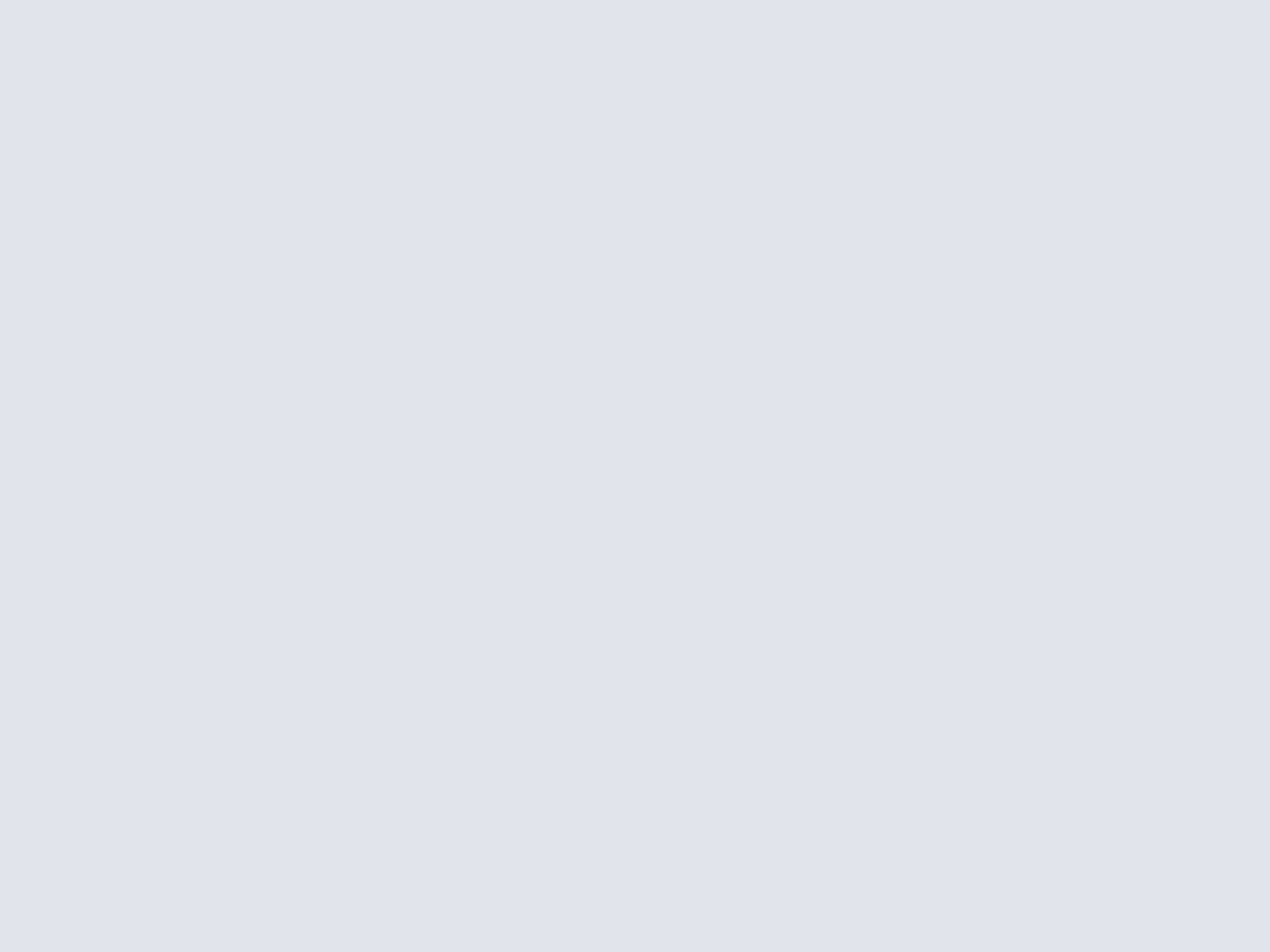
A noter que vous pouvez également utiliser CCleaner pour supprimer des programmes, ou encore optimiser le démarrage. Pour cela, cliquez sur « Outil » puis sur le bouton « Démarrage » pour supprimer les programmes qui se lancent inutilement et ralentissent le démarrage du système. Sélectionnez un programme et cliquez sur le bouton « Désactiver » pour qu'il ne s'ouvre plus lors du démarrage, ou sur « Effacer l'Entrée » pour le supprimer de la liste.
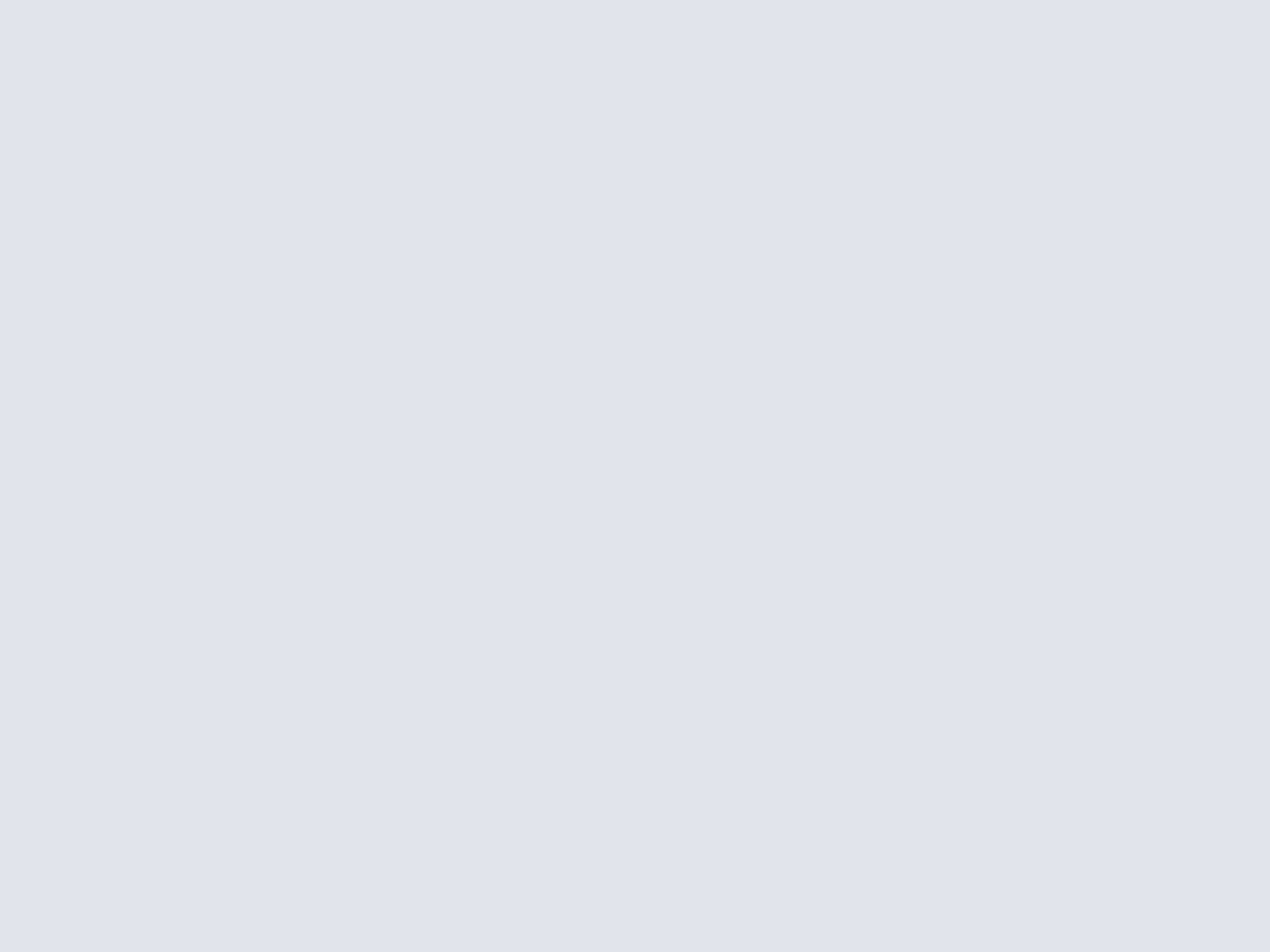
7. Nettoyer les ventilateurs

Votre ordinateur semble chauffer fort et fait de plus en plus de bruit ? Le problème pourrait venir de la ventilation. A force d'utilisation, les ventilateurs récupèrent des quantités insoupçonnées de poussière et autres particules aériennes. Ces dernières s'accumulent sur les systèmes de refroidissement, empêchant les composants de bien refroidir. Avec l'augmentation de la chaleur, les ralentissements se font vite sentir. Le bruit généré augmente aussi, la ventilation devant tourner plus vite pour éliminer l'excédent calorifique.
Un peu d'huile de coude s'impose : ouvrez votre tour ou votre portable. A l'aide d'une bombe à air sec, retirez la poussière des ventirads et des ouvertures. Évitez de toucher les composants avec les mains, l'électricité statique pourrait les endommager. Même si votre machine est fanless, un nettoyage régulier des évents de refroidissement ne fait pas de mal.
8. Scanner le disque pour vérifier son intégrité

Puisque toute la partie logicielle passe par le disque dur, si ce dernier est défaillant, vous rencontrerez vite des ralentissements ou pire. Sur un disque mécanique, un simple choc peut suffire à l'endommager.
De nombreux logiciels permettant de vérifier l'état d'un disque dur existent sur le net. Par ailleurs, un système d'autodiagnostic est intégré sur tous les disques. C'est le SMART. Il est capable de détecter un bon nombre de pannes et d'en avertir l'utilisateur avant que le pire n'arrive. Vérifier le SMART et scanner le disque pourront vous aider à le réparer ou le changer selon son état.
9. Augmenter la quantité de mémoire vive

La mémoire vive - ou RAM - permet l'échange et le stockage d'informations lorsque l'ordinateur est allumé. Installée sous forme de barrettes, la RAM joue souvent fortement sur les performances globales de l'ordinateur. Si vous n'en avez pas suffisamment, votre ordinateur sera lent.
Pour remédier à la plupart des problèmes de lenteur en informatique, acheter de la mémoire vive est une bonne solution. Actuellement, 4 Go est un minimum sur les PC Windows 10. Inutile d'investir des centaines d'euros pour monter à 32 Go. Mais passer à 8 Go vous donnera de bons résultats pour une centaine d'euros.
10. Changer les composants
Rien ne marche : votre ordinateur reste désespérément lent ? Il est peut-être temps d'envisager un changement de pièces. Les PC les plus anciens ne sont malheureusement plus aptes à traiter les volumes massifs de données utilisés de nos jours. Une machine qui a plus de dix ans sera totalement dépassée, peu importe les optimisations logicielles que vous ferez.
Changer de processeur, augmenter la mémoire vive, passer au SSD... Autant de composants que vous pouvez changer pour réduire les ralentissements de votre ordinateur. Il n'est pas nécessaire d'acheter une machine neuve, à moins que vous ne possédiez une antiquité. Un processeur quad-core à plus de 2 GHz pourra donner une seconde jeunesse à votre fidèle machine. Un SSD sera bien plus véloce qu'un disque mécanique à 7200 tours.
L'important est de faire un bon compromis entre les performances désirées et votre budget. Inutile de mettre 500€ de composants dans un PC qui date de 2005. Autant partir sur une machine neuve. En revanche, changer votre vieux Core i3 dual-core pour un Core i5 quad-core à 200€ peut être un bon investissement.
Vous avez maintenant les principales clés en main pour éviter les ralentissements sur votre ordinateur. Ces conseils sont destinés aux débutants, aussi n'hésitez pas à laisser en commentaire vos propres astuces ou expériences afin d'aider la communauté !
