
Le logiciel GIMP permet de réaliser toutes sortes de modifications sur une image : transformations, filtres, effets, etc. On peut également vouloir ajouter du texte sur une création, afin de véhiculer un message, publicitaire ou non. Ça tombe bien : tout comme ses nombreux concurrents, GIMP propose une fonctionnalité dédiée dans sa boîte à outils.
L’outil Texte est probablement l’un des plus employés au sein d’un éditeur d’images. Vous souhaitez apprendre à maîtriser cette fonctionnalité ? Le tutoriel ci-dessous vous explique la marche à suivre.
Ajouter du texte dans GIMP
Il y a plusieurs méthodes pour accéder à l’outil Texte dans ce logiciel :
Méthode 1
1. Rendez-vous dans la boîte à outils de GIMP et repérez une icône en forme de « A ».
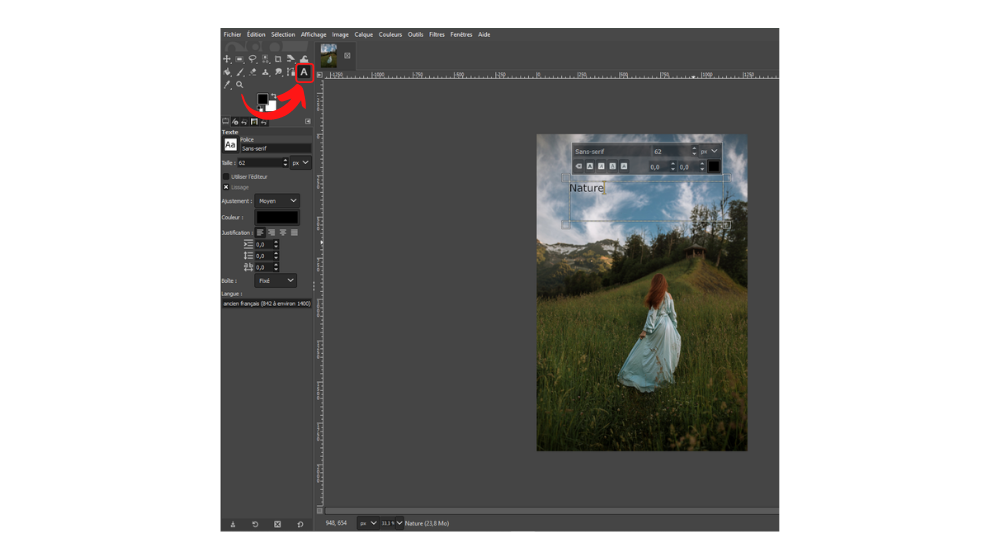
2. Cliquez dessus pour activer l’outil Texte.
Méthode 2
1. Dans le menu supérieur, cliquez sur « Outils ».
2. Dans le menu déroulant, choisissez l’option « Texte ».
Méthode 3
1. Sur votre clavier, cliquez sur la lettre "T".
2. Et voilà, l’outil Texte est bien activé !
C’est tout bon ? Vous pouvez survoler avec votre curseur l’image et sélectionner la zone sur laquelle vous souhaitez écrire. Cela aura pour effet de créer un nouveau calque dans la colonne dédiée. Tapez le texte souhaité pour le voir s’inscrire sur l’image.
Vous remarquez également qu’un menu est apparu au-dessus de votre sélection. Il vous permet de modifier plusieurs éléments :
Le type de police.
La taille du texte.
Sa couleur.
Son crénage, etc.
Il est aussi possible ici de mettre la police en gras, en italique, de la souligner ou de la barrer. Pour faire plus de modifications, vous trouverez dans la colonne de gauche de l’éditeur l’ensemble des paramétrages de l’outil. Il vous suffit de changer leurs valeurs pour modifier votre calque de texte. Vous avez ici la possibilité :
De changer la police du texte.
De demander à utiliser l’éditeur de texte externe du logiciel.
De lisser la police.
De changer la couleur des lettres.
D’ajuster ou de justifier le texte.
Source de l'image : Pexels
Retrouvez l'ensemble des trucs et astuces utilisables dans GIMP :
- Gratuit et open source
- Large choix de fonctionnalités avancées
- Compatible avec de nombreux formats
