
Les illustrations bichromatiques sont divisées en plusieurs parties : une zone est désaturée, tandis que l’autre conserve ses couleurs. Cet effet est assez apprécié en création graphique. Bien sûr, GIMP permet de gérer facilement les bichromies. Il suffit d’associer les outils de sélection et de saturation.
Pour réaliser une illustration bichromatique, le principe est simple : on sélectionne une zone au sein d’une image et on la désature. Vous voulez savoir comment créer une bichromie au sein d'une photographie ? Ce tutoriel vous explique tout en détail.
Créer une bichromie au sein d’une image dans GIMP
Voici la marche à suivre pour créer une illustration bichromatique dans l’éditeur :
1. Tout d’abord, il faut créer un nouveau calque et réaliser une sélection. Pour cela, allez dans la section dédiée, sur la droite du logiciel. Faites un clic droit. Un menu flottant apparaît : cliquez sur l’option « Dupliquer le calque ». Aussitôt, un nouvel élément s'ajoute dans la liste.
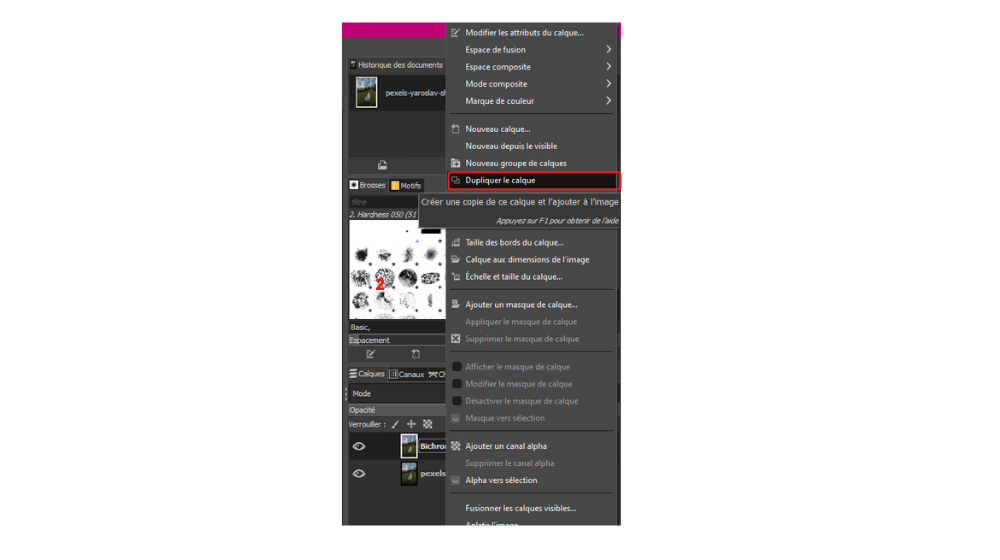
2. Sélectionnez le nouveau claque et, dans la boîte à outils, choisissez la fonctionnalité « Sélection à main levée » (il est aussi possible de choisir un autre mode de sélection, selon vos besoins).
3. Réalisez une sélection en cliquant sur l’image et en déplaçant votre curseur autour de la zone à travailler.
4. C’est tout bon ? Allez dans le menu supérieur de GIMP et cliquez sur « Couleurs ». Dans le menu déroulant, cliquez sur l’option « Saturation ».
5. Une fenêtre flottante apparaît. Jouez sur la coche disponible dans la section « Échelle » pour désaturer la zone : il suffit de pousser le curseur vers votre gauche pour que cette dernière passe en noir et blanc.
6. Cliquez sur « Valider » pour appliquer les modifications.
7. Et voilà, vous avez devant vous une jolie illustration bichromatique !
Si vous voulez voir les effets de vos modifications en temps réel, n’hésitez pas à cocher la case « Aperçu ».
Source de l'image : Pexels
Retrouvez tous les tutoriels pour utiliser les filtres dans GIMP :
- Gratuit et open source
- Large choix de fonctionnalités avancées
- Compatible avec de nombreux formats
