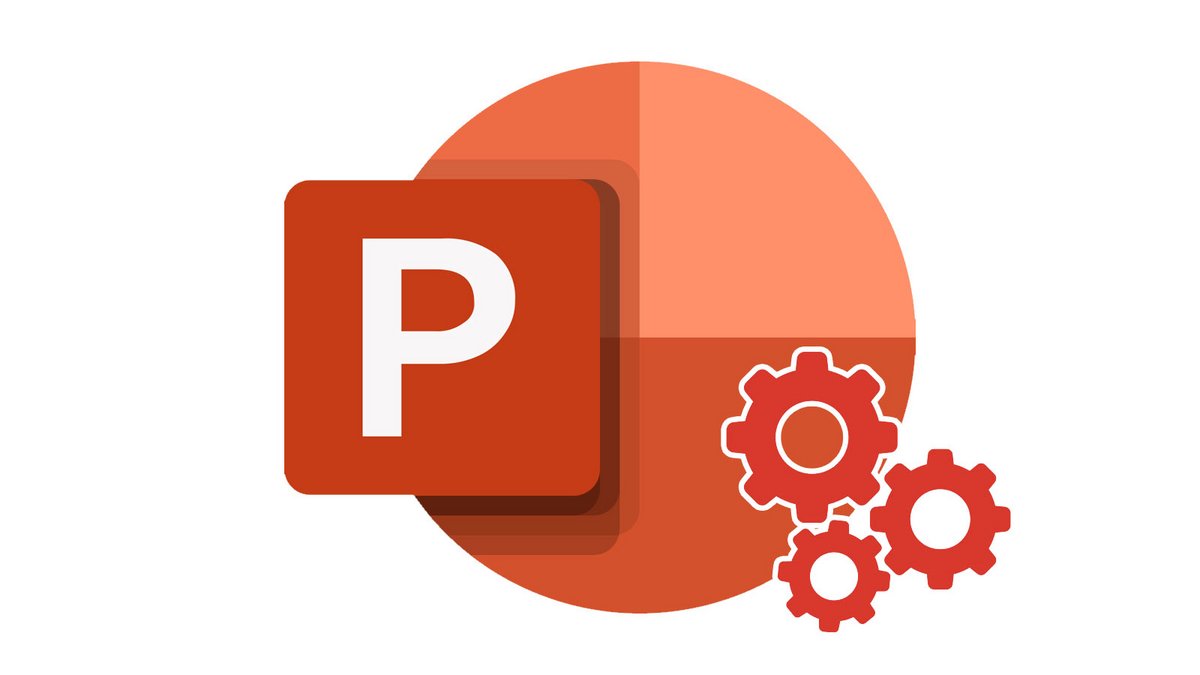
Grâce à PowerPoint, pas besoin de logiciel de capture vidéo, l'intégration d'un module de capture vidéo maison simplifie grandement cette opération.
Comment enregistrer son écran avec PowerPoint ?
1. Sélectionnez dans le ruban l'onglet Insertion et cliquez sur l'icône Média, puis sur Enregistrement de l'écran.
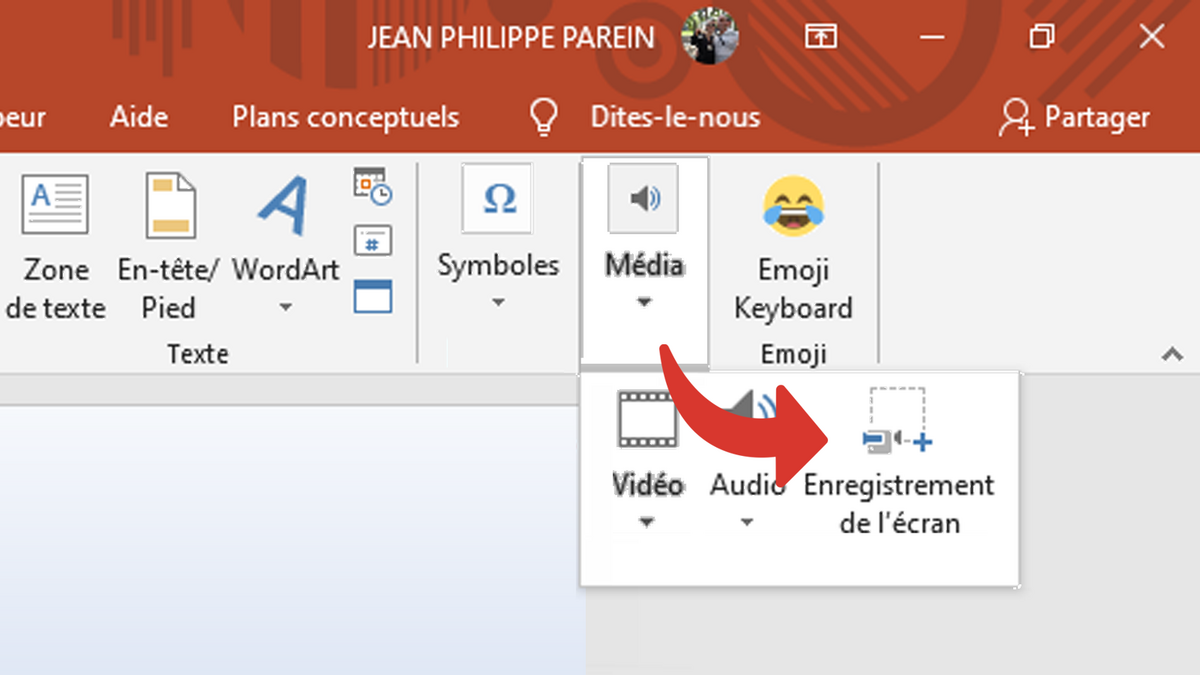
2. L'outil de capture vidéo s'affiche en haut de votre écran.
- Par défaut le bouton Enregistrer le pointeur (curseur de souris) et Capturer l'audio (Périphérique par défaut d'enregistrement audio système) sont enfoncés.
- Sur la gauche le bouton Rouge permet de lancer la capture, lors de l'enregistrement il se transforme en bouton Pause.
- Le bouton Noir (à droite du bouton de capture) affiche la durée de la capture et permet de la stopper.
- Le bouton Sélectionnez une zone permet de choisir la région de l'écran à capturer.
3. Appuyer sur Sélectionnez une zone afin de modifier la région à capturer :
4. Une fois votre zone validée, appuyer sur Enregistrer, un compte rebours de 3 secondes s'affiche. Pour stopper la capture, cliquez sur le bouton Stop ou utiliser le raccourci clavier Windows + Maj + Q.
5. Une fois terminée, votre capture vidéo est insérée automatiquement dans votre diapositive :
Dans cet exemple, nous avons capturé la fenêtre entière du logiciel Paint3D, vous pouvez observer que la barre d'outils disparaît lors de la capture. Si vous souhaitez l'afficher en permanence, cliquer sur la petite puce en bas à droite.
Le module de capture intégré à PowerPoint est très simple d'utilisation, il permet aussi de capturer une source audio. Mais pour cela il vous faudra sélectionner dans votre système d'exploitation le périphérique de capture audio par défaut : un microphone par exemple. Il existe une restriction concernant la taille minimale de la zone que vous pouvez enregistrer : elle doit être au minimum de 64 x 64 pixels.
Ce tutoriel vous est offert par le formateur Jean-Philippe Parein
Retrouvez son cours Apprendre et Maîtriser Excel de A à Z
en intégralité sur Udemy.
- Vaste sélection de modèles de diapositives.
- Collaboration et partage en ligne.
- Versions multiplateformes.
