
Un PC sous Windows à la maison et un Mac au bureau ou le contraire ? Bref, vous avez besoin de passer facilement de l’un à l’autre des systèmes d’exploitation. Cela se fait de façon plutôt transparente grâce aux divers clouds, mais il y a un point qui peut rester délicat : les clefs USB, qui sont formatées soit pour Windows, soit pour Mac. NTFS, HFS+, FAT, FAT32… Les formats de gestionnaires de fichiers sont différents en fonction des OS.
Heureusement, pour pouvoir bénéficier d’une clef compatible à la fois avec Windows et avec Mac, il existe une solution : la formater en exFAT, système de fichiers interopérable sur Windows et sur macOS. Bien sûr, quel que soit le système de fichiers choisi, il faut impérativement avoir sauvegardé ses données au préalable car le formatage efface tout ce qui se trouve sur la clef. Suivez les étapes de ce tutoriel pour pouvoir enfin utiliser vos clefs USB sur tous vos appareils.
Formater une clef USB sous Windows pour qu’elle soit compatible Windows et Mac
1. Identifiez la clef USB
Après l’avoir insérée, identifiez la clef USB dans l’explorateur de fichiers et cliquez dessus.
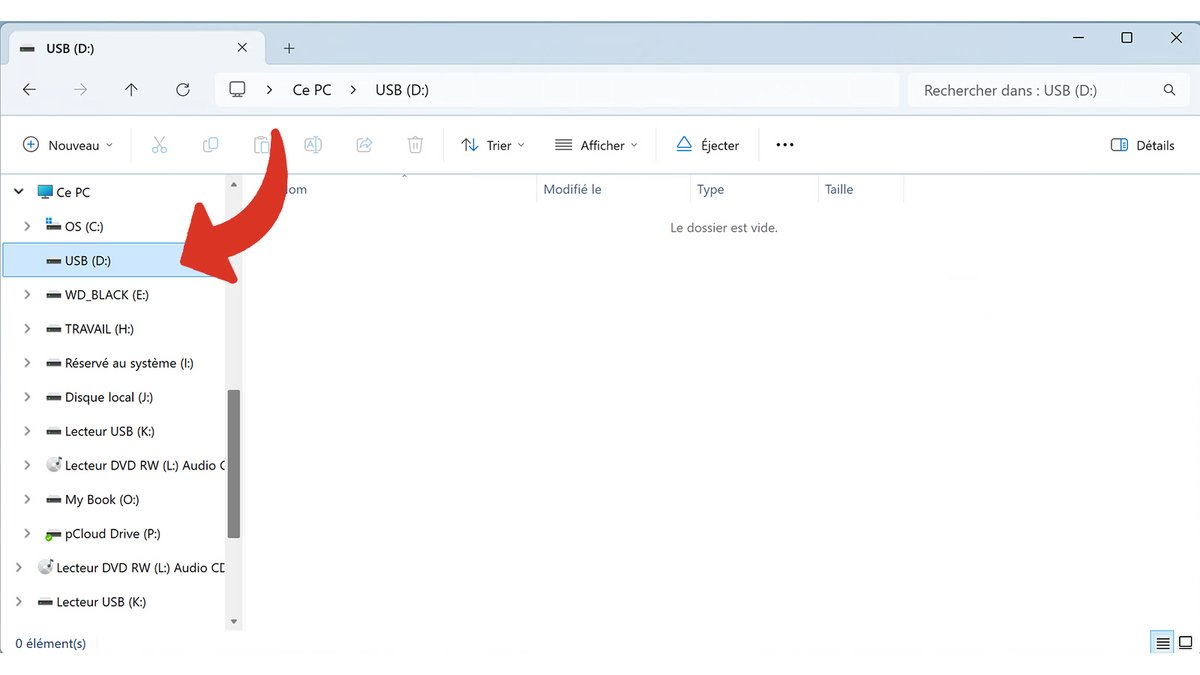
2. Accédez à l’utilitaire de formatage
Avec le bouton droit de la souris sur la clef USB, choisissez « Formater ».
3. Choisissez le système de fichiers
Dans la liste déroulante « Système de fichiers », sélectionnez « exFAT ».
4. Lancez le formatage
Cliquez sur « Démarrer ».
Le système vous rappelle que les données vont être effacées. Cliquez sur OK pour continuer.
5. Le formatage est terminé !
Vous pouvez désormais utiliser votre clef sur Windows et sur macOS.
Formater une clef USB sous macOS pour qu’elle soit compatible Windows et Mac
1. Lancez l’utilitaire de disque
En passant par Spotlight (Cmd+Espace), cherchez l’utilitaire de disque et cliquez pour le lancer.
2. Identifiez la clef USB
Après l’avoir insérée, identifiez la clef USB dans l’utilitaire de disque et cliquez dessus.
3. Formatez la clef USB
Cliquez sur « Effacer ».
Dans la liste déroulante « Format » de la fenêtre « Effacer "USB" ? », choisissez ExFAT.
Vous pouvez en profiter pour renommer la clef (facultatif), avant de cliquer sur « Effacer ».
4. Fin du formatage
Patientez quelques instants.
Le système vous confirme que la clef a été effacée et formatée. Vous pouvez cliquer sur « OK ».
Votre clef USB peut désormais être utilisée indifféremment sur macOS et sur Windows.
Plus de problèmes de compatibilité entre vos différents postes de travail, vous pouvez maintenant passer une clef USB d’un ordinateur à l’autre grâce à cette simple manipulation. Encore mieux, vous pouvez suivre le même tutoriel pour les disques externes qui, si vous leur attribuez le système de fichiers exFAT, seront également compatibles avec Windows et macOS.
- Refonte graphique de l'interface réussie
- Snap amélioré
- Groupes d'ancrage efficaces
- Meilleure gestion des mots de passe
- Nouvelles fonctionnalités de productivité
- Apple Intelligence
Pour aller plus loin : retrouvez tous nos tutoriels et astuces macOS et apprenez à tirer le meilleur parti de votre système d'exploitation Apple.
