Quand plus rien ne répond, il reste toujours le bon vieux réflexe : appuyer longuement sur le bouton d’alimentation. Mais Windows propose une alternative radicale, planquée derrière une combinaison de touches connue de tous, mais rarement exploitée jusqu’au bout. Une commande à manier avec précaution, pour les cas où tout semble planté.
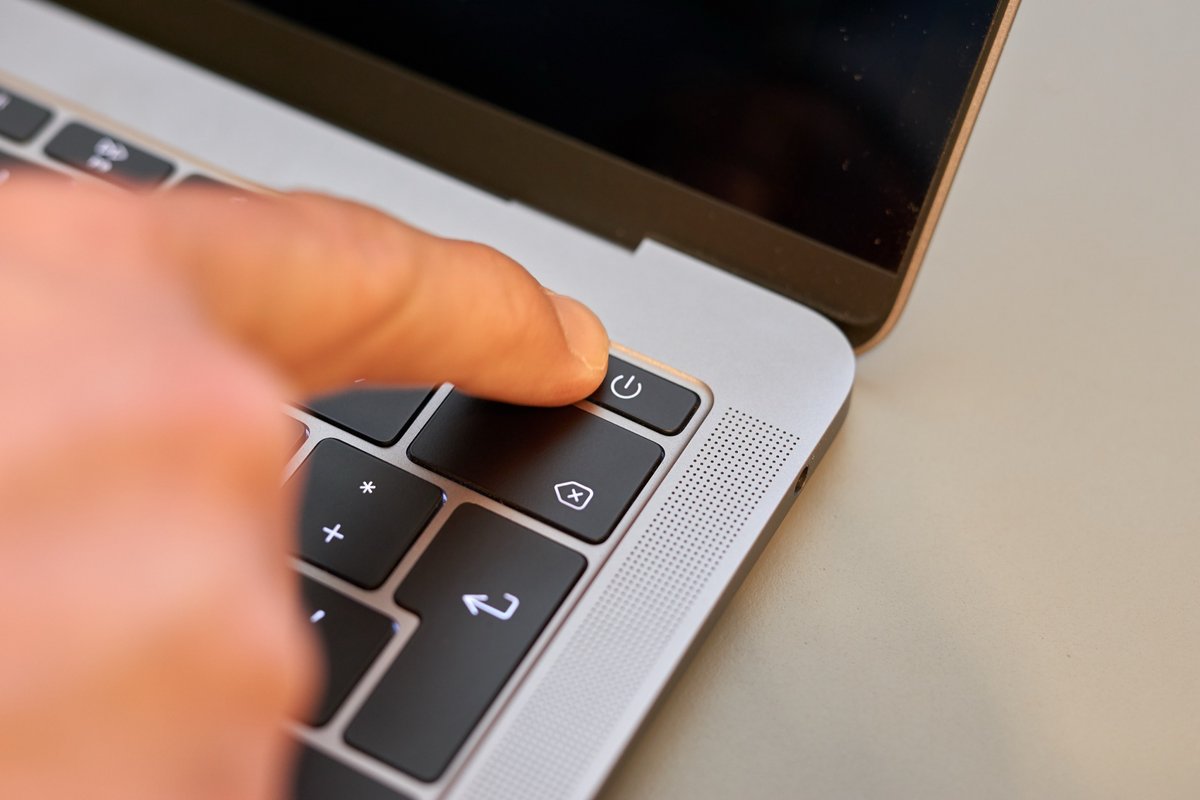
Un écran figé, un menu Démarrer aux abonnés absents, un gestionnaire de tâches qui ne veut rien savoir… Face à un PC capricieux, il y a ceux qui s’acharnent, et ceux qui dégainent le bouton Power. C’est rapide, oui, mais pas toujours sans risque. Ce que beaucoup ignorent, c’est que Windows 11 intègre une option équivalente – tout aussi brutale, mais un peu plus maîtrisée. Ce redémarrage d’urgence, niché derrière le menu Ctrl+Alt+Suppr, permet de forcer un reboot sans passer par les canaux classiques. Une fonction utile en dernier recours, que vous feriez bien de garder dans un coin de votre tête.
Un redémarrage violent, mais prévu par Windows
Accessible depuis l'écran Ctrl+Alt+Suppr, ce redémarrage d’urgence permet de relancer son PC sans passer par le menu Démarrer, ni par les options classiques de fermeture. Et surtout, sans attendre que les programmes daignent coopérer.
À la différence d’un redémarrage standard – celui que vous obtenez en cliquant sur Démarrer > Alimentation > Redémarrer –, cette commande interne court-circuite toutes les étapes habituelles : plus de tentatives de sauvegarde, plus de fermeture propre. Windows relance la machine en ignorant tout ce qui est en cours. Radical, mais efficace.
Dit autrement, c’est l’équivalent logiciel d’un hard reboot via le bouton physique du PC. Mais avec un petit avantage : ici, vous passez par un canal prévu par le système, et une fenêtre vous permet de valider ou non l’opération, ce qui vous laisse une porte de sortie juste avant l’irréparable. Moins risqué, donc, que de couper l’alimentation en pleine écriture disque, même si les conséquences peuvent être similaires en termes de perte de données.

Cela dit, il faut nuancer : le bouton Power n’est plus aussi dangereux qu’avant. Les systèmes de fichiers comme NTFS savent généralement récupérer proprement après une coupure, les SSD encaissent mieux les arrêts forcés, et Windows gère plus intelligemment les redémarrages non planifiés. Vous n’allez pas fusiller votre disque dur au premier appui long.
Malgré tout, certains logiciels ne s’en remettent pas toujours bien, et un redémarrage en urgence, qu’il soit logiciel ou physique, reste une opération brutale. Au final, vous risquez surtout un bon scan CHKDSK au redémarrage, quelques fichiers corrompus s’ils n’ont pas eu le temps de s’enregistrer correctement et d’éventuels soucis de redémarrage d’applis un peu sensibles.
Bref, c’est une solution de dernier recours. À préférer au bouton physique quand c’est possible, mais à utiliser en connaissance de cause.
Comment déclencher un redémarrage d’urgence sur Windows
Appuyez sur Ctrl + Alt + Suppr. Ce raccourci, vous le connaissez par cœur, et pourtant, il arrive encore à vous surprendre.
Une fois sur l’écran d’options (Verrouiller, Changer d’utilisateur, etc.), repérez l’icône d’alimentation en bas à droite.
Maintenez la touche Ctrl enfoncée, puis cliquez sur cette icône.
Une fenêtre s’ouvre, vous proposant un redémarrage d’urgence. Windows vous avertit : toutes les données non enregistrées seront perdues. Il est encore temps de faire demi-tour.
Cliquez sur OK pour redémarrer immédiatement.
Ce raccourci fonctionne même si l’interface est en partie figée, à condition de pouvoir encore accéder aux options Ctrl+Alt+Suppr. Il est disponible sur Windows 10 et 11. Sur des versions plus anciennes, le comportement peut varier. De toute façon, si vous utilisez encore Windows 7, Microsoft préfère sans doute ne pas le savoir.
Et si Ctrl + Alt+ Suppr ne fonctionne plus ?
Si même le clavier ne répond plus, c’est que le système est sérieusement dans les choux. À ce stade, plus aucune commande logicielle ne pourra sauver les meubles. Il ne reste qu’une option : l’arrêt physique via un appui long sur le bouton Power. Le disque ne va pas rendre l’âme pour autant, mais vous pouvez définitivement dire adieu aux documents non enregistrés.
Moralité : si vous avez encore un accès au clavier, essayez toujours Ctrl + Alt + Suppr avant de couper l’alim. Et si même ça ne fonctionne plus… il est peut-être temps de repenser votre gestion des sauvegardes.
Windows 11 de Microsoft redéfinit l'expérience utilisateur avec une interface repensée, des widgets personnalisables et une intégration renforcée de Microsoft Teams. Chaque innovation vise à optimiser et enrichir l'utilisation quotidienne de votre appareil. Que vous soyez professionnel, créateur ou utilisateur lambda, Windows 11 répond à vos besoins en alliant efficacité et plaisir d'utilisation.
- Refonte graphique de l'interface réussie
- Snap amélioré
- Groupes d'ancrage efficaces
- Gestion affinée des bureaux virtuels
- Des problèmes de performances signalés
- Encore des bugs, patience donc
- Compatibilité limitée aux anciennes générations de PC
- Une évolution, mais pas une révolution...
