
Quelques mois tout juste après le lancement de Windows 7, auréolé d'un succès commercial et critique mérité, Steve Ballmer déclarait que son pari le plus risqué serait la prochaine version de Windows. À l'époque, cette déclaration était quelque peu sibylline même si l'on savait Microsoft bien à la peine sur deux secteurs clés pour l'avenir de l'informatique : les smartphones et les tablettes.
Depuis, deux événements majeurs sont passés par là avec le CES 2011 et la Build, l'occasion pour Microsoft de détailler sa stratégie pour celui qu'il était alors convenu d'appeler Windows Next. Et si la nouvelle version de Windows est le pari le plus risqué de Microsoft, c'est parce qu'elle apporte des changements fondamentaux que l'on aurait eu peine à imaginer il y a quelques années tout juste.
Non sans retard, Microsoft s'est aperçu que l'avenir de l'informatique passe par des périphériques portables comme les tablettes ou les smartphones, ce qu'un certain Steve Jobs aurait qualifié de « Post PC ». C'est en partant de ce constat qu'est né Windows 8, un OS s'adressant tout à la fois aux ordinateurs portables, aux ordinateurs de bureau ou bien sûr aux tablettes alors qu'il partagerait les mêmes fondamentaux technologiques avec la future version de Windows Phone (nom de code Apollo).
Depuis les toutes premières présentations de Windows 8, Microsoft dit avoir réinventé son système d'exploitation. Une réinvention qui passe par l'arrivée de Metro, une interface graphique qui a fait ses premières armes sur Windows Phone, qui a été timidement portée sur la Xbox 360, et qui est désormais attendue sur nos ordinateurs et tablettes. Car Metro sera disponible sur tout type de système, avec bien sûr la prise en charge des fonctions tactiles, mais pas que, puisque Metro reste pilotable à la souris.
Pour accompagner ce nouvel environnement graphique qui se veut fluide et épuré, les développeurs bénéficient au cœur de Windows 8 d'un nouveau modèle de développement des applications pour la meilleure intégration possible de leurs créations à l'expérience Metro. Les utilisateurs profiteront pour leur part et pour la première fois sur Windows, du Windows Store, une boutique d'applications calquée sur le modèle de l'App Store ou de l'Android Market.

Alors que Microsoft s'apprête à proposer la même expérience utilisateur avec une seule et même version de Windows et une interface commune, que l'on soit sur tablette, PC ou ordinateur portable, ce n'est bien sûr pas sans rappeler ce que fait une certaine firme à la pomme. Toutefois si la finalité est proche, le style Redmondien est inverse : quand Apple fait évoluer en parallèle deux systèmes d'exploitation (OS X semble toujours se rapprocher d'iOS sans toutefois fusionner), Microsoft est plus radical dans sa démarche et adapte son système d'exploitation historique aux terminaux mobiles.
Qu'importe ces subtilités, Apple et Microsoft semblent tous deux poursuivre le même but : rapprocher ou unifier les expériences utilisateur entre informatique de bureau et informatique mobile et ce en proposant une véritable continuité d'un type d'appareil à l'autre.
L'autre bouleversement majeur de Windows 8, c'est l'arrivée d'une version ARM du système d'exploitation. Véritable désaveu pour Intel, la version ARM de Windows 8 vise à proposer Windows sur des tablettes fines, légères, autonomes et rapides, tout ce que ne sont pas jusqu'à présent les quelques tablettes à architecture Intel.

Voilà donc les principales idées ayant présidées à la création de Windows 8 : une interface graphique de nouvelle génération simple, rapide et tactile que l'on retrouve sur une variété de terminaux avec en prime un portage de Windows sur l'architecture ARM pour être bien sûr de permettre aux partenaires de Microsoft de concevoir des tablettes et autres périphériques capables de rivaliser avec les canons du genre. En clair Windows 8 serait le premier Windows véritablement multi plate-forme de Microsoft.
Avant de voir ce que vaut Windows 8 dans la pratique, nous allons passer en revue un certain nombre de concepts spécifiques à cette nouvelle version de Windows.
Metro, un design, un code, un langage !

Avec Metro le focus est donné au texte et à l'information : c'est ainsi que l'interface est particulièrement dépouillée graphiquement parlant et ce pour mettre en valeur le contenu via une police de caractère facilement identifiable : Segoe. Donner l'importance au texte plutôt qu'aux icônes... voilà un concept avec lequel Microsoft avait déjà joué pour concevoir l'interface de Windows Media Center ou celle du Zune. Avec Metro, l'iconographie est donc relayée au second plan ainsi que les tout petits éléments de l'interface graphique au profit de hubs facilement identifiables, en l'occurrence de gros carrés ou rectangles de couleur.
La navigation offre un défilement latéral alors que le concept des tuiles est évidemment de mise afin que chaque application, représentée par une tuile dynamique puisse délivrer en continu des notifications/informations. On est ici très loin de la pastille indiquant le nombre de messages d'un iOS/Mac OS X. Les tuiles peuvent ainsi afficher en continu du texte, des images et d'autres éléments en fonction des applications.
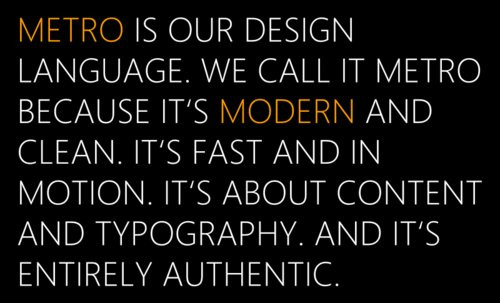
Si Metro a d'abord été conçue pour les Smartphones, son adaptation PC a bien entendu été réalisée afin d'être contrôlable à la souris et au clavier, si jamais le terminal est dépourvu d'écran tactile. Au fil des mois et après le lancement de Windows Phone, Microsoft a rendu Metro omniprésent en le déployant notamment sur sa console de jeux ou plutôt son dispositif de divertissement de salon, comme se plaît à dire Steve Ballmer, la Xbox 360. Avec Windows 8, la boucle est bouclée et Metro est donc au cœur de la stratégie multi-écrans de l'éditeur : Smartphone, PC, tablettes et TV.
Un OS mais deux expériences utilisateur
Avant d'aller plus loin, il convient dès à présent de vous présenter les deux concepts cohabitant au cœur de Windows 8. Alors que Metro est l'interface graphique par défaut de Windows 8, celle qui s'affiche une fois le chargement de l'OS effectué, elle ne remplace pas pour autant le bureau Windows. Celui-ci reste accessible depuis Metro, et ce, que l'on soit sur une tablette, un PC ou un ordinateur portable, version Intel ou version ARM. C'est depuis le bureau que l'on retrouvera ses applications traditionnelles à condition bien sûr de disposer d'un système à architecture x86.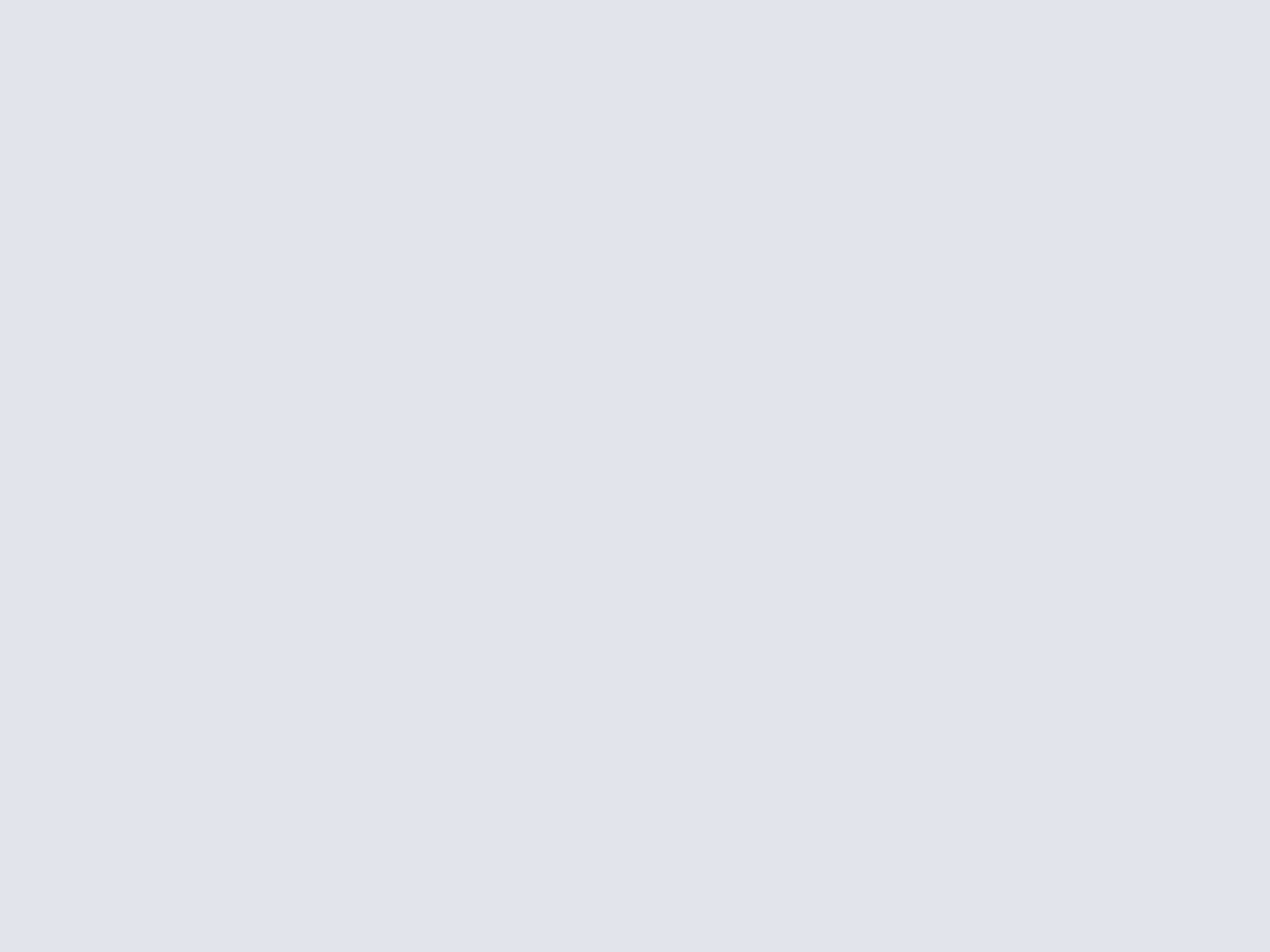
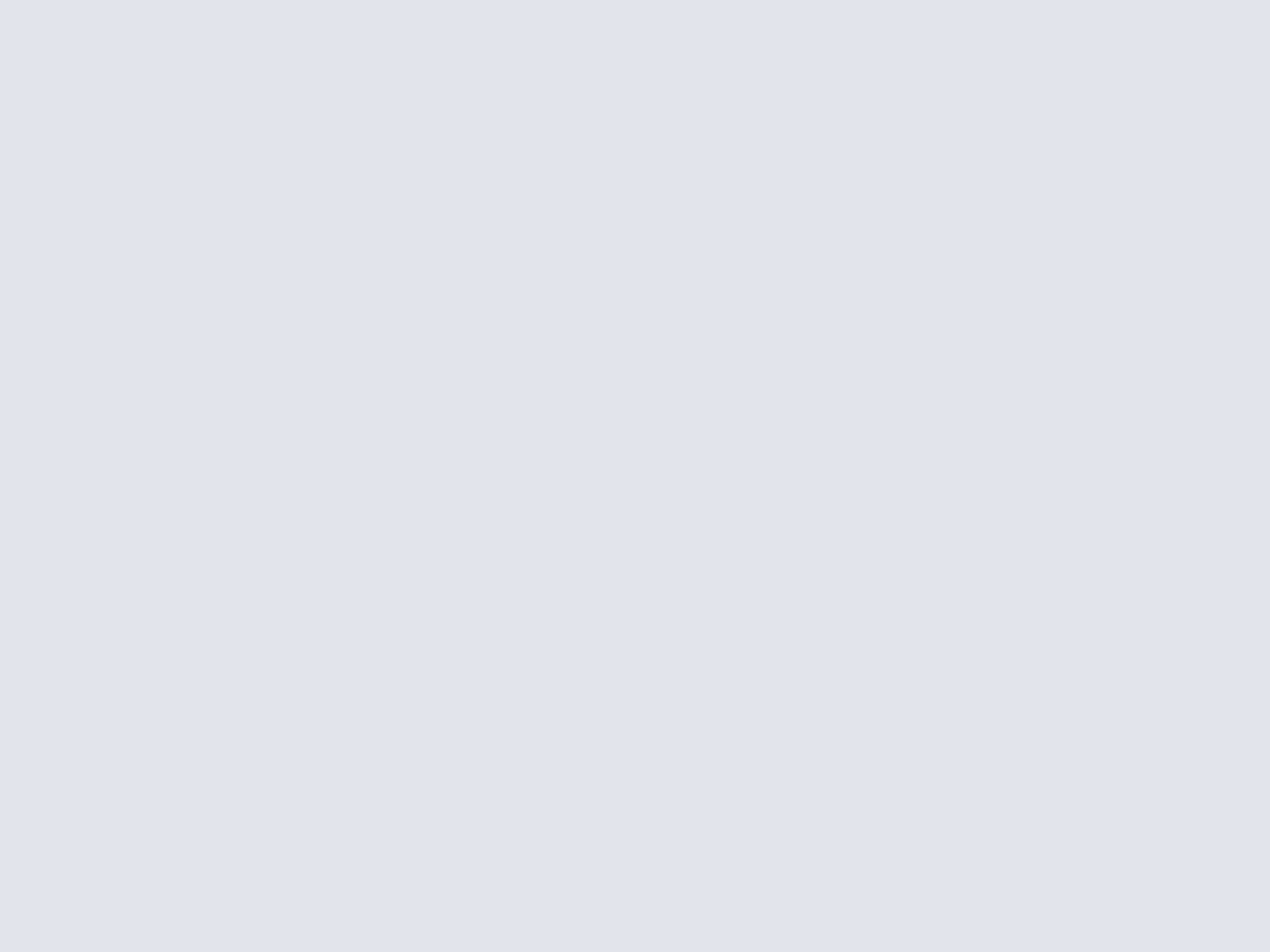
Deux interfaces : Metro et le bureau
C'est là où Microsoft rencontre peut être la première véritable difficulté dans sa vision du « One size fits all ». Car s'il est clair que Metro convient parfaitement aux systèmes mobiles, il y a fort à parier que le bureau reste l'interface de choix pour les utilisateurs de PC. De fait, si l'éditeur propose bien le même système d'exploitation, l'expérience utilisateur sera radicalement différente que l'on soit sur Metro ou sur le bureau. Et comme l'on ne peut pas choisir entre l'un ou l'autre, les allers/retours constants entre ces deux mondes pourront taper sur les nerfs de certains.
Windows On ARM : Wintel mis à mal !
Depuis plus de 25 ans, Microsoft est le partenaire de choix et de référence d'Intel, le fondeur et fabricant des processeurs Pentium ou Core de nos ordinateurs. Par le passé, Microsoft a bien fait quelques infidélités à Intel, mais jamais la firme de Redmond n'était allée aussi loin. Pensez-vous, Windows 8 est intégralement porté sur ARM et ce dans le but avoué d'apporter Windows à d'autres types de terminaux que le simple PC !Dans cette optique, Microsoft a travaillé avec trois fabricants de puces ARM : NVIDIA, Qualcomm et Texas Instruments. Le résultat s'appelle WOA ou Windows On ARM et il s'agit selon Microsoft d'une version qui rejoint la famille Windows au sens large au même titre que Windows Embedded, Windows Phone ou encore Windows Server. La caractéristique première de Windows On ARM est l'expérience utilisateur identique aux versions x86 et x64 de Windows 8 : qu'il s'agisse de se connecter au système, de lancer une application ou bien d'accéder à la boutique Windows. Et ce n'est pas tout puisque contrairement aux rumeurs de l'automne dernier, le bureau Windows est bel et bien présent au cœur de Windows On ARM. Toutefois si le bureau est présent, son utilité semble limitée à l'accès aux outils classiques de Windows pour la gestion de fichiers ou à la version non Metro d'Internet Explorer 10.
Car autant être clair de suite, ce qui constitue l'une des forces historiques de Windows, à savoir la compatibilité logicielle, n'est pas à l'ordre du jour de Windows On ARM. Il ne sera donc pas possible de faire tourner Office 2010 sur Windows On ARM ni aucune autre application legacy, Microsoft n'ayant prévu aucune couche d'émulation. On se souvient qu'à l'époque de la transition Power PC vers Intel, Apple avait proposé Rosetta, une solution d'émulation permettant aux applications Power PC de s'exécuter sur la version x86 de Mac OS.
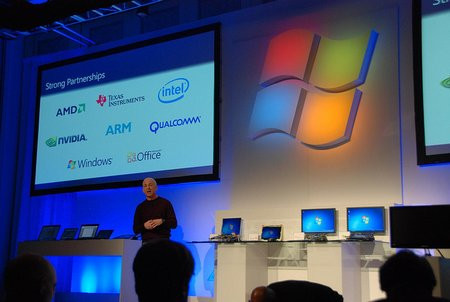
Bref, cette incompatibilité est fort regrettable, d'autant plus regrettable que la seule source d'installation d'applications pour Windows On ARM est le Windows Store. Ce dernier proposera à la fois les applications Metro pour architecture ARM et x86/x64. Idem pour les pilotes, qui devront être téléchargés depuis Windows Store ou le duo Microsoft Update/Windows Update.
La surprise, c'est que Windows On ARM intègrerait en standard les applications Word, Excel, PowerPoint et OneNote issues d'Office 15. Il s'agit probablement pour Microsoft de palier les critiques évidentes de l'absence de rétrocompatibilité de Windows On ARM avec les logiciels existants. Difficile en effet d'expliquer à Madame Michu, pardon à la Mamie du Cantal, que son Office 2010 est incompatible avec sa tablette ARM sauf bien sûr si on lui livre la toute nouvelle version d'Office avec. Reste à savoir comment les régulateurs apprécieront la chose et si Microsoft ira bel et bien au bout de cette démarche qui en d'autres temps aurait pu être perçue comme un abus de position dominante.
D'un point de vue purement technique, Windows On ARM a bien sûr fait l'objet de nombreux chalenges, de la définition de spécifications claires et assez strictes de la part de Microsoft à destination de ses partenaires les fabricants, à la conception d'un nouveau noyau ou Kernel. Ce dernier est qui plus est doté d'un nouveau processus de démarrage devant faire avec les particularismes de l'architecture ARM comme l'impossibilité d'énumérer les périphériques connectés au système dès sa mise en route. Du reste, les petits gars de Redmond ont dû écrire un certain nombre de pilotes génériques pour assurer le fonctionnement de périphériques aussi indispensables que le Bluetooth, la 3G, les imprimantes ou le GPS. Pour ce qui concerne les cœurs graphiques embarqués dans les SOC ARM comme le fameux Tegra de NVIDIA, c'est au concepteur de la puce de prendre en charge le développement du pilote DirectX.
Un mot enfin sur ce qui fait polémique ces derniers temps, la non prise en charge de certaines fonctionnalités entreprise acquise de longue date pour Windows. Ainsi la version Windows On ARM ne serait pas « manageable » au sein de l'entreprise : une tablette ARM ne pourrait donc pas rejoindre l'Active Directory. C'est plutôt ennuyeux et cela fait tache lorsque l'on prétend que Windows On ARM fait partie de la grande famille Windows...

Tablette Windows 8 ARM : ici un modèle NVIDIA
Un nouveau modèle de développement pour Windows : WinRT !
Puisque l'interface Metro donne la primauté à l'information et aux applications la délivrant, il faut bien sûr de nouvelles applications. Et là encore les développeurs de Redmond ont repensé Windows : les applications Metro devront être écrites selon un tout nouveau modèle de développement.Alors que la firme de Redmond met en avant depuis des années ses API et techniques de développement comme Win32 ou .NET (on n'osera parler de Silverlight ici), les applications Metro devront être écrites avec des langages de développement modernes. Le XAML, l'HMTL avec feuille de style CSS ou le JavaScript sont ici au cœur des recommandations de Microsoft même si les langages plus traditionnels sont bien sûr d'actualité (C/C++/C#/JavaScript/Visual Basic). On notera du reste que la plupart des applications Microsoft à destination de Metro comme Mail ou le Calendrier sont écrites en HTML et JavaScript.
Les développeurs s'appuieront sur les nouvelles API WinRT ou Windows Runtime compatibles tant avec les architectures ARM qu'avec les architectures x86/x64. Celles-ci sont censées permettre un accès facilité aux fonctions clés de Windows selon trois piliers fondamentaux : communication et données, graphiques et médias, périphériques et impression. Toutefois il n'est bien sûr pas question d'utiliser WinRT pour créer des services ou des pilotes. Mais quand bien même cela ne signifie pas que WinRT est une API limitée au développement d'applications simplistes comme les fameuses boîtes à Meuh... qui ont fait les beaux jours des premiers iPhone. Non, car les applications WinRT peuvent même faire appel à certaines API historiques de Windows comme DirectX notamment ou même Media Foundation. Et comme si tout cela n'était pas suffisamment confus, Microsoft permet également aux applications Metro utilisant WinRT de faire appel à des sous-ensembles d'API anciennes comme Win32 et COM notamment ! De quoi brouiller un peu plus les pistes.
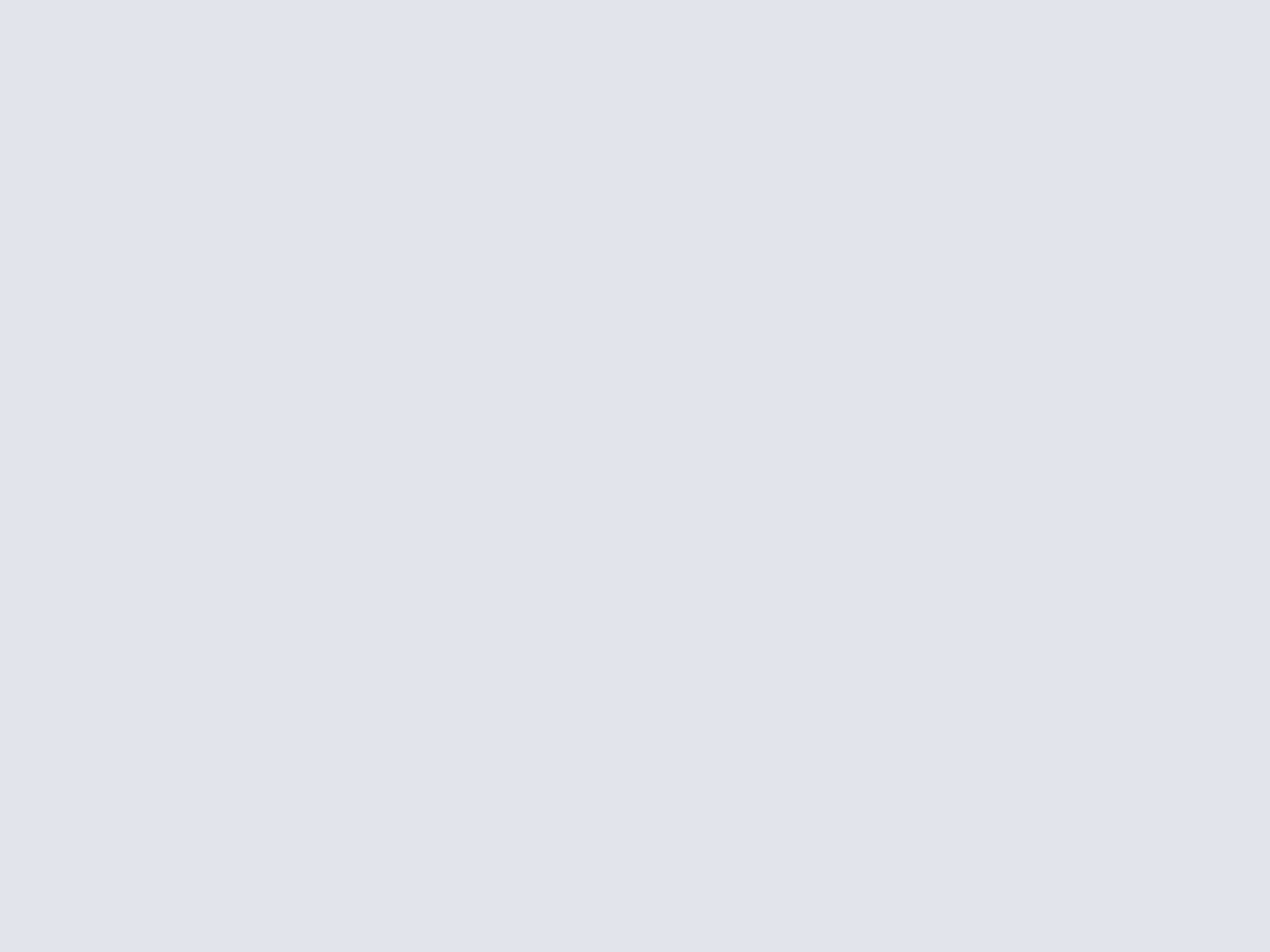
Dans tous les cas, les applications WinRT s'exécutent en mode bac à sable (sandbox en anglais), ce qui permet de leur conférer sécurité et fiabilité : si une app WinRT plante, elle ne provoque pas d'autres crashs. Toujours en matière de sécurité, les apps WinRT doivent déclarer dans leurs certificats numériques les ressources auxquelles elles vont accéder, ce qui sera vérifié par les équipes de validation du Windows Store et indiqué à l'utilisateur lorsqu'il sélectionne un logiciel sur le Windows Store pour l'installer. Et ce n'est pas tout puisqu'une app Metro suspendue est une app qui ne consomme pas de mémoire.
Et s'il est bien sûr toujours possible de développer pour Windows 8 en s'appuyant sur .NET ou Win32, les applications ainsi créées ne seront pas compatibles avec Windows on ARM alors qu'elles ne s'exécuteront que dans l'environnement desktop.
Arrivée du Windows Store
Pour la première fois dans le monde Windows sur PC, Microsoft introduit un kiosque d'applications à la manière d'Apple et de son Mac App Store. Toutefois, le Windows Store n'est accessible que depuis l'interface Metro et propose quasi exclusivement des applications Metro (à l'heure de la Consumer Preview, seules les applications Metro sont effectivement référencées). Si les applications destinées au traditionnel bureau Windows pourront y être référencées, via le Desktop App Certification, le processus d'achat s'exécutera à l'extérieur du Windows Store via un renvoi sur le site de l'éditeur.Nous l'écrivions plus haut, le Windows Store proposera tout à la fois les versions x86/x64 et ARM des applications Metro, des applications qui devront nécessairement faire appel à WinRT. Mais avant de tomber dans les listings de la boutique, les applications Metro devront se conformer aux exigences de développement de Microsoft et subir le processus de validation mis en place par l'éditeur.
Ce dernier se veut clair, documenté, transparent (par opposition peut-être à celui mis en place par Apple ?) et rapide (6 jours maximum !). Les développeurs en plus d'être guidés dès le démarrage de la conception de leur app depuis Visual Studio 11 pourront suivre pas à pas les étapes du processus de validation via une interface dédiée.
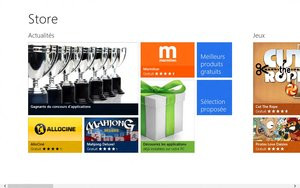
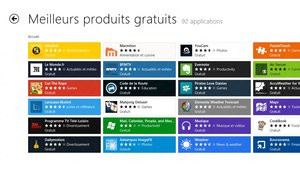
Le Windows Store tel que proposé à l'utilisateur
Pour qu'une app Metro soit approuvée, elle doit subir deux validations : l'une est automatique et d'ailleurs disponible pour les développeurs via le Windows App Certification Kit qui effectue une analyse de l'app et de son code pour s'assurer qu'elle ne viole aucune des règles établies par l'éditeur. L'autre est manuelle avec une équipe de testeurs humains s'assurant que l'application répond bien aux règles édictées par Microsoft. Ces formalités accomplies l'app devrait se retrouver disponible sur le Windows Store.
Autre spécificité de cette boutique : elle n'accueillera qu'une seule et même version d'un logiciel en permettant sa découverte via une période d'essai avant de limiter les fonctionnalités ou d'inviter l'utilisateur à l'acheter s'il est convaincu. Naturellement, c'est le développeur qui a le dernier mot sur ces paramètres. Du reste un même logiciel acheté pourra s'exécuter sur un maximum de cinq ordinateurs et dès le sixième ordinateur autorisé il sera possible de désautoriser des ordinateurs depuis le Windows Store.
Le Windows Store assurera la maintenance des applications achetées et installées en permettant leur mise à jour et ce de manière automatique. Les mises à jour sont téléchargées automatiquement dès leur disponibilité (sauf sur une connexion 3G) et l'utilisateur approuve, ou non, leur installation.
Et puisqu'il faut bien parler d'argent à un moment ou à un autre, Microsoft perçoit bel et bien une commission sur chaque vente effectuée depuis le Windows Store : 30 % par défaut avec un taux rabaissé à 20 % dès que les ventes génèrent plus de 25 000 de dollars de revenus sur l'année. Quant au prix des logiciels, ceux-ci pourront être gratuits (sans perception donc d'une commission par Microsoft) ou payants. Enfin, il faut dans tous les cas disposer d'un compte développeur Windows Store payant (37 € par an pour les particuliers, 75 € par an pour les entreprises) pour soumettre ses apps.
Un noyau amélioré pour des performances accrues
Avec Windows 8, le noyau de Windows, autrement dit son Kernel, évolue sensiblement et passe en version 6.2. Évidemment nous parlons ici des noyaux x86/x64, le noyau Windows On ARM étant lui tout nouveau. La gestion de la mémoire vive a par exemple fait l'objet de diverses attentions. Ainsi pour réduire l'empreinte mémoire de Windows 8, le système va prévenir un phénomène bien connu, mais franchement dérangeant : la multiplication de doublons dans la mémoire vive. L'OS va donc analyser le contenu de la mémoire vive à la recherche de contenu dupliqué et libérer les zones ainsi utilisées pour ne garder après identification qu'une seule et même copie. Sans aucun impact direct sur les applications, cette technique doit permettre selon Microsoft de récupérer des dizaines ou des centaines de Mégaoctets de mémoire vive (en fonction bien sûr du nombre d'applications utilisées en même temps).Toujours dans l'optique d'une meilleure optimisation de la mémoire, les services démarrés automatiquement avec Windows ont été retoqués : Microsoft a ainsi supprimé 13 services démarrant à chaque lancement de l'OS et pas nécessairement utiles. Ils seront à présent démarrés à la demande (et arrêtés par la suite une fois leur bonne exécution effectuée).
Plus fondamental encore, la réécriture d'un certain nombre de composants bas niveau de Windows dont le code date des débuts de NT. L'idée étant de réarchitecturer le code en question en changeant les structures de données et en séparant les zones de mémoire très utilisées des zones moins fréquemment employées. En consolidant ainsi les portions de mémoire fréquemment référencées, Microsoft dit obtenir une réduction de l'usage mémoire dont l'échelle est la dizaine de Mégaoctets.


à gauche le gestionnaire de tâches de Windows 7 Service Pack 1 sur une machine vierge, à droite celui de Windows 8 Consumer Preview sur la même machine : moins de processus pour le nouvel OS, mais plus de threads !
Qui plus est, Windows 8 propose une priorisation plus fine de la mémoire en permettant aux applications d'allouer de la mémoire en mode faible priorité ce qui devrait éviter les cas où, alors que la mémoire disponible devient trop faible, une application cesse de répondre au profit d'une autre.
En matière de sécurité, Windows 8 se dote pour la première fois du Secure Boot. Il s'agit ici de s'appuyer sur les BIOS UEFI pour garantir l'intégrité de la chaîne de démarrage de l'OS et empêcher ainsi tout détournement initié par un logiciel malveillant ou un rootkit. Le problème du Secure Boot, car problème il y a, est la crainte que certains fabricants de nouveaux PC ne proposent pas d'option pour le désactiver dans leur BIOS : ainsi il serait impossible de faire du dual-boot sur sa machine avec Windows 8 et un système Linux par exemple puisque le noyau de Windows détectera un chargeur de système d'exploitation modifié. Dans l'état, et même si Microsoft s'en défend un peu facilement, la problématique est bel et bien du côté des OEMs : à eux de verrouiller (ou à l'inverse ne pas verrouiller) leurs nouvelles machines.
Installation
Dans l'esprit, l'installation de Windows 8 se déroule de la même manière que ce à quoi nous avions pu être familiarisés avec Windows 7. Une fois le langage sélectionné et la clé de produit entrée (il ne semble d'ailleurs plus possible de ne pas la saisir), on choisit le disque de destination et il n'y a qu'à patienter pendant les différentes étapes de l'installation. On notera l'apparition d'une icône permettant d'appeler le clavier virtuel pour justement saisir facilement la clé produit sur les tablettes ou autres ordinateurs à écran tactile.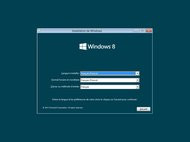
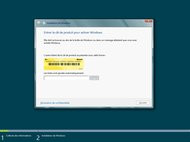

Les écrans d'installation de Windows 8
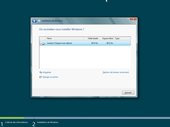
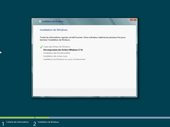
Une fois l'installation achevée, le premier démarrage amène sur l'écran Personnaliser, directement au cœur de l'interface Metro. Il convient alors de nommer son ordinateur et de choisir une couleur d'arrière-plan parmi un choix plus que restreint qui rappelle les tristes jours de Windows 3.1. Cette formalité accomplie, l'utilisateur sélectionnera un réseau Wi-Fi disponible (en fonction là encore du terminal) auquel se connecter. Et si Windows 8 cherche une connexion Internet dès son installation c'est pour proposer à l'utilisateur de se connecter à son compte Microsoft.
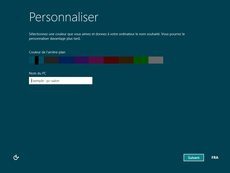
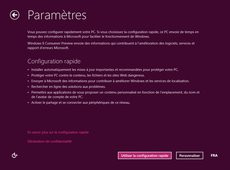
Choix de la couleur du fond d'écran (attention ça pique) et premier paramétrage
C'est ici une nouveauté essentielle qui propulse un peu plus Windows et l'ordinateur de chacun au cœur du Cloud. Via l'utilisation de son compte Microsoft, Windows permettra d'accéder à son SkyDrive dans l'ensemble des applications, de synchroniser ses paramètres pour uniformiser les réglages entre ses PC (on retrouvera le même fond d'écran sur son bureau d'un PC à l'autre par exemple) ou encore d'accéder au Windows Store, le kiosque d'applications de Windows 8. Si l'utilisateur ne dispose pas déjà d'un compte, il lui faudra en créer un via les écrans que propose l'assistant et celui-ci ne sera pas au bout de ses peines puisqu'une fois connecté à un compte valide, il lui sera demandé de saisir un numéro de téléphone portable et une adresse de messagerie de secours. Ces données personnelles seront utilisées pour l'authentification renforcée de certains services de Windows 8 dont SkyDrive.
Et ce n'est pas tout puisqu'il faudra en plus choisir une question de sécurité pour réinitialiser l'ensemble de ces informations. À noter que la réponse à la question ne peut pas faire moins de 5 caractères. Problème si le choix se porte sur une question comme « Lieu de naissance de votre mère ? » et que la réponse est « Lyon »... ça ne marchera pas. Alors forcément impatient que nous étions de tester Windows 8 dans sa version Consumer Preview, ces étapes nous ont quelque peu crispées surtout si on les rapproche de la simplicité de configuration d'iCloud au premier démarrage de Mac OS X.
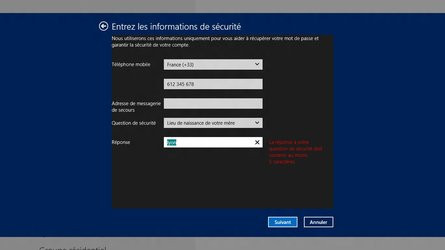
Erreur ! Le mot de passe doit contenir 5 caractères minimum !
Microsoft a bien sûr anticipé que certains utilisateurs ne souhaiteraient pas lier leur système d'exploitation à un compte Microsoft. Il est donc tout à fait possible de s'affranchir des fastidieuses étapes décrites plus haut pour créer un compte local, comme au « bon vieux temps ».
Pour l'utilisateur PC que nous sommes, l'installation de Windows 8 bénéficie de quelques nouveautés notables notamment dans le cadre d'une mise à jour depuis Windows 7. Microsoft proposera ainsi, et pour la première fois une installation Web. En clair pour ceux qui achèteront la mise à jour en ligne de Windows 8, il ne sera plus nécessaire de s'arracher les cheveux à créer une clé USB bootable ou graver un DVD pour installer le système. À la place, un assistant va détecter les programmes installés sur le système, prodiguer des conseils pour leur éventuel transfert ou les soucis de compatibilité associés avant de proposer le téléchargement de l'OS. Une fois Windows 8 rapatrié, l'utilisateur aura le choix de conserver ses réglages, paramètres ou documents, de ne rien garder ou de garder simplement ses documents.
À partir de là, Windows 8 s'installe de son propre chef sans aucune autre intervention ni aucune galère de gravure ou de clé USB non compatible... Reste que sur notre configuration de test, la mise à jour a échouée en raison, je cite, d'une erreur indéterminée. Sur une autre configuration de test, la mise à jour de Windows 7 à Windows 8 s'est déroulée sans anicroche sauf qu'Internet Explorer n'était disponible qu'en mode bureau et que toutes les applications Metro, sans exception, plantaient au démarrage.
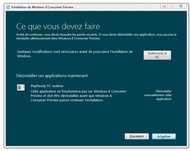

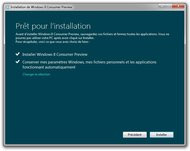
Installation Web de Windows 8
Consumer Preview ou version Beta ?
Avant d'entrer dans la phase plus critique de cet article, il convient d'expliciter la différence entre versions Beta et Consumer Preview. Par le passé Microsoft nous a habitués à proposer des versions Beta de ses nouveaux systèmes d'exploitation. Il s'agissait alors de versions de travail partiellement achevées et rarement complètes en terme de fonctionnalités. Elles étaient du reste soumises à d'importants changements entre la première Beta véritablement publique historiquement la Beta 2 et la Release Candidate. On se souvient par exemple que la véritable interface graphique finale de Windows XP n'a été proposée qu'avec la Release Candidate 1.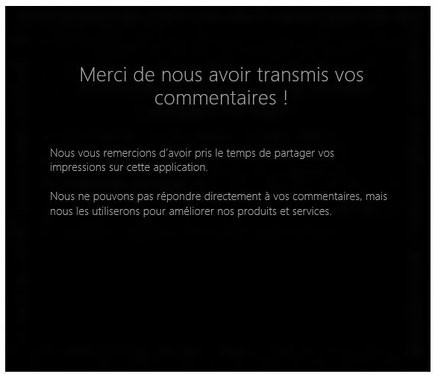
Avec Windows 8, Microsoft a abandonné ce modèle de logiciel Beta. La « Consumer Preview » de Windows 8 n'est peut-être pas totalement complète sur le plan des fonctionnalités, mais elle représente, sauf revirement inattendu, l'OS dans ses grandes lignes tel qu'il sera proposé à sa sortie. Du reste, on aura remarqué qu'il n'y a aucun moyen de faire parvenir un quelconque feedback à Microsoft, si ce n'est dans les applications Metro, celles-ci étant les plus susceptibles d'évoluer d'ici au lancement commercial de Windows 8. En clair, ce que nous avons sous les yeux est une version très aboutie de ce que sera Windows 8 à son lancement, seuls quelques petits ajustements pouvant se faire jour de-ci, de-là. Des ajustements que l'on pourra apprécier avec la prochaine étape : la sortie de la Release Candidate prévue dans le courant de l'été.
Metro dans la pratique à la souris et au clavier
Petite précision à destination de nos lecteurs : l'ensemble des commentaires ci-après se concentre essentiellement, sauf mention contraire, à l'expérience utilisateur de Windows 8 obtenue avec une souris et un clavier, comme les 1,2 milliard d'utilisateurs Windows à travers le monde.Les différentes étapes de l'installation étant derrière nous, nous arrivons à l'écran Démarrer reprenant la toute nouvelle interface graphique Metro. Qu'on se le dise, le bureau n'est pas l'environnement de démarrage par défaut de Windows 8 et ce même sur un PC de bureau. Du reste Microsoft ne propose aucun moyen de changer ce comportement. Depuis le nouvel écran Démarrer on retrouve l'accès aux applications Metro livrées avec Windows 8 comme la Messagerie, le Courrier, le Calendrier, Internet Explorer, le Windows Store ou bien sûr le Bureau, qui est ici relégué au rang de simple application Metro... Des applications qui sont ici encore incomplètes et fortement limitées, d'où la mention « App Preview » sur chacune d'elle.
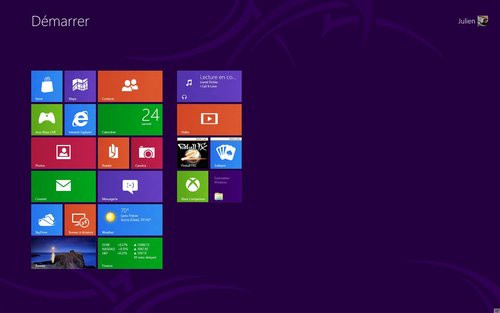
L'écran Démarrer au premier démarrage de Windows 8 sur un écran 24 pouces en 1920x1200 pixels : il y a comme un vide
Comme évoqué précédemment, l'interface Metro de l'écran Démarrer est faite de tuiles à la taille variable offrant un raccourci vers les applications concernées. Les tuiles sont organisées de manière arbitraire sans véritable logique. Il est toutefois possible de les réarranger : un clic droit permettra de réduire une tuile rectangulaire à un format carré tandis que le simple glisser-déposer permet de déplacer une tuile à l'endroit de son choix. Quant au zoom sémantique, il permet d'avoir une vue élargie pour mieux gérer le contenu de l'écran Démarrer sur les affichages de petite taille. C'est également dans ce mode qu'il sera possible de créer des groupes de tuile histoire de retrouver ces petits plus facilement. Il sera également possible, en actionnant la molette de sa souris de haut en bas, de faire défiler l'écran Démarrer et son contenu de gauche à droite (la logique nous échappe un tant soit peu).

Clic droit sur l'écran Démarrer pour afficher plus d'options
En passant sur le bureau, en cliquant sur la tuile associée (ou via le salutaire raccourci clavier Windows + D), l'habitué de Windows risque la syncope. Le menu démarrer présent depuis la sortie de Windows 95 dans toutes les versions de Windows (pour mémoire cela remonte au 24 août 1995) n'est plus.
La barre des tâches du bureau qui s'était déjà presque transformée en dock avec Windows 7, est maintenant ni plus ni moins qu'un dock sans l'Orb donc, ce bouton arrondi inauguré avec Windows Vista et permettant d'appeler le menu démarrer. Le bouton « Afficher le bureau » apparu avec Windows 7 à l'extrême droite de la barre des tâches a lui aussi disparu. Toutefois si ce dernier bouton n'est pas matérialisé, la zone demeure cliquable et offre le même fonctionnement que naguère (autant dire qu'il faut le savoir !). Et précisons d'emblée que d'un point de vue cosmétique le bureau de Windows 8 propose un look carré aux fenêtres des applications qu'il accueillera, les effets arrondis initiés avec Aero ayant vécu.

Le bureau de Windows 8
Pour autant, le menu démarrer n'est pas mort... enfin ça c'est la littérature officielle qui le dit. La réalité, est que trouver l'équivalent du menu démarrer dans Windows 8 est loin d'être une sinécure. En pointant son curseur dans le coin inférieur gauche de l'écran, une miniature « Démarrer » apparait en pop-up. Un clic nous renvoie sur l'écran Démarrer de Metro, mais toujours pas dans le listing complet de nos applications. Il faut pour cela faire un clic droit puis cliquer « Toutes les applications » pour retrouver une vue plein écran comprenant les raccourcis des applications Metro, toujours affichés en priorité, mais aussi le contenu de feu le menu démarrer, si jamais votre bonheur n'était pas dans le premier écran.
Ici on s'agace de l'absence d'agencement des programmes puisqu'il n'y a plus de dossier que l'on peut ouvrir ou non. Tout s'affiche au même niveau de hiérarchie et l'on a droit aux icônes parfaitement inutiles ajoutées par nombre de programmes comme les Lisezmoi, Raccourcis vers la page Web, ou autres Manuels affichés au même niveau d'importance et avec la même taille que l'icône du logiciel... Et sur un système avec nombre de logiciels installés, cette vue devient cauchemardesque tant elle est polluée d'icônes pour la plupart inutiles. Qui plus est tout se mélange : applications Metro et raccourcis vers des applications bureau : les dernières applications Metro installées apparaitront joyeusement au milieu des raccourcis pour lancer Firefox, WinRAR ou Xnview par exemple.
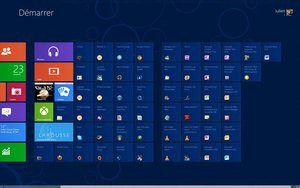
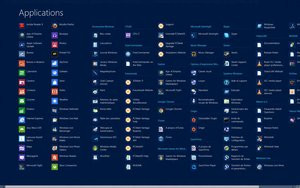
Windows 8 et son écran Démarrer après l'installation des programmes, la vue « Toutes les applications »
Naturellement, il y a d'autres façons de lancer ses programmes. Depuis l'écran Démarrer il suffit de taper quelques lettres sur le clavier pour lancer directement la recherche des applications. On peut également accéder à cette recherche via le raccourci clavier « Windows + Q ». Dans les deux cas, la recherche fonctionne parfaitement et rapidement. Petit bémol toutefois... la recherche de Windows Update ne trouvera rien sur Windows 8 alors que sur Windows 7 la même requête renvoi vers le module de mise à jour. Et comme il existe une infinité de points d'accès à la même fonction dans Windows 8, on peut appeler la recherche depuis la barre des charmes directement depuis le bureau. Reste que l'on sera évidemment renvoyé sur l'écran Metro.
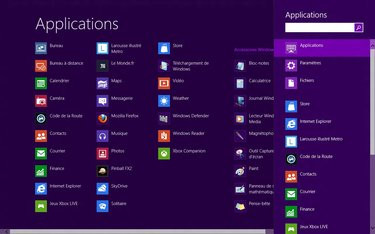
La fonction recherche d'applications de l'écran Démarrer
Pour faciliter l'accès, il est tout de même possible d'épingler à l'écran d'accueil n'importe quel programme, et ce même si le programme n'est pas un logiciel Metro (depuis le bureau un clic droit sur un logiciel quelconque propose l'option « Epingler à l'écran d'accueil »). L'accès aux fonctions de configuration autrefois proposées par le menu démarrer passe par un autre raccourci absolument pas naturel : depuis le bureau, après avoir pointé votre curseur sur le coin inférieur gauche, un clic droit permet d'afficher un menu contextuel avec un accès au panneau de configuration, au gestionnaire de périphériques ou encore à la commande Exécuter pour ne citer que quelques exemples.
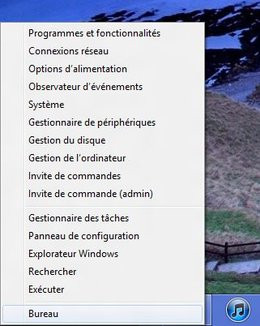
Un menu contextuel avec des raccourcis vers les fonctions de feu le menu démarrer
On ose tout juste parler de l'extinction ou du redémarrage de l'ordinateur. Ceux-ci s'opèrent en effet avec des circonvolutions à peine croyables. Première solution : déconnecter ou verrouiller sa session depuis l'écran Démarrer puis cliquer sur son avatar ce qui offre, in fine, un accès au bouton marche et donc au menu marche/arrêt associé. Deuxième solution : depuis la barre des « charmes », rubrique « paramètres », bouton « marche/arrêt ».
Quand on se souvient que le même Microsoft nous expliquait il y a trois ans qu'avec Windows 7 éteindre son PC était dorénavant simple et rapide, on ne comprend pas bien ce qui s'est passé depuis sur le campus de Redmond. Alors on entend bien qu'aujourd'hui on arrête peut-être moins souvent son PC qu'en 1995 et qu'en effet celui-ci est censé se mettre en veille. Toutefois on sait très bien qu'un utilisateur aura fréquemment besoin de le redémarrer...
Bref, certains choix nous laissent pantois d'autant que dans tous les cas de figure, c'est à l'utilisateur de découvrir toutes ces nouvelles portes d'entrée à des fonctions qui n'avaient pas bougé d'un iota depuis la nuit des temps. Et pour être complet sur le sujet, oui, il est possible via un CTRL+ALT+DEL de faire apparaître l'écran de déconnexion et donc un accès au menu marche/arrêt et oui on peut éteindre son ordinateur en appuyant directement sur le bouton de sa tour (mais cela ne permettra pas de redémarrer).
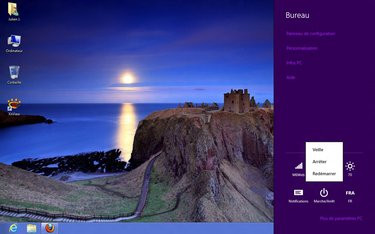
Eteindre son ordinateur : pas forcément facile...
Évoquons rapidement l'écran de verrouillage qui apparaît soit en verrouillant sa session, soit au retour de mise en veille de l'ordinateur. Il s'agit d'une image fixe (que l'on peut changer) affichant quelques pictogrammes utiles : l'heure en grosses lettres, la date, le niveau de la batterie et la puissance du signal Wi-Fi. Les notifications de messagerie peuvent également apparaître sur cet écran dont il est du reste possible de personnaliser le comportement au regard précisément des notifications.
Là où le bât blesse, c'est que rien n'explique à l'utilisateur ce qu'il est censé faire pour déverrouiller cet écran, d'ailleurs rien ne précise qu'il s'agit d'un écran de verrouillage. L'astuce est donc de faire un mouvement de la souris de bas en haut pour passer cet écran et arriver à l'écran de connexion. À noter sur les écrans tactiles la possibilité de créer un mot de passe image pour l'écran de verrouillage : le but est simple, à partir d'une photo personnelle on définit une trame ou des gestes de son propre cru pour déverrouiller l'écran.
Le dernier Metro
Maintenant que nous avons évoqué le sort du bureau et de son menu démarrer, revenons-en à Metro, qui sur les ordinateurs Netbooks nécessite une résolution minimale de 1024x768 pixels. Faute de quoi la plupart (toutes ?) des applications Metro ne s'exécuteront pas ! C'est dommage, puisqu'un grand nombre de Netbooks ont précisément une résolution d'affichage de 1024x600 pixels.Parmi les concepts de Metro, il y a la barre des « charmes » déjà évoquée. Celle-ci s'obtient depuis l'écran Démarrer (ou le bureau), à la souris, en plaçant son curseur depuis un des coins droits de l'écran, puis en le ramenant vers le milieu. Sur une tablette tactile, un geste du bord droit de l'écran vers la gauche suffira.
Une barre composée de cinq raccourcis apparaît et recouvre une partie de l'écran. Elle propose les fonctions : Rechercher, Partager, Démarrer, Périphériques et Paramètres. Il est important de comprendre ici que les fonctions susmentionnées sont contextuelles : ainsi le charme Paramètres affichera les paramètres relatifs à l'application Metro en cours d'exécution par exemple. Sur le bureau Windows, si jamais vous êtes de ceux qui ont installé leur barre des tâches sur le bord droit de l'écran, la barre des « charmes » la recouvrira intégralement.
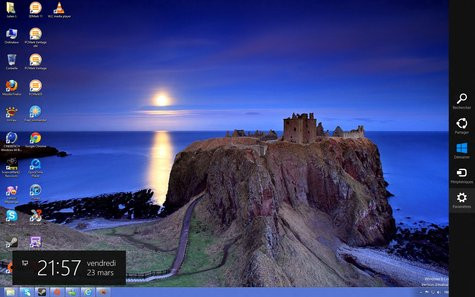
La barre des charmes de Windows 8
Logiquement la fonction « Rechercher » fait ce que l'on présume et est compatible avec toutes les applications s'intégrant au module de recherche de Windows 7. La fonction « Partager » est dépendante de l'application Metro exécutée et permet par exemple dans le cas de SkyDrive d'envoyer la photo en cours de visionnage par email. Sur le bureau, le charme « Partager » est disponible, toutefois qu'importe l'application utilisée, il affiche invariablement « Rien ne peut être partagé depuis le bureau ». Dans ce cas, il aurait peut-être mieux valu griser cette option...
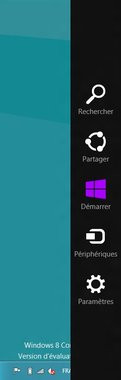
Gros plan sur la barre des charmes
Le charme « Démarrer » nous ramène à l'écran Démarrer Metro quand l'entrée « Périphériques » propose certaines options de périphériques comme la gestion de deux écrans par exemple, ou l'impression. Enfin la fonction « Paramètres » permet d'accéder aux réglages les plus courants : Wi-Fi, son, luminosité pour les portables, notifications ou au panneau de configuration Metro en cliquant « Plus de paramètres PC ». Depuis le bureau en appelant le charme « Paramètres », une série de liens hypertextes permet de lancer le Panneau de configuration old school.
Metro à la mode tactile
Vous l'aurez compris, Metro c'est aussi et avant tout une interface pensée pour le tactile. Et dans le cas d'une tablette Windows 8 qui démarre d'emblée sous Metro, l'expérience utilisateur est tout de suite bien différente de nos pénibles tribulations au clavier et à la souris. Il faut dire que sur l'écran 16:9 de notre tablette de test, un modèle Samsung, on est presque heureux de voir l'interface Metro apparaître après les quelques secondes de démarrage du système.La navigation dans ladite interface se montre effectivement fluide et d'apparence naturelle puisqu'il suffit de balayer l'écran du doigt pour se déplacer entre les tuiles. Un simple tapotis sur l'une d'elles permet de lancer l'app correspondante et si l'on veut la quitter il suffit de faire glisser son doigt du haut de l'écran vers le bas.
De retour sur l'écran Démarrer, un geste de pincement à deux doigts permet d'activer le zoom sémantique pour voir d'un seul coup toutes les apps disponibles. Et pour réagencer la présentation de cette vue, il suffit d'effectuer un appui prolongé du doigt sur une tuile, et de la déplacer pour changer son emplacement. La suppression d'une tuile requiert une manœuvre plus complexe consistant à déplacer son doigt depuis le bord supérieur de la tuile vers le bas avant de relâcher pour faire apparaître le ruban inférieur qui propose l'option « Détacher du menu Démarrer ».
Histoire de naviguer entre les applications en cours d'exécution, un geste tactile permet d'appeler le Task Switcher : on déplace son doigt du bord gauche de l'écran vers la droite puis on revient vers la gauche : ce n'est pas du tout intuitif... mais cela fonctionne et on prend le coup de main. Le Task Switcher affiché, il ne reste plus qu'à tapoter l'app voulue pour basculer sur celle-ci. Un double clic sur le bouton « Démarrer » de notre tablette de test peut également faire apparaître le Task Switcher : sauf qu'il faut être très rapide pour sélectionner une app, car le Task Switcher ne reste affiché que quelques secondes. Précisons en outre que pour arrêter une tâche présente dans le Task Switcher il suffit de déplacer sa miniature et de l'emmener vers le bas de l'écran : attention pour une raison inexpliquée cette manœuvre n'est pas possible depuis l'écran Démarrer.
Pour passer d'une application à l'autre, le Task Switcher n'est pas la seule solution puisqu'il suffit de faire glisser son doigt depuis le bord gauche de l'écran pour faire défiler les applications ouvertes, y compris le bureau. C'est beau, fluide et pratique.
Depuis une application en cours d'exécution, pour revenir à l'écran Démarrer on s'attendait à pouvoir cliquer sur le bouton Windows de notre Slate Samsung. Hélas, c'est sans effet alors qu'avec un clavier traditionnel la touche Windows permet bien de revenir à l'écran Démarrer. Il s'agit peut-être ici d'un bug, mais en attendant il nous faut afficher la barre des charmes en faisant glisser notre doigt depuis le bord droit de la tablette puis en cliquant sur Démarrer.
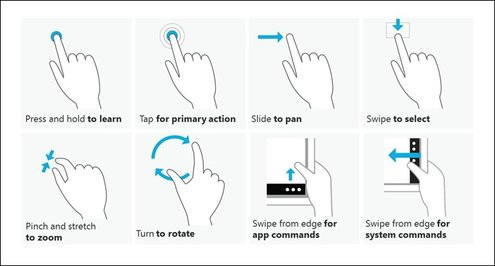
Les gestes tactiles de Windows 8
De retour sur l'écran démarrer, l'obtention de l'équivalent d'un clic droit s'opère via un geste du doigt depuis le bas de l'écran. Cela permettra d'accéder à la fonction « Toutes les applications » par exemple pour afficher la liste de tous les logiciels disponibles. Mais attention cette équivalence au clic droit n'est valable que sur l'écran démarrer et dans les applications Metro : sur le bureau en mode tactile c'est une pression prolongée du doigt qui appellera le menu contextuel : un doigt qu'il faudra relâcher dès l'apparition d'un rectangle autour de la pression effectuée. Une manœuvre pour le moins délicate qui sur notre tablette Samsung a donné lieu à des concours au sein de la rédaction pour savoir qui réussissait à afficher le menu contextuel avec le plus de succès.
Notez que visuellement, le parcours de votre doigt sur l'écran est suivi par une très légère trainée blanche, plus ou moins visible en fonction de la couleur du fond d'écran. Les interactions avec les tuiles se traduisent généralement par quelques animations assez subtiles que ce soit pour le lancement d'une app ou pour la personnalisation de l'écran Démarrer.
Terminons par un mot sur le clavier virtuel qui est disponible dans toutes les applications et s'avère sans grande surprise. On retrouve ici le même clavier Metro que sous Windows Phone. Quelques aménagements sont tout de même opérés avec une touche CTRL qui permet d'afficher sur les touches A/Z/X/C/V des raccourcis en toutes lettres tels que Sélectionner tout, Annuler, Couper, Copier, Coller. Deux flèches de navigation permettent de se déplacer dans le texte depuis le clavier virtuel et il est possible de sélectionner du texte en tapotant dessus pour faire apparaître un cercle blanc lequel pourra être déplacé pour sélectionner la bribe désirée.
Metro ou la gestion des tâches
Parmi les singularités de Metro, il est difficile de faire l'impasse sur le multi-tâches ou plutôt l'absence de véritable multitâches. Alors que Microsoft vante les capacités multi-tâches de Windows depuis des décennies, chaque application Metro s'exécute en mode plein écran. Le mode fenêtre (Windows en anglais ?) n'est pas d'actualité ici. On peut toutefois exécuter plusieurs applications Metro à la fois. Et alors qu'il n'y a aucun moyen simple de fermer une application Metro (pas de croix de fermeture, la touche ECHAP reste sans effet, et il faut un geste au doigt ou à la souris de haut en bas ou via le raccourci clavier ALT+F4 pour arriver à ses fins), Microsoft introduit avec la Consumer Preview de Windows 8 le Task Switcher, une barre permettant de basculer entre les applications Metro ouvertes.En pointant son curseur sur le coin supérieur gauche de l'écran, on retrouve en première miniature la dernière app utilisée (le back, comme Microsoft l'appelle). En faisant glisser le curseur de haut en bas, on accède à une miniature des apps en cours d'exécution. Il suffit alors de cliquer une app pour basculer vers celle-ci. Si le bureau est ici représenté, il compte pour une seule et unique application quelque soit le nombre de logiciels s'exécutant dans cet environnement.
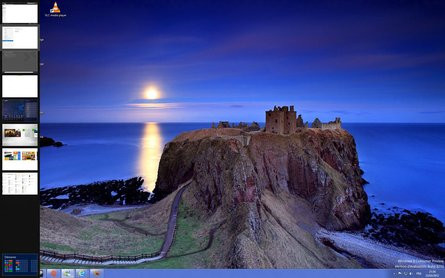
Le Task Switcher de Windows 8
Depuis la Developer Preview, Microsoft a redécouvert l'ALT+TAB pour changer de tâches : celui-ci fonctionne aussi bien sur le bureau Windows que dans l'environnement Metro. Néanmoins, alors que le Task Switcher compte le bureau comme une seule application, l'ALT+TAB mélange allègrement les applications Metro et desktop ! Il est à noter que le Flip 3D de Windows Vista a vécu : le raccourci Windows + TAB active ici le task switcher évoqué plus haut. À une touche près, on pourra donc basculer, ou pas, entre les applications du bureau Windows. De quoi déconcerter l'utilisateur !

Le nouvel ALT+TAB
Microsoft a également prévu une sorte de fonction équivalente à l'Aero Snap pour mettre côte à côte deux apps Metro, ou une app Metro et le bureau. Il suffit pour cela de faire apparaître le Task Switcher et de faire glisser l'app choisie vers la gauche (ou la droite) de l'écran pour que celui-ci soit automatiquement recomposé avec à gauche par exemple votre flux de news Lemonde.fr et à droite le bureau Windows. Problème avec la Consumer Preview sur notre portable de test et sa résolution d'écran de 1280x800 nous n'avons jamais réussi la manœuvre. Sur des écrans à la résolution supérieure en revanche, pas de souci de cette nature.

Docker une application Metro aux côtés du bureau Windows
Du reste nous nous risquons à une considération de taille... celle de la résolution. Avec Metro vous l'aurez compris chaque app occupe l'ensemble de l'écran sans possibilité de redimensionnement, la seule entorse étant le docking de deux applications côte à côte. Sur un ordinateur portable avec une résolution de 1280x800 ce n'est pas forcément un problème. En revanche sur un PC de bureau avec une résolution de 1680x1050 ou 1920x1080, le scénario proposé par Microsoft, occuper tout l'écran pour une simple conversation MSN (par exemple), paraît des plus improbable et des moins productif. Plus globalement, on s'aperçoit que l'ensemble de l'interface Metro supporte mal le scaling vers des hautes résolutions. En 1920x1200 ou 2560x1600, l'affichage de l'écran Démarrer fait penser à un gaspillage incroyable d'espace : quelques tuiles Metro se concentrant sur un petit quart de l'affichage le reste étant vide... avant bien sûr d'avoir installé des logiciels supplémentaires.
De la personnalisation toute relative... sous Metro
Avec Windows 7, Microsoft avait largement communiqué sur les possibilités de personnalisation de l'OS notamment grâce au retour des thèmes. Avec Windows 8, les choses changent à nouveau. Tout d'abord parce que l'on doit personnaliser deux environnements distincts : Metro ou le bureau. Pour ce qui est de Metro les options sont très réduites : il est possible de choisir une image de son choix pour l'écran de verrouillage alors que le fond de l'écran Démarrer pourra être modifié selon neuf couleurs et six motifs... rien de plus. On imagine que ce choix a été opéré pour des raisons de lisibilité de l'interface et de son contenu... D'ici à la version finale quelques nouvelles couleurs ou motifs devraient faire leur apparition, mais tout ceci à un petit goût de Windows 3.1 qui fait mauvais genre en 2012. Heureusement, le motif pied-de-poule nous est épargné !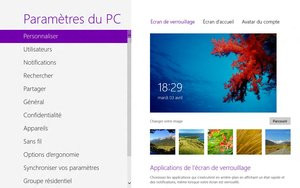
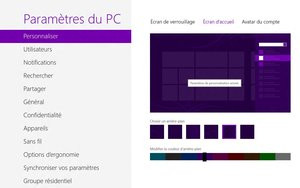
Personnalisation de l'écran de verrouillage Metro et de l'écran Démarrer
En revanche, les options de personnalisation du bureau traditionnel sont maintenues voire même améliorées. C'est ainsi que pour les configurations avec deux écrans, Microsoft proposera des thèmes bi-écran où l'image est panoramique et prévue pour s'étendre sur le second moniteur à condition que celui-ci soit de même définition et de même orientation que le moniteur principal. Dans le cas contraire, il sera possible d'afficher sur les moniteurs deux images différentes constituant le même thème. Qui plus est, une option permet d'adapter automatiquement la couleur de l'effet de transparence Aero entourant vos fenêtres à la dominante couleur de votre image de fond d'écran.
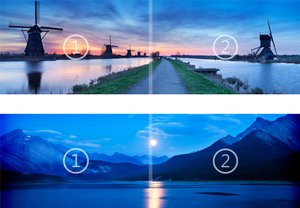
Une dualité qui frappe
De souvenir de journaliste technique, jamais un système d'exploitation n'aura présenté une double nature aussi troublante et déroutante que Windows 8. Pas même Windows 95 et son MS-DOS. Cette dualité s'exprime lors des incessants passages du bureau à l'écran Démarrer mais de manière plus pernicieuse.Ainsi il n'y a pas un, mais deux panneaux de configuration. On trouve ainsi d'un côté les « Paramètres du PC » accessibles depuis l'écran Démarrer (mais aussi depuis le bureau sinon ça ne serait pas drôle) et donnant accès à certains réglages Metro (mais pas seulement). Et de l'autre le bon vieux panneau de configuration et son look quasi identique à ce que nous connaissions avec Windows 7. Du reste il ne faut pas se tromper pour appeler l'un ou l'autre... Le panneau de configuration Metro est accessible depuis le bureau ou l'écran Démarrer via la barre des charmes en cliquant Paramètres et « Plus de paramètres PC ». L'ancien panneau de configuration s'ouvre depuis la barre des charmes seulement depuis le bureau en cliquant « Paramètres » puis « Panneau de configuration ». Naturellement le clic droit déjà évoqué à l'emplacement de feu le menu démarrer fonctionne. Dans tous les cas les réglages proposés se recoupent parfois, pour Windows Update par exemple, alors qu'ils sont totalement indépendants pour la personnalisation de l'affichage et les thèmes.

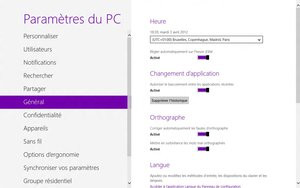
Deux panneaux de configuration : à gauche celui du bureau, à droite celui de Metro
Autre exemple de ces incohérences : toujours sur notre bon vieux bureau si l'on clique l'icône volume, c'est le slider de réglage du volume à la Windows Vista qui apparaît. Mais si l'on clique l'icône Wi-Fi, un panneau Metro se présente et vient recouvrir le tiers de l'écran avec un listing des réseaux disponibles. Même incohérence pour la barre de langue : en cliquant sur FRA plutôt que d'avoir un menu contextuel, c'est un morceau d'interface Metro offrant le choix de la langue de saisie qui s'affiche.

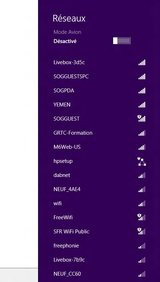
Des morceaux de Metro au coeur du bureau Windows
Par défaut, les images sont associées à l'application « Photos » de Metro. Conséquence déconcertante : quand depuis le bureau vous ouvrez un fichier associé à cette application, vous êtes immédiatement rebasculé sous Metro pour consulter votre image.
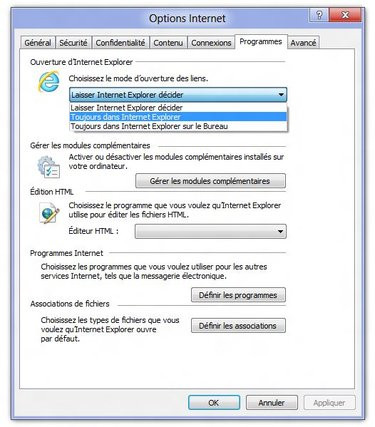
Choisir quel Internet Explorer ouvre les liens hyper-texte
Quant à Internet Explorer, il s'agit probablement de l'exemple le plus dérangeant. Cette version de Windows 8 intègre deux Internet Explorer : l'un est Metro et dépourvu de la prise en charge des modules additionnels (Flash et Java passent donc à l'as) l'autre est l'Internet Explorer du bureau. Mais comme on aime bien jouer avec l'utilisateur, par défaut les liens Internet Explorer sont associés à la version Metro du logiciel. Du coup on peut surfer sur Internet Explorer sur le bureau et en cliquant un lien se retrouver sous l'Internet Explorer Metro ! À la décharge de Microsoft, il est possible de modifier ce comportement depuis les options Internet...
Windows Explorer se paye un ruban !
C'est l'une des nouveautés controversées de Windows 8, légèrement amendée avec la Consumer Preview : l'explorateur de fichiers Windows se dote dorénavant d'un ruban, à la manière de la suite bureautique Office. Celui-ci est par défaut replié pour ne pas trop empiéter sur l'espace d'affichage puisqu'il occupe en effet une certaine place. Il propose des commandes contextuelles en fonction de vos navigations et des regroupements de commandes opérés par Microsoft. Il n'est d'ailleurs pas personnalisable.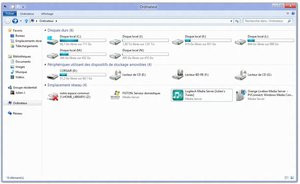
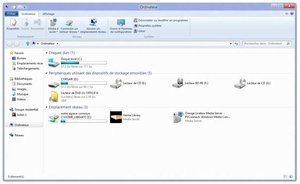
L'explorateur de fichiers sous Windows 8 : affichage par défaut à gauche, ruban déployé à droite
De notre point de vue les commandes proposées par le ruban sont suffisamment complètes pour séduire le power-user même si il est vrai que certaines icônes sont peu claires ou que certains agencements ou représentations laissent songeur : la flèche qui permet de remonter d'un niveau nous évoque parfois un bouton éjecter... Et le nécessaire passage d'un onglet à l'autre pour trouver la bonne commande est parfois crispant alors que les microscopiques boutons « Propriétés » et « Nouveau Dossier » situés dans la barre de titre de la fenêtre font doublon avec le ruban une fois celui-ci déployé. Dans tous les cas, Microsoft offre ici des outils de gestion de fichiers qu'il n'avait plus daigné proposer depuis Windows XP, ce qui mérite tout de même d'être salué.
Et améliore enfin la copie de fichiers !
Windows a toujours proposé des options de copie de fichiers forts limitées. A tel point d'ailleurs qu'il existait un certain nombre de logiciels tiers visant à pallier cette lacune. Avec Windows 8, Microsoft revoit considérablement sa copie (sans jeu de mots !). On découvre une nouvelle boîte de dialogue épurée avec deux modes d'affichage : l'un avec une simple barre de progression, l'autre avec un graphique de débit et son évolution au fur et à mesure de l'avancée du transfert.Mieux, l'exécution de plusieurs copies de fichiers simultanées ne donne pas lieu à l'affichage d'autant de boîtes de dialogue différentes : toutes les opérations de copie concurrentes apparaissant dans la même fenêtre.
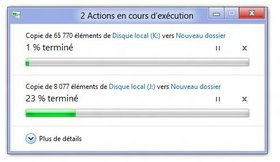
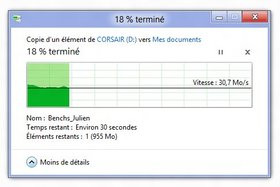
Les nouvelles boîtes de dialogue de copie de fichiers
Qui plus est, il est possible pour la première fois de suspendre une opération de copie en cliquant simplement sur le bouton pause. On la reprend à sa guise en recliquant le bouton. C'est diablement efficace !
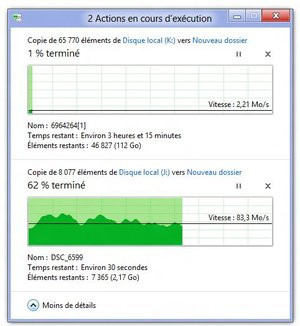
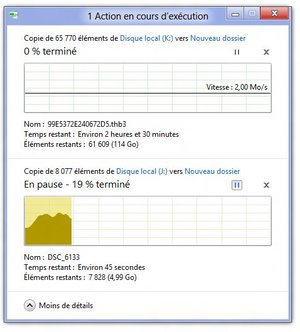
Plusieurs copies de fichiers en progression avec la fonction suspendre
Dans la foulée Microsoft a revu la boîte de dialogue apparaissant lors d'un déplacement de fichiers en cas de conflit (le fichier que vous copiez existe déjà dans le répertoire destination par exemple). La nouvelle boîte affiche à gauche les fichiers copiés, à droite les fichiers déjà existants et en conflit, le tout avec une miniature de leur contenu s'il s'agit de photos par exemple (pas possible d'écouter les morceaux s'il s'agit de fichiers audio). Il ne vous reste plus qu'à cliquer sur les fichiers que vous voulez conserver ou non.
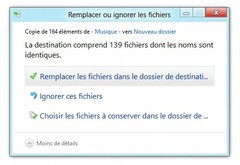
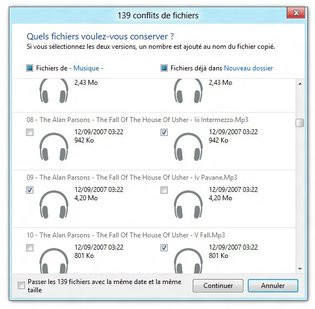
Nouvelle gestion des conflits de fichiers sous Windows 8
Précisons au passage que les sempiternels dialogues de type « Êtes-vous sûr de vouloir déplacer ces fichiers vers la corbeille ? » ou « Êtes-vous sûr de vouloir fusionner ces dossiers ? » ont été supprimés.
Un gestionnaire de tâches revu
Autre progrès au cœur de Windows 8, le gestionnaire des tâches. Là encore Microsoft nous propose deux modes de visualisation : l'un simplifié, l'autre avancé. Dans sa vue la plus basique, le gestionnaire des tâches liste simplement les applications en cours d'exécution (et non les services, processus, etc.) et permet d'y mettre fin d'un clic. On est très proche de l'expérience Mac OS X ici avec le raccourci clavier CMD + ALT + ECHAP. À noter que l'affichage du gestionnaire de tâches simplifié mélange applications Metro et logiciels desktop.Dans son mode détaillé, le gestionnaire des tâches se fait plus précis. On retrouve un listing des applications et processus avec pour chacun, et c'est nouveau, l'occupation processeur, l'occupation mémoire, l'utilisation de la bande passante du disque et du réseau. Comme pour la vue simplifiée, les applications Metro sont mélangées aux applications desktop et naturellement le bouton « Fin de tâche » permet de mettre fin à une application. L'onglet Performance est toujours là, mais la représentation est différente : plus de découpage par défaut en processeur logique (sauf à cliquer droit) et alors que l'indication de l'occupation mémoire demeure on note l'arrivée d'indicateurs pour le disque dur, la connexion réseau Ethernet et la connexion Wi-Fi. Il fallait précédemment passer par le moniteur de ressources pour obtenir un niveau d'informations similaire.
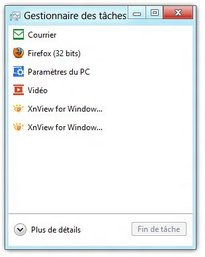
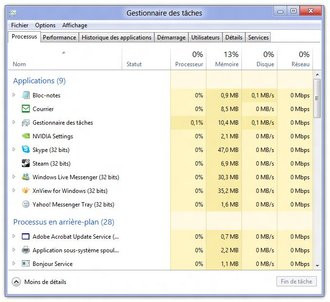
Gestionnaire de tâches Windows 8 : version simplifiée et version complète
Parmi les nouveautés, soulignons l'arrivée de l'onglet « Démarrage » qui permet de voir les logiciels se lançant avec Windows et de les désactiver au besoin. La vue historique récapitule la consommation des ressources système par chaque application depuis une date donnée. On retrouve un onglet dédié aux services permettant de consulter les services en cours d'exécution et de les stopper au besoin (ou de les redémarrer c'est nouveau).
Storage Spaces, Espaces de stockage en français
Windows 8 est l'occasion d'un revival inattendu. Celui de la technologie Drive Extender conçue pour Windows Home Server premier du nom, et enterrée avec Windows Home Server 2011 pour des motifs que nous n'avons toujours pas compris.Quoi qu'il en soit Storage Spaces est le successeur spirituel de Drive Extender puisqu'il permet de créer des pools de stockage. L'idée est d'agréger plusieurs disques physiques internes ou externes pour n'en faire qu'un seul accessible depuis Windows. Le système d'exploitation se charge en toute transparence de dispatcher les données entre les disques physiques quel que soit leur taille, leur format, et leur interface. Pour l'utilisateur, l'avantage immédiat est de grandement simplifier son expérience de stockage sans multiplier les disques externes. Mieux la technologie permet de recycler d'anciens disques durs USB par exemple pour agrandir l'espace de stockage.
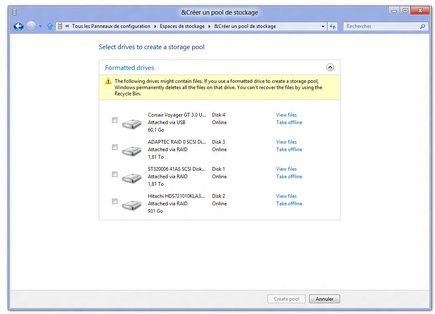
Windows 8 et la fonction Espaces de stockage
Parmi les caractéristiques de cette implémentation 2012 de Drive Extender, on retrouve des options de sécurité supplémentaires au niveau de la réplication des données pour s'assurer que celles-ci ne soient pas perdues. Le mode par défaut ainsi proposé est de copier les mêmes données sur deux disques pour éviter les pannes. Il reste possible de s'affranchir de cette sécurité ou d'en choisir une renforcée en utilisant un troisième disque, vos données étant alors copiées sur trois disques et protégées et ce même si deux disques durs se montraient défaillants.
Gestion du multi-écran
On l'attendait pour Windows 7, c'est finalement avec Windows 8 que Microsoft se décide à améliorer l'expérience multi-écrans de son système d'exploitation. Aux options de personnalisation du fond d'écran déjà évoquées plus haut, s'ajoutent deux possibilités intéressantes. Tout d'abord on peut envisager de placer sur l'écran numéro 1 l'interface Metro et sur l'écran numéro 2 le bureau Windows. Un scénario intéressant qui pourrait permettre de palier certains inconvénients et notamment à la bascule permanente entre Metro et le bureau. Les aficionados de Metro retiendront pour leur part que Metro ne peut pas s'afficher sur deux écrans simultanément.L'autre nouveauté phare en matière de gestion de multi-écrans réside dans la possibilité que chaque écran dispose de sa propre barre des tâches. De fait les applications s'ouvrent et s'épinglent au bon moniteur permettant une organisation du travail nettement plus souple sur ce type d'environnement.
Windows 8 à l'usage
Pour ceux qui ont déjà lu le passage consacré à « Metro dans la pratique à la souris et au clavier », ce passage fera l'objet de quelques redites. Le propos est plus large que de revenir une énième fois sur Metro puisqu'il s'agit avant tout d'évoquer notre expérience quotidienne de Windows 8.Au quotidien, sur un PC de bureau avec un clavier et une souris, Windows 8 surprend. Une bonne surprise pour commencer : la rapidité de démarrage est assez bluffante, particulièrement sur des configurations à base de SSD. Bien sûr, la deuxième surprise vient de l'interface Metro qui s'affiche en lieu et place du bureau sans que l'utilisateur ne puisse choisir l'environnement de démarrage. C'est regrettable et le premier réflexe est bien souvent de cliquer sur la tuile « Bureau » pour se retrouver dans un environnement familier.
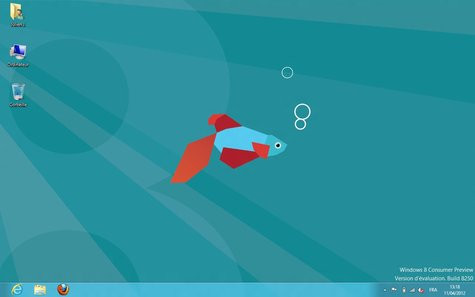
Le bureau Windows 8 et son papier-peint par défaut
Pour autant la présentation de l'écran Démarrer de Metro est agréable, car relativement épurée alors qu'on note tout de même quelques omissions. La plus agaçante au quotidien est l'absence d'affichage de l'heure. Ça n'a l'air de rien comme ça, mais revenir sur le bureau ou afficher la barre des charmes pour avoir l'heure... c'est tout de même peu pratique.
Niveau compatibilité matérielle, nous n'avons pas rencontré de souci majeur. Le pilote Windows 7 x64 de notre carte Serial-ATA Adaptec semble toutefois poser problème puisque l'un de ses fichiers est rejeté par Windows 8 pour des raisons de sécurité. Heureusement cela n'empêche pas l'accès aux données des divers disques reliés à notre AHA1430. Les pilotes pour notre tuner TV sont aux abonnés absents alors que notre imprimante HP doit se contenter de fonctionnalités limitées. Côté logiciels, nos tests n'ont pas révélé d'incompatibilité flagrante. On s'énerve toutefois sur l'absence du .NET Framework 2.0 dans l'OS qui oblige à une installation manuelle.
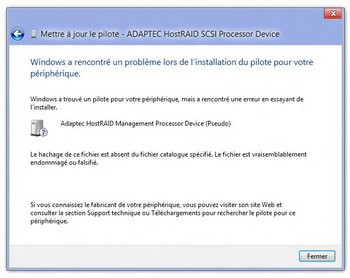
Une erreur de hachage empêche l'installation complète de notre pilote RAID
Une fois nos logiciels déployés, l'écran Démarrer de Metro est devenu sans surprise un labyrinthe pollué par moult raccourcis et il faudra prendre son mal en patience pour réorganiser le tout. Depuis le bureau, tout se passe bien... presque comme sous Windows 7. À l'exception bien sûr de l'absence de menu démarrer. Il faut faire avec et prendre de nouvelles habitudes, particulièrement pour lancer ses logiciels. Entre l'appui sur la touche Windows et la saisie au clavier du nom de programme ou encore l'usage du raccourci « Windows + R » puis la frappe du nom de l'exécutable ou encore le raccourci « Windows + Q » pour activer le charme de recherche... tous les chemins mènent à Rome ou plutôt à son application. Pour un utilisateur habitué au menu démarrer le workflow est clairement interrompu par le passage à Metro alors qu'il faut prendre le pli et choisir son raccourci préféré... ou bien placer des raccourcis sur son bureau. Dans tous les cas on perd des fonctionnalités du menu démarrer comme par exemple la liste des documents récents pour Word (ou toute autre application compatible).
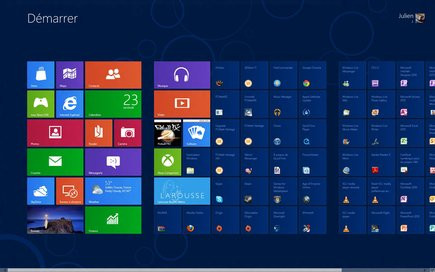
Un écran Démarrer bien encombré
On apprécie au passage les améliorations au niveau de la gestion de fichiers et particulièrement pour les opérations de copier/coller. Certains détails énervent toutefois. Un double-clic sur l'icône Bluetooth de la barre des tâches renvoie au panneau de configuration plein écran de Metro, un double clic sur l'icône Wi-Fi du bureau le module de connexion au bureau à distance prend la forme d'une application Metro s'exécutant obligatoirement en mode plein écran (plus moyen donc de switcher depuis le bureau et sa barre des tâches entre plusieurs sessions sauf à utiliser une astuce consistant à exécuter mstsc.exe depuis le bureau) alors que pour une application Windows legacy s'exécutant en plein écran l'appui sur la touche Windows qui autrefois faisait apparaître la barre des tâches pour rapidement voir les programmes en cours d'exécution et éventuellement basculer sur l'un d'eux nous renvoie... vers l'écran Démarrer de Metro. Certes il nous reste l'ALT-TAB.
Tout n'est pas négatif pour autant et il nous arrive parfois de prendre du plaisir. C'est vrai pour docker à notre bureau traditionnel une application Metro comme Le Monde.fr ou l'app météo. Dans ce cas on se dit tout de même que consacrer tant de pixels à afficher la température est une belle perte d'espace par rapport à Windows 7 où le widget correspondant n'occupait comparativement qu'une très petite zone de l'affichage.

Un nouvel écran bleu : malgré les circonstances c'est plus classe tout de même !
Côté stabilité, Windows 8 dans sa Consumer Preview semble relativement abouti. Rapide, le système n'a guère failli sur nos diverses machines. Certes en tentant de le virtualiser avec VMWare Workstation 8 nous avons pu apprécier le nouvel écran bleu, mais en dehors de cet écueil, la Consumer Preview semble relativement prometteuse. Si nous n'avons eu aucun plantage à déplorer sur notre tablette ou notre ordinateur portable de test, notre PC de jeu a lui souffert de quelques freeze aléatoires sans véritable explication. A noter enfin sur l'ordinateur portable une autonomie qui semble avoir largement souffert du passage à Windows 8.
Windows 8 et les applications Metro
Du côté des applications Metro proposées avec Windows 8, celles-ci sont tellement peu évoluées pour le moment que nous préférons laisser une chance à Microsoft de les compléter avant de les critiquer trop vertement. Du reste ces applications se lancent avec la mention « App Preview ». Outre le gestionnaire de contacts et sa messagerie instantanée plein écran peu pratique à utiliser (il faut repasser par l'app Contacts pour initier une conversation avec une nouvelle personne sans possibilité de tri entre les contacts en ligne et hors ligne), on a droit à un client mail sans fonction d'impression et à l'agencement graphique en trois volets, le troisième affichant les dossiers de la boîte mail étant masqué par défaut ce qui est parfaitement déconcertant, tout comme l'usage d'un bouton « + » pour écrire un nouveau mail.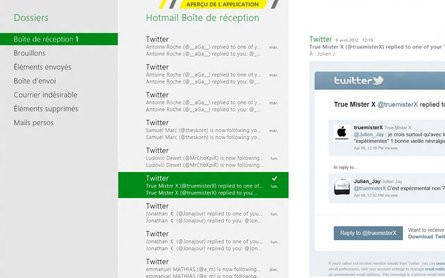
L'application Courrier de Windows 8
Et puisque nous évoquons le cas de l'application Contact et de la messagerie instantanée, sachez que dès le démarrage de Windows 8, vous êtes par défaut visible pour vos contacts Windows Live associés au compte Windows Live utilisé par l'OS. Jusqu'à présent nous n'avons d'ailleurs pas trouvé de moyen pour apparaître hors ligne pour nos contacts. Mais ce n'est pas le plus grave. Depuis le bureau Windows, nous recevons bien les notifications de nouveaux messages pour l'application du même nom... Sauf que ceux-ci sont différés, comprenez retardés. C'est particulièrement flagrant si l'on installe en parallèle Windows Live Messenger (parce que switcher sur Metro en permanence pour chatter est insoutenable) : avec Windows Live Messenger vos messages apparaissent de suite, alors qu'avec l'application Messages ceux-ci vous sont notifiés par vague selon un intervalle que nous n'avons pu définir.
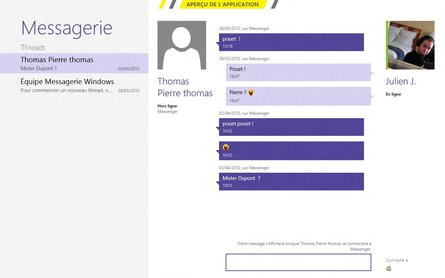
L'application Messagerie de Windows 8
De son côté l'application Musique nous laisse songeurs. Alors certes nous avons accès à la place de marché Xbox (anciennement Zune), à ce détail près que notre compte Windows Live étant un compte américain il ne nous donne pas accès aux fonctionnalités d'achat. Quant à écouter de la musique stockée localement avec l'application musique nous avons réussi morceau par morceau, mais pas moyen d'importer et de naviguer dans notre bibliothèque.
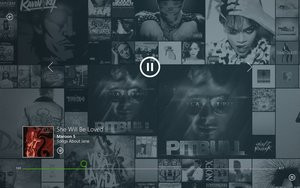
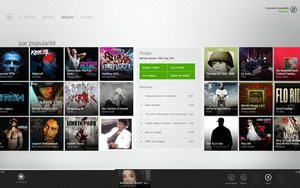
L'application Musique au fonctionnement aléatoire
La version Metro d'Internet Explorer a ceci d'intéressant qu'elle affiche en mode plein écran les sites Web que vous consultez avec simplement une barre de navigation en bas de l'écran reprenant la barre d'adresses, l'icône du site visité, un bouton rafraîchir, une fonction d'épinglage, un menu fonctions pour « Afficher sur le bureau » le site visité ou activer la fonction de recherche dans la page, ainsi qu'un bouton suivant.
On cherche le raccourci pour imprimer et à défaut d'élément d'interface visuel dédié à cette fonction le classique raccourci clavier « CTRL+P » fonctionne. Reste que sur tablette, pour imprimer depuis Internet Explorer il faut passer par le charme « Périphériques » censé lister votre imprimante. Logique ! Et puisque nous évoquons la logique comment ne pas épingler Microsoft pour l'absence de partage des cookies et des favoris entre les deux versions d'Internet Explorer. Ainsi si vous vous connectez à votre compte Google sur Internet Explorer legacy, vous devrez vous connecter à nouveau avec la mouture Metro de l'application. Et comme de toute façon il n'y a pas de favori avec Internet Explorer Metro...
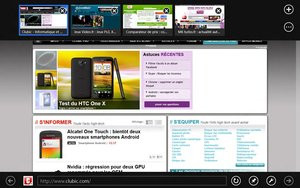
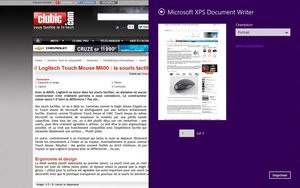
Internet Explorer 10 dans sa version Metro, à droite en appelant la fonction Impression
La présentation graphique va également un peu loin dans le minimalisme : icônes blancs sur fond noir, voilà qui rappelle MSN 2.5, nom de code Metro (...) à la douce époque de Windows 98. Dépourvu de prise en charge du Flash, Internet Explorer 10 dans sa version Metro est également dépourvu de navigation par onglets, du moins comme on l'entendrait sur le bureau. Il faut faire un clic droit pour faire apparaître les miniatures des différents sites visités ou avoir accès au bouton illustré par « ... » permettant d'ouvrir un nouvel onglet. Le problème c'est que ces onglets ne sont pas visibles en permanence à l'écran et qu'il faut recourir au clic droit pour les activer ou les fermer... Sur tablette il n'y a pas de geste pour passer d'un onglet à l'autre, toutefois le déplacement du doigt de gauche à droite (ou inversement) permet de passer à la page précédente ou suivante.
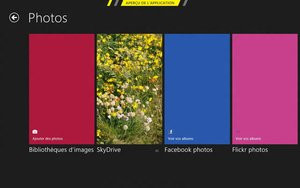
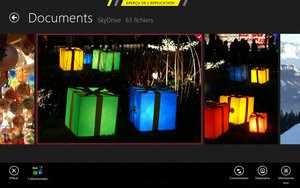
L'application Photos associée par défaut aux formats d'imagerie les plus courants
Un mot sur l'application « Photos » qui propose un accès à vos photos depuis SkyDrive, la bibliothèque d'images locales ou bien les services Facebook et Flickr. Affichée en plein écran, cette application est relativement sympathique, notamment pour l'intégration des services en ligne. Toutefois, elle est par défaut associée aux fichiers média présents sur votre disque dur. Du coup en ouvrant une image JPEG depuis le bureau... vous repassez sur Metro directement dans l'application Metro. On retrouve des fonctionnalités de navigation dans les photos assez intéressantes, encore plus sur une tablette grâce aux fonctions tactiles notamment pour le défilement des photos ou le zoom (mais pas de geste pour la rotation) alors que l'application propose une fonction diaporama qu'il faudra trouver avec le clic droit ou le glisser du doigt depuis le bas de l'écran vers le haut.
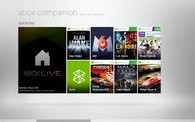
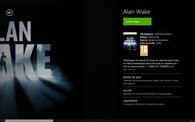
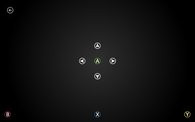
Captures de l'application Xbox Companion
Windows 8 signe également l'arrivée d'une application Xbox disponible depuis l'interface Metro. Baptisée Xbox Companion, celle-ci n'a pas grand chose de commun avec l'application pour iPhone. Exit l'aspect social ou la consultation de ses succès, puisque l'application permet de contrôler sa console depuis son PC ou sa tablette Windows. Pour l'heure il ne semble pas possible de diffuser du contenu en provenance de la console sur l'écran de son PC... Du coup l'application perd tout de même en intérêt. Petit préalable requis, mais pas forcément bien expliqué pour le moment, la nécessité de faire un détour dans le menu système de sa console pour activer la fonctionnalité en question. Il est possible qui plus est d'afficher dans l'application les commandes de la manette Xbox.
SkyDrive : au cœur de Windows 8
Nous l'évoquions en début de dossier, SkyDrive est la pierre angulaire de l'ancrage Cloud pris par Windows 8. Présent sous la forme d'une application Metro au cœur du nouveau système d'exploitation de Microsoft, SkyDrive permet pour mémoire de stocker vos données dans le nuage. Il s'agit en clair d'un service d'hébergement de données en ligne : vos fichiers sont stockés sur les serveurs de Microsoft où ils restent accessibles en permanence, quel que soit votre ordinateur.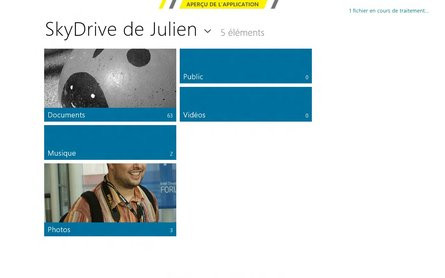
L'application SkyDrive
Ici SkyDrive donne accès à vos dossiers via des tuiles. Si votre dossier contient des images, alors sa représentation dans l'application SkyDrive devrait en tenir compte. Les autres contenus ne méritent pas pareil faveur et si votre dossier contient de la musique, sa représentation reste désespérément vide. La lecture des morceaux ne se fait pas depuis SkyDrive mais via l'application Musique. Même traitement pour les fichiers Word qui ne sont accompagnés d'aucune prévisualisation, l'application SkyDrive les ouvrant sous Word directement, si ce dernier est installé, ou à défaut Wordpad. Dans le cas d'un fichier Excel, et si le logiciel éponyme n'est présent sur votre système, SkyDrive va ouvrir Internet Explorer pour afficher le document par le biais des Office Web Apps. Bien vu !
Naturellement, il est possible d'ajouter du contenu depuis l'application SkyDrive ou bien de rapatrier en local les fichiers stockés sur le service. Impossible toutefois de déplacer des fichiers d'un dossier à l'autre. Peut être dans la prochaine mouture !
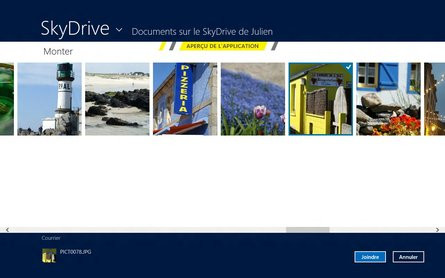
Intégration de SkyDrive à la navigation dans les fichiers, seulement sous Metro pour le moment
En attendant, il est intéressant de constater le niveau d'intégration de SkyDrive aux autres applications Metro. Toutes permettent en effet d'envoyer ou de récupérer du contenu depuis SkyDrive, le service s'intégrant dans la nouvelle boîte de dialogue de navigation dans les fichiers/dossiers. Le fait de cliquer sur SkyDrive dans la liste « Fichiers » n'a d'autre effet que de lancer l'application dans une version réduite intégrée à la navigation des fichiers. C'est relativement pratique même si certains problèmes de cohésion sautent là aussi aux yeux : depuis l'app Courrier en rédigeant un nouveau mail et en ajoutant une pièce jointe, le clic sur « Annuler » depuis SkyDrive ne renvoit pas au dialogue de gestion des fichiers, par lequel on est pourtant passé quelques instants auparavant, mais directement au mail en cours de rédaction. C'est un comportement attendu puisque le bouton « Annuler » sur lequel nous cliquons est celui du dialogue de gestion des fichiers et non celui de SkyDrive : il faut cliquer sur la mention SkyDrive pour revenir à l'arborescence des dossiers. Reste qu'à l'usage ce qui s'explique est parfaitement déconcertant. Dernier point, pour le moment l'accès à SkyDrive n'est pas possible depuis le bureau.
Conclusion

Pourtant, à ceux qui espéraient des changements conséquents en terme d'ergonomie depuis la Developer Preview proposée à l'automne dernier, Microsoft semble opposer avec la Consumer Preview une fin de non-recevoir. De fait, il y a fort à parier que ce nous avons sous les yeux ne bouge dans l'ensemble que très peu d'ici au lancement de la version finale.
Avec Windows 8, Microsoft ne nous propose en réalité pas un système, mais deux systèmes d'exploitation qui cohabitent pour le meilleur (ou pour le pire ?) au risque de créer une grande confusion pour les utilisateurs habitués à Windows depuis des décennies. À passer sans arrêt de Metro au bureau et vice-versa, ce nouveau Windows s'apparente à une hydre à deux têtes dont on ne sait jamais laquelle prendra le dessus.
Les exemples sont hélas bien trop nombreux pour ne pas prêter à sourire : le bureau, environnement de production par définition du PC se trouve relégué au rang d'application « legacy » alors que la disparition du menu démarrer oblige des aller/retour avec Metro et ses raccourcis tout sauf naturels à la souris. Du reste, à transformer les quatre coins de l'écran en zones sensibles aux mouvements du pointeur, Microsoft complique un peu plus l'expérience des utilisateurs utilisant un clavier et une souris, c'est-à-dire la quasi-totalité de l'audience de Windows aujourd'hui.
Mais comment en est-on arrivé à ce Windows 8 ? Au-delà de la politique interne à Redmond, la firme voulait unifier l'expérience utilisateur entre les divers écrans, ce qui sur le papier est une bonne intention. Et puisque, l'interface graphique de nouvelle génération, Metro, est déjà au cœur des Windows Phone et de la Xbox 360, il était presque naturel que celle-ci arrive sur PC. Le problème dans cette vision, c'est que Metro est une interface tactile faite précisément pour les smartphones ou les tablettes.
C'est aussi une interface qui est encore jeune et peu adaptée aux écrans de grande taille. D'ailleurs ce problème n'en aurait pas été un si Microsoft avait laissé un choix entre le bureau et Metro. Mais ce n'est hélas pas le cas. Résultat, l'utilisateur se retrouve confronté à une interface assez limitée, à la plus-value douteuse sur un PC, alors qu'il doit découvrir par lui-même la noria de nouveaux raccourcis et autres gestes qui lui permettent d'accomplir les tâches quotidiennes. Des gestes qui sur une tablette tactile Windows 8 ne sont pas toujours des plus intuitifs comme nous avons pu le voir mais qui deviennent parfois rédhibitoires sur un PC avec un clavier et une souris.

Bien sûr si Microsoft impose Metro par défaut c'est dans l'espoir de forcer un changement, et en cela l'éditeur est très clair lorsqu'il compare Windows 8 à la révolution qu'a été en son temps Windows 95. Toutefois à la différence de Windows 95 qui introduisait pour la première fois le multitâches préemptif, l'interface Metro n'est clairement pas faites pour cela.
Car Metro a été pensé pour les tablettes et devrait clairement se cantonner à ce type de périphériques. Il faut dire qu'à l'inverse de l'expérience déstabilisante de Metro avec une souris et un clavier, utiliser Metro sur une tablette prend presque tout son sens. Fluide, claire, rapide, l'interface est ici relativement intuitive (oui le geste tactile avant/arrière pour appeler le task switcher ne nous a pas paru très naturel) et permet d'être opérationnel rapidement. Mieux les premières applications disponibles sur le Windows Store sont franchement prometteuses (contrairement aux applications Metro signées Microsoft) ! Quel contraste !
En prenant le risque de diviser sa base d'utilisateurs, Microsoft en prend un autre : celui d'avoir un nouveau Vista sur les bras. Certains vous diront qu'il faut s'habituer à ce nouvel environnement et que l'arrivée d'applications Metro toujours plus nombreuses nous détournera du bureau et donc de nos critiques. Pour l'heure nous sommes sceptiques, l'environnement Metro n'ayant aucune des vertus d'un environnement de création de contenu. Pour preuve le même Microsoft compte bien proposer Office 15... sur le bureau !
Tout ceci est bien dommage, car Windows 8 renferme des joyaux insoupçonnés, du Kernel optimisé à la consommation mémoire réduite, en passant par le renforcement de la sécurité ou l'arrivée de la fonction Espaces de stockage, il y avait de quoi séduire plus d'un utilisateur. Ces derniers auraient peut-être pesté sur le ruban affublé à l'explorateur de fichiers, mais il y a fort à parier qu'ils auraient été comblés par les nouveautés en matière de copie de fichiers notamment. Reste qu'au final lesdits utilisateurs risquent de faire l'impasse sur ce Windows à cause de Metro.
En définitive, la seule conclusion qui s'impose est que contrairement aux dires de Microsoft, Windows 8 n'est pas un Windows sans compromis. Le compromis opéré par Microsoft c'est précisément le sacrifice du bureau, l'environnement de référence pour des millions d'utilisateurs. Comme une même taille n'habille hélas pas tout le monde, Microsoft serait bien inspiré de proposer deux versions de Windows 8 : une avec Metro par défaut à destination des tablettes (ARM ou x86), l'autre à destination des PC sans interface Metro active par défaut. Hélas, les têtes pensantes de Redmond en ont décidé autrement... Nous verrons si l'histoire leur donne raison.

