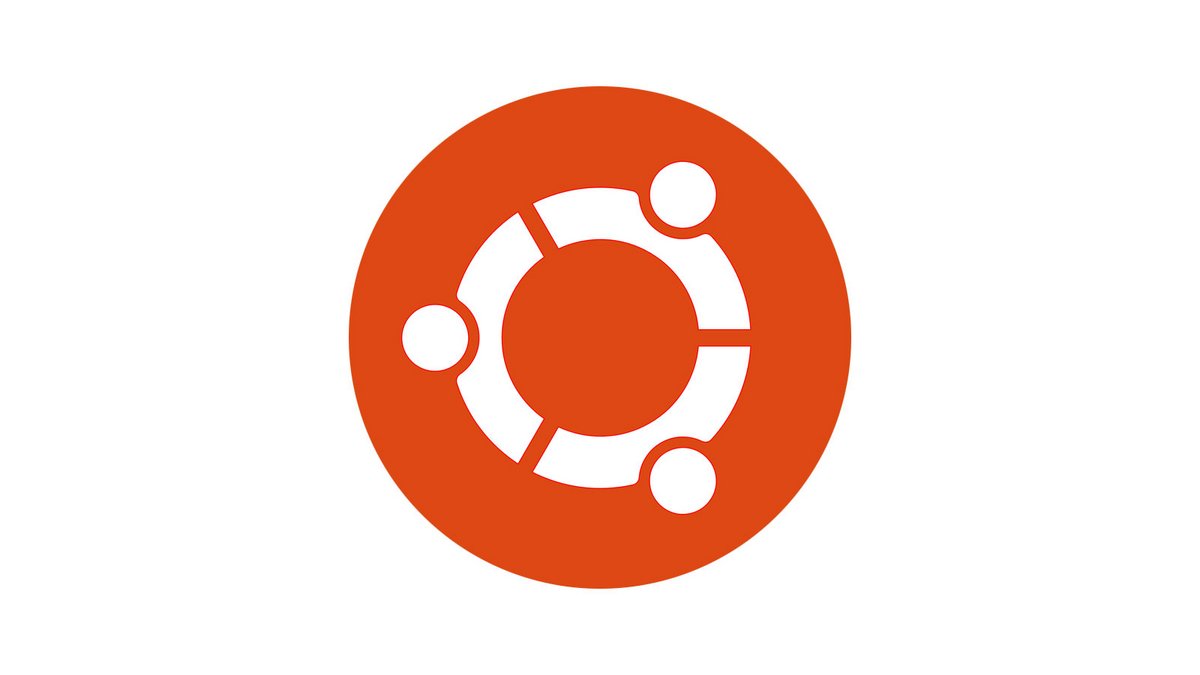
Vous en avez marre de Windows 10 ? Si vous souhaitez essayer une solution alternative ouverte, simple et gratuite, Ubuntu vous tend les mains. Dans ce tutoriel, nous verrons comment installer ce célèbre système d'exploitation GNU/Linux.
Avant de commencer, il vous faudra créer une clé USB bootable avec Ubuntu. Si vous ne savez pas comment faire, n'hésitez pas à consulter notre tutoriel “Comment installer Ubuntu sur une clé USB ?”.
Installer Ubuntu depuis une clé USB bootable
1. Insérez la clé USB avec Ubuntu dans l'un des ports du PC à modifier. Ouvrez les Paramètres depuis le menu Démarrer.
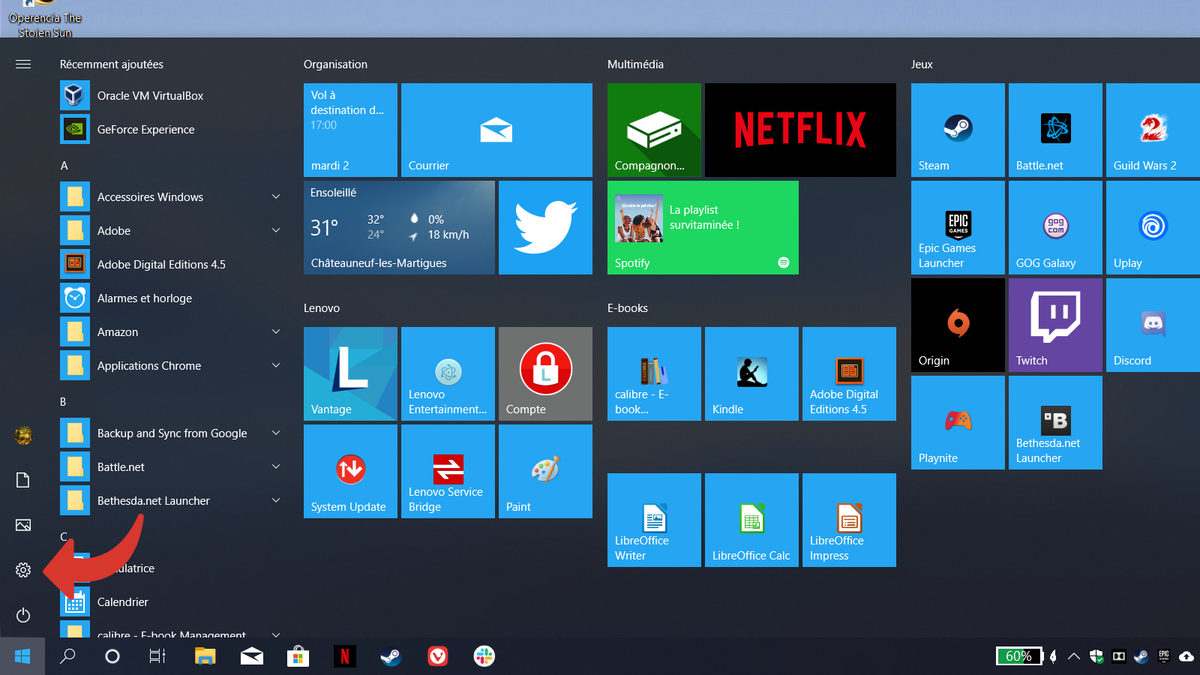
2. Cliquez sur Mises à jour et sécurité.
3. Cliquez sur l'onglet Récupération, puis sur Redémarrer maintenant dans la section Démarrage avancé.
4. Choisissez l'option Utiliser un périphérique.
5. Dans la liste, cliquez sur EFI USB Device. L'ordinateur va redémarrer sur la clé USB.
6. Après quelques secondes, un menu apparaît. Il permet de choisir le mode de lancement d'Ubuntu.
7. Dans la liste de gauche, sélectionnez la langue Français puis cliquez sur Installer Ubuntu.
8. Choisissez votre disposition clavier. Vous pouvez laisser le choix par défaut ou faire une détection automatique. Validez ensuite avec Continuer.
9. Vous pouvez ensuite choisir le type d'installation. Au besoin, vous pouvez télécharger les mises à jour pendant l'installation ainsi que certains pilotes propriétaires. Cochez les cases que vous souhaitez puis cliquez sur Continuer.
10. Vous devez maintenant indiquer quel type d'installation effectuer. Par défaut, le disque entier sera effacé pour laisser la place à Ubuntu. Cliquez sur Installer maintenant pour commencer l'installation de votre nouvel OS.
11. Un message vous demande de confirmer le nouveau partitionnement. Confirmez votre choix en cliquant sur Continuer.
12. Confirmez votre fuseau horaire. Par défaut, il est adapté à votre pays de résidence. Validez avec Continuer.
13. Définissez ensuite vos identifiants et mots de passe. Choisissez aussi s'il faut entrer le mot de passe au lancement d'une session ou non. Validez l'ensemble avec Continuer.
14. Ubuntu va maintenant s'installer durant quelques minutes. Diverses informations sur le système apparaîtront durant ce temps afin de vous familiariser avec ses possibilités.
15. Une fois Ubuntu complètement installé, il faudra redémarrer votre PC. Cliquez sur le bouton Redémarrer maintenant.
Après un reboot, vous pourrez enfin profiter de votre tout nouveau système d'exploitation GNU/Linux !
Pour aller plus loin : retrouvez tous nos tutoriels et astuces Linux / Ubuntu et apprenez à tirer le meilleur parti de votre système d'exploitation open-source.
