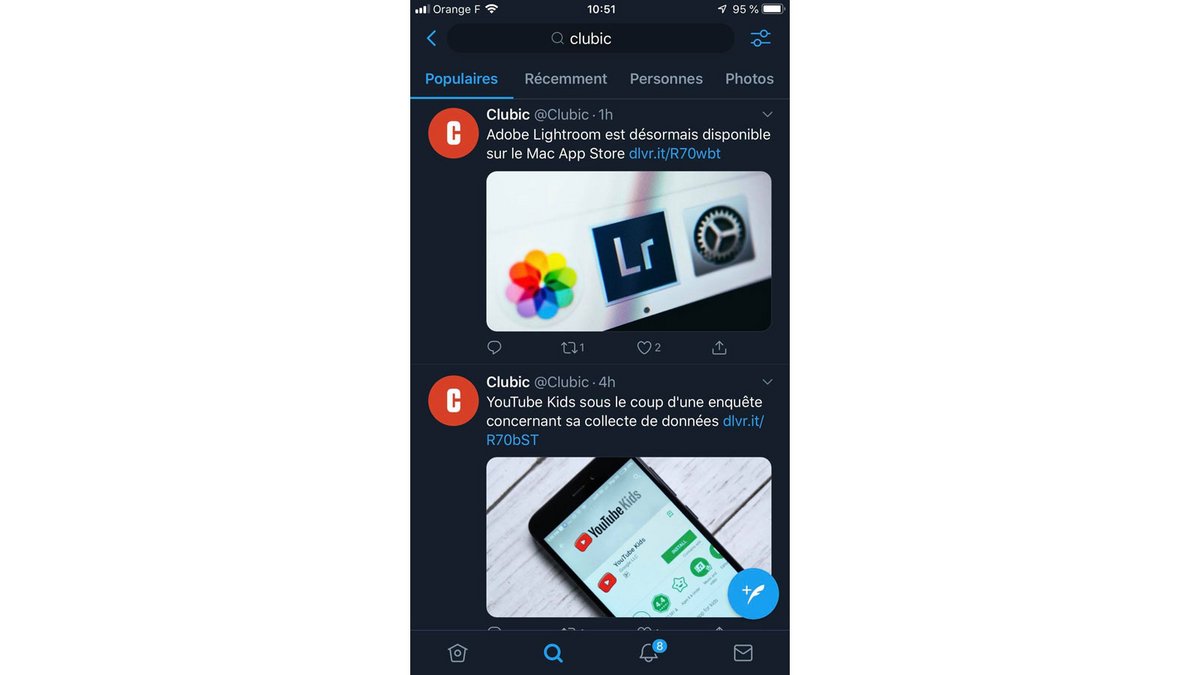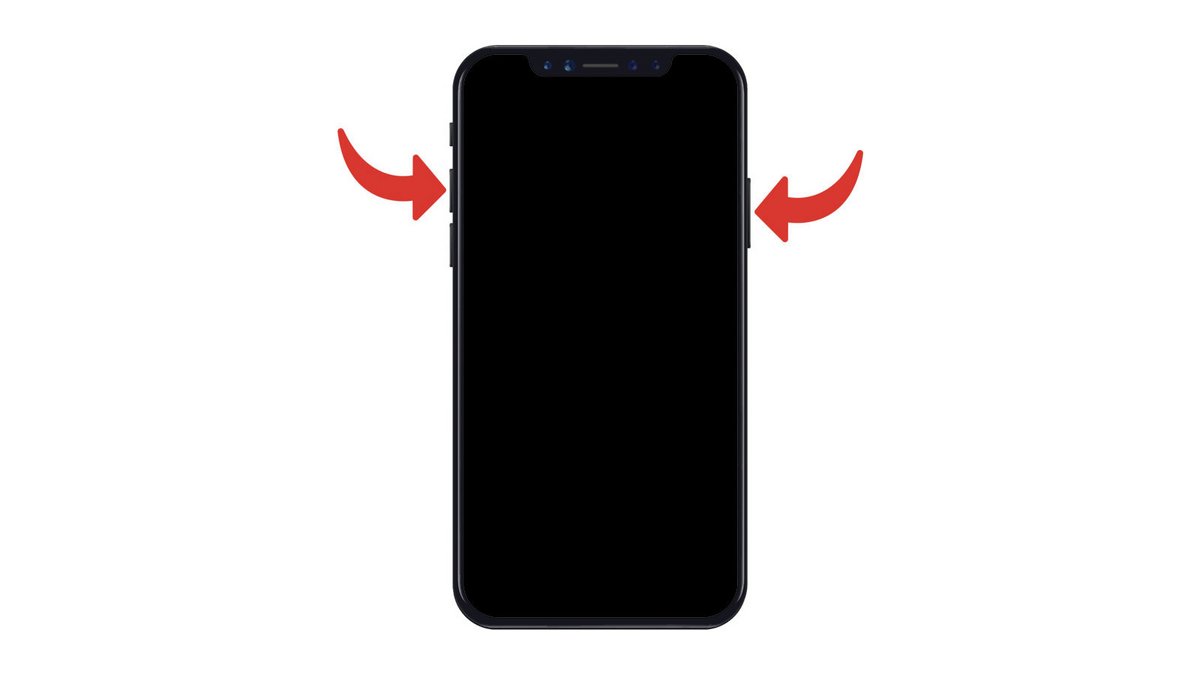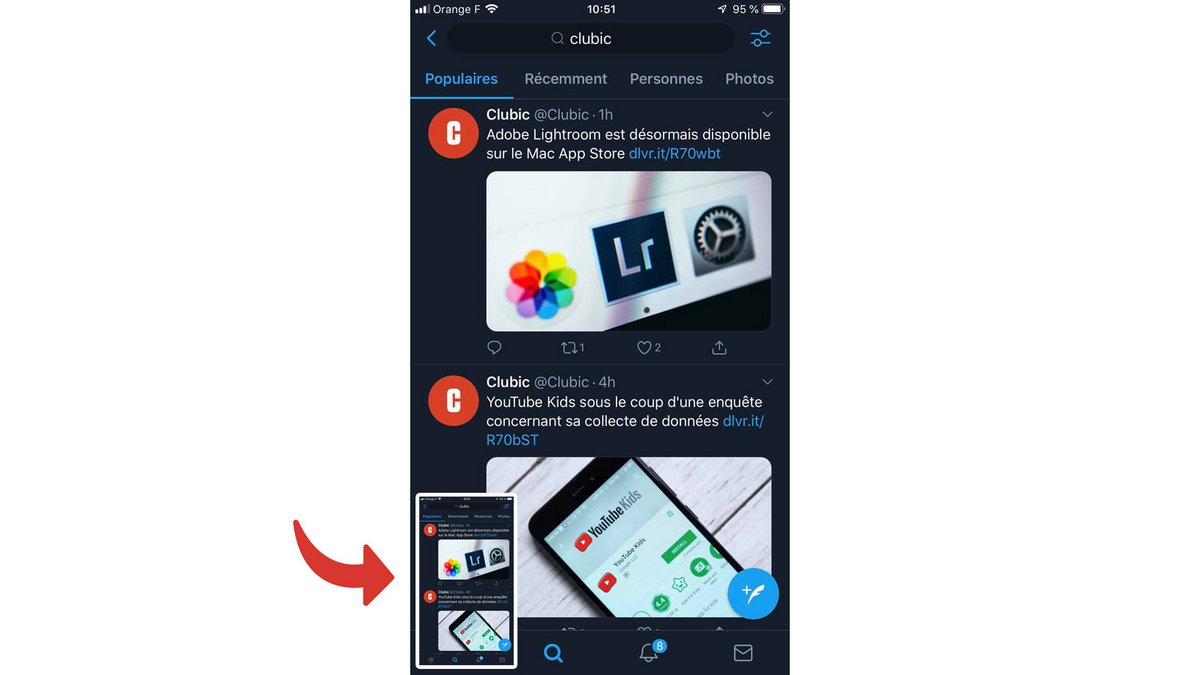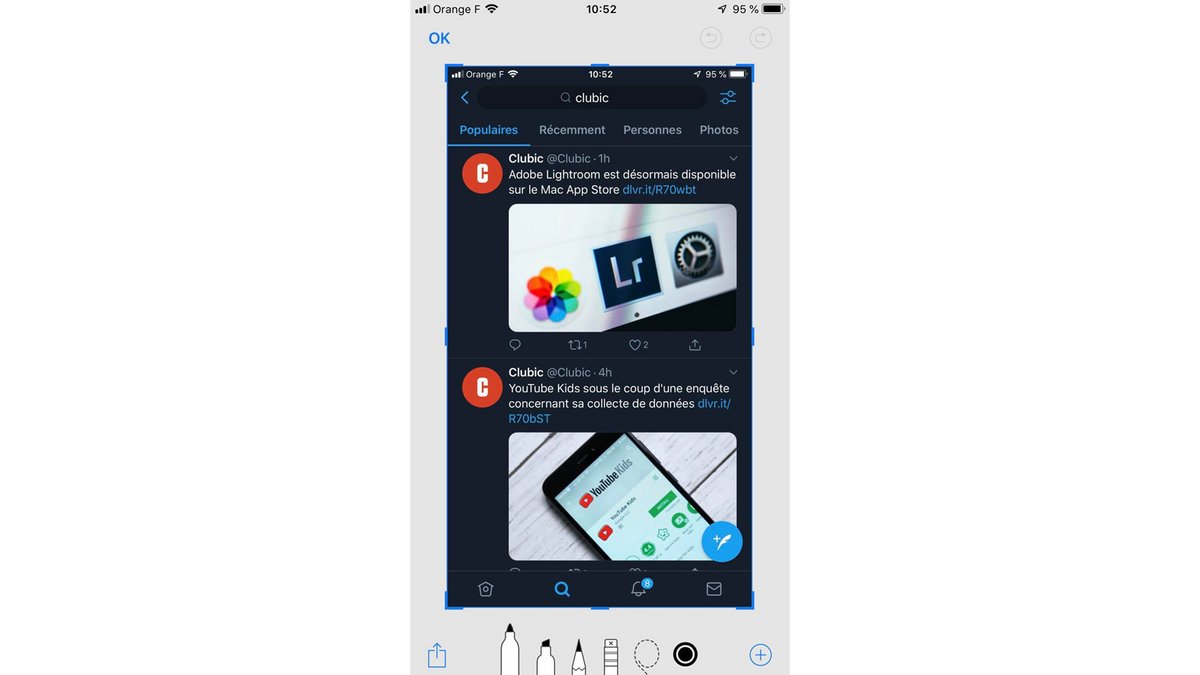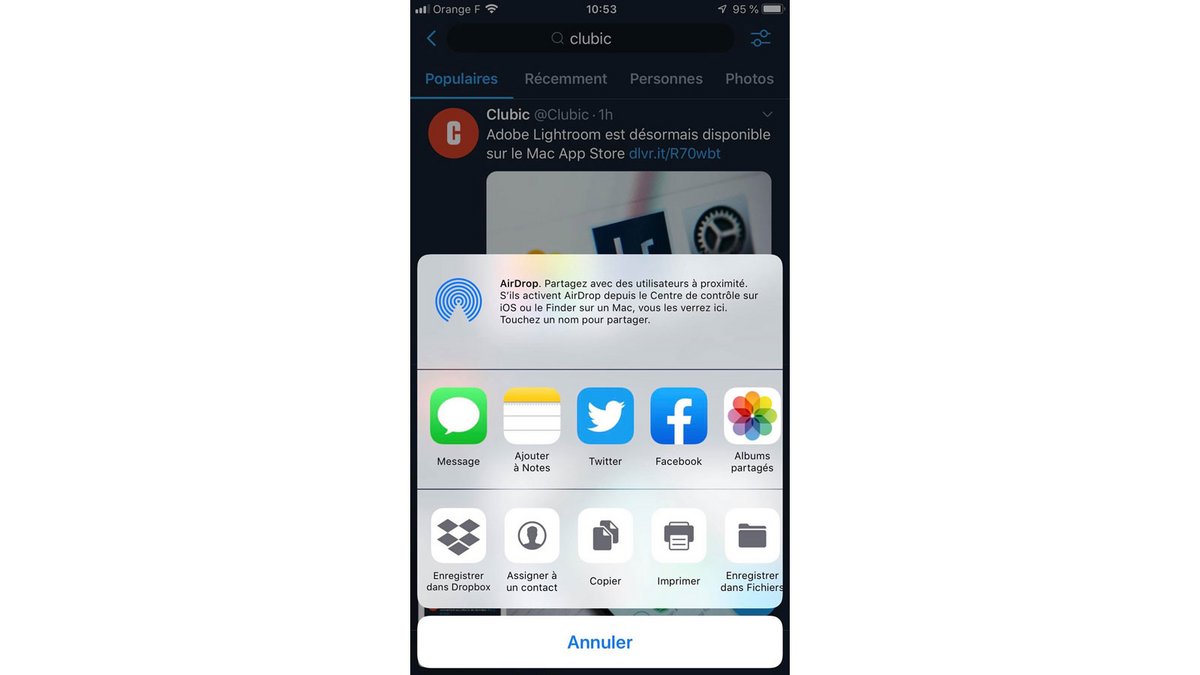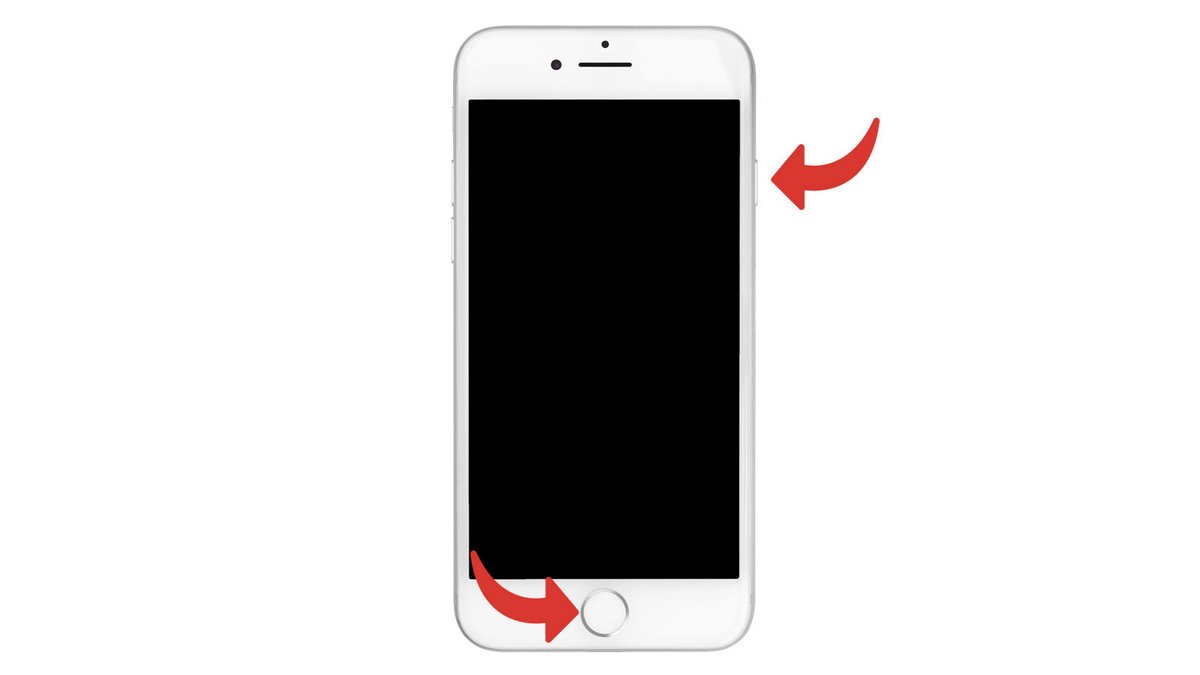Tout comme les ordinateurs, il est possible de faire une capture d'écran sur iOS. Maîtriser cette fonctionnalité sur iPhone vous permettra de « sauvegarder » dans votre album Photos l'écran de votre iPhone tel qui l'était au moment de sa capture.
Cette fonctionnalité de capture d'écran est disponible sur toutes les versions d'iPhone, hormis la première. La manœuvre est très simple, mais change en fonction de votre modèle. Il vous suffira généralement d'appuyer sur deux boutons distincts pendant quelques secondes, puis de relâcher.
Notez également que la capture d'écran fonctionne sur d'autres appareils tournant sous iOS, comme un iPad, ou un iPod touch.
Faire une capture d'écran sur iPhone X, iPhone Xr, iPhone Xs
- Positionnez-vous sur ce que vous souhaitez capturer : une photo, une vidéo mise en pause, une page de logiciel, un site Internet, des messages...
- Appuyez en même temps sur le bouton de Marche/Veille ainsi que le bouton d'augmentation du volume, puis relâchez les boutons.
- L'écran de votre iPhone va alors afficher un court flash blanc, ainsi qu'un cadre contenant votre capture d'écran en bas à gauche de l'écran.
- Appuyez brièvement sur ce cadre si vous souhaitez ajouter des dessins ou du texte à l'aide des fonctionnalités d'Annotation de votre iPhone.
- Appuyez dessus de façon prolongée pour partager votre capture d'écran.
Faire une capture d'écran sur iPhone 8, ou un modèle antérieur
- Positionnez-vous sur ce que vous souhaitez capturer : une photo, une vidéo mise en pause, une page de logiciel, un site Internet, des messages...
- Appuyez en même temps sur le bouton de Marche/Veille ainsi que le bouton home, puis relâchez les boutons.
- L'écran de votre iPhone va alors afficher un court flash blanc, ainsi qu'un cadre contenant votre capture d'écran en bas à gauche de l'écran.
- Appuyez brièvement sur ce cadre si vous souhaitez ajouter des dessins ou du texte à l'aide des fonctionnalités d'Annotation de votre iPhone.
- Appuyez dessus de façon prolongée pour partager votre capture d'écran.
Gardez en tête que la capture d'écran sur iPhone prend la totalité de ce que vous voyez à sur l'écran.
Pour aller plus loin : retrouvez tous nos tutoriels et astuces iOS / iPhone et apprenez à tirer le meilleur parti du système d'exploitation mobile d'Apple.
- Comment mesurer avec son iPhone ?
- Comment scanner un document avec son iPhone ?
- Comment filmer l'écran de son iPhone ?
- Comment activer le mode économie d'énergie sur un iPhone ?
- Comment activer le mode sombre sur un iPhone ?
- Comment augmenter la taille de la police de son iPhone ?
- Comment lancer une impression depuis son iPhone ?
- Comment créer un raccourci et l'utiliser avec Siri sur iPhone ?
- Comment ajouter un raccourci web sur la page d'accueil de son iPhone ?
- Comment utiliser des effets sur iMessage ?
- Comment filtrer des iMessages dont l’expéditeur est inconnu ?
- Comment quitter une conversation de groupe iMessage ?
- Comment créer une conversation de groupe iMessage ?
- Comment effectuer un appel en FaceTime ?
- Comment créer et utiliser un Memoji ?
- Comment modifier et supprimer un mode de paiement sur Apple Pay ?
- Comment utiliser Apple Pay ?
- Comment partager la connexion 4G de son iPhone avec son ordinateur ?
- Comment scanner un QR Code avec sur iPhone ?
- Comment faire sonner un iPhone perdu ou volé avec iCloud ?
- Comment désactiver les vibrations en mode silencieux sur iPhone ?
- Comment localiser un iPhone perdu ou volé avec iCloud ?