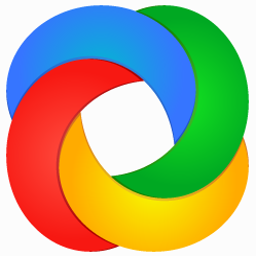Pour ce faire, nous avons décidé de vous donner nos astuces pour utiliser les raccourcis claviers pour faire un screenshot, mais aussi les logiciels pour faire des captures d'écrans.
1. Les raccourcis claviers pour faire une capture d'écran
Cette méthode est assez rudimentaire, car elle permet seulement d'enregistrer une image de votre écran ou d'une de vos fenêtres actives dans le presse-papier de votre ordinateur.Les raccourcis :
- En appuyant sur la touche de votre clavier, vous effectuerez une copie de l'intégralité de votre écran.
- En appuyant sur les touches et de votre clavier vous effectuerez une copie de la fenêtre active.
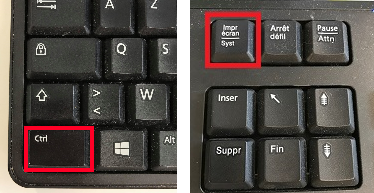
Pour accéder à votre capture d'écran, il vous faudra ouvrir le logiciel Paint et appuyer sur les touches et [V], ou alors appuyer sur le logo coller en haut à gauche de la fenêtre de Paint dans l'onglet « Accueil ». Il ne vous reste alors plus qu'à enregistrer votre image.
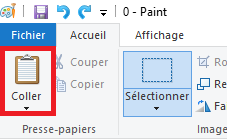
2. L'outil de capture d'écran de Windows 10
Windows 10 est de base équipé d'un logiciel minimaliste vous permettant d'effectuer des screenshot.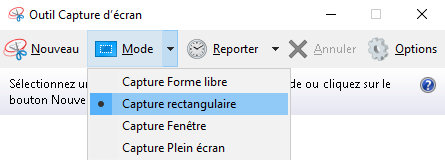
Pour réaliser une capture d'écran, sélectionnez d'abord le type de capture que vous souhaitez effectuer en cliquant sur "mode" :
- Capture forme libre : Enregistrer une sélection à forme libre à l'aide de votre souris autour d'un élément de votre écran.
- Capture rectangulaire : Enregistrer une sélection à forme rectangulaire à l'aide de votre souris autour d'un élément de votre écran.
- Capture fenêtre : Enregistrer le contenu intégrale d'une fenêtre en cliquant sur celle-ci.
- Capture plein écran : Enregistre l'intégralité de votre écran.
Une fois votre mode sélectionné, cliquez sur "Nouveau" pour prendre un screnshot.
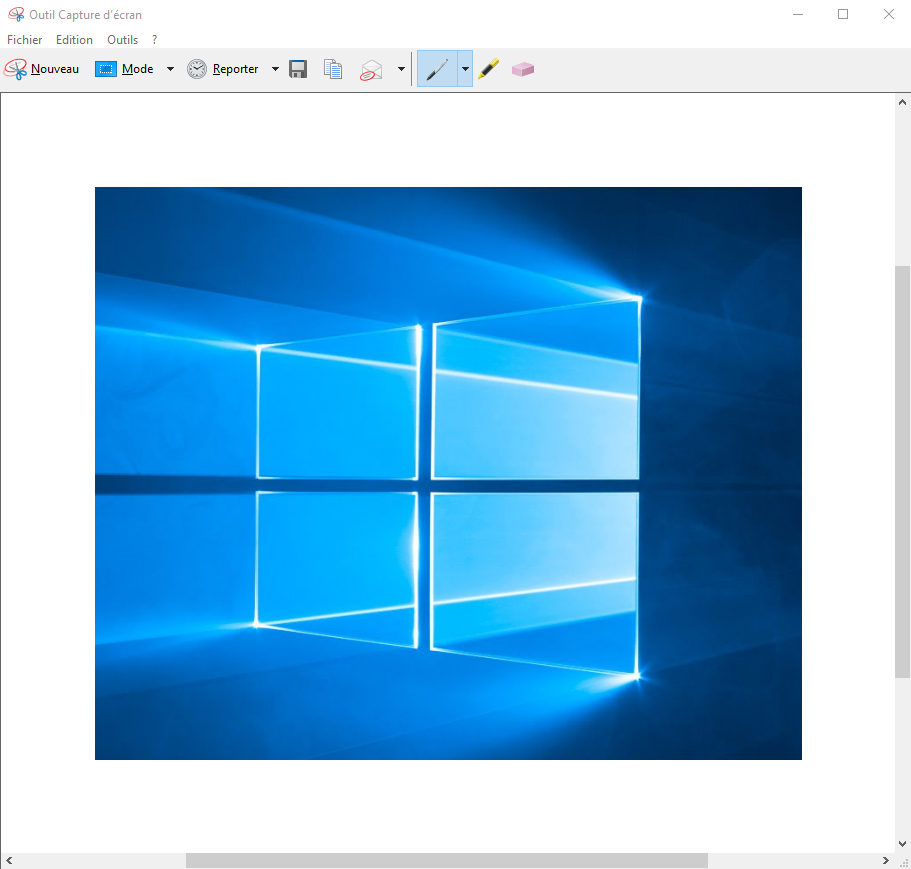
Une fois la capture d'écran effectuée, vous pourrez annoter avec votre souris en utilisant les outils Stylet et Surligneur votre capture avant de l'enregistrer.
Notez qu'il vous est possible de retarder votre screenshot de 1 à 5 secondes à l'aide de l'option "reporter". Cette astuce est particulièrement pratique si vous voulez prendre une capture d'écran en ouvrant un menu par exemple.
3. ShareX : notre logiciel de capture d'écran préféré
Si vous cherchez une solution de logiciel de capture d'écran beaucoup plus complète, ShareX fait figure de pointe dans ce domaine.Le soft vous offre de très nombreuses fonctionnalités telles que l'enregistrement d'images, de vidéos ou encore la capture de pages déroulantes. De plus, grâce à son éditeur intégré, il vous sera possible de modifier vos captures avant de les enregistrer.
Cependant, si ce logiciel ne correspond pas à vos besoins, n'hésitez pas à jeter un œil à notre liste des meilleurs logiciels gratuits de capture d'écran.
Avec ShareX, vous pouvez publier une capture d'écran en toute simplicité. Les possibilités de capture et de partage sont nombreuses grâce à une compatibilité avec plusieurs services en ligne.
Télécharger ShareX
- Les meilleurs logiciels gratuits de capture d'écran
- Captures d'écran : le meilleur des logiciels Windows
Pour aller plus loin : retrouvez tous nos tutoriels et astuces Windows et apprenez à tirer le meilleur parti de votre système d'exploitation Microsoft.