Vous l'utilisez chaque jour depuis des années, sans même y prêter attention : Outlook est l'un de vos outils principaux dans votre vie professionnelle. Mais avez-vous déjà pris le temps d'en étudier le fonctionnement, et les paramètres ? Il est assez probable que vous vous cantonniez depuis le début à sa configuration de base.
Pourtant, ce client mail est plus puissant que vous ne l'imaginez. Nous vous proposons ici une sélection de conseils pour mettre enfin Outlook à votre service. Mis bout à bout, ils vous feront gagner du temps !
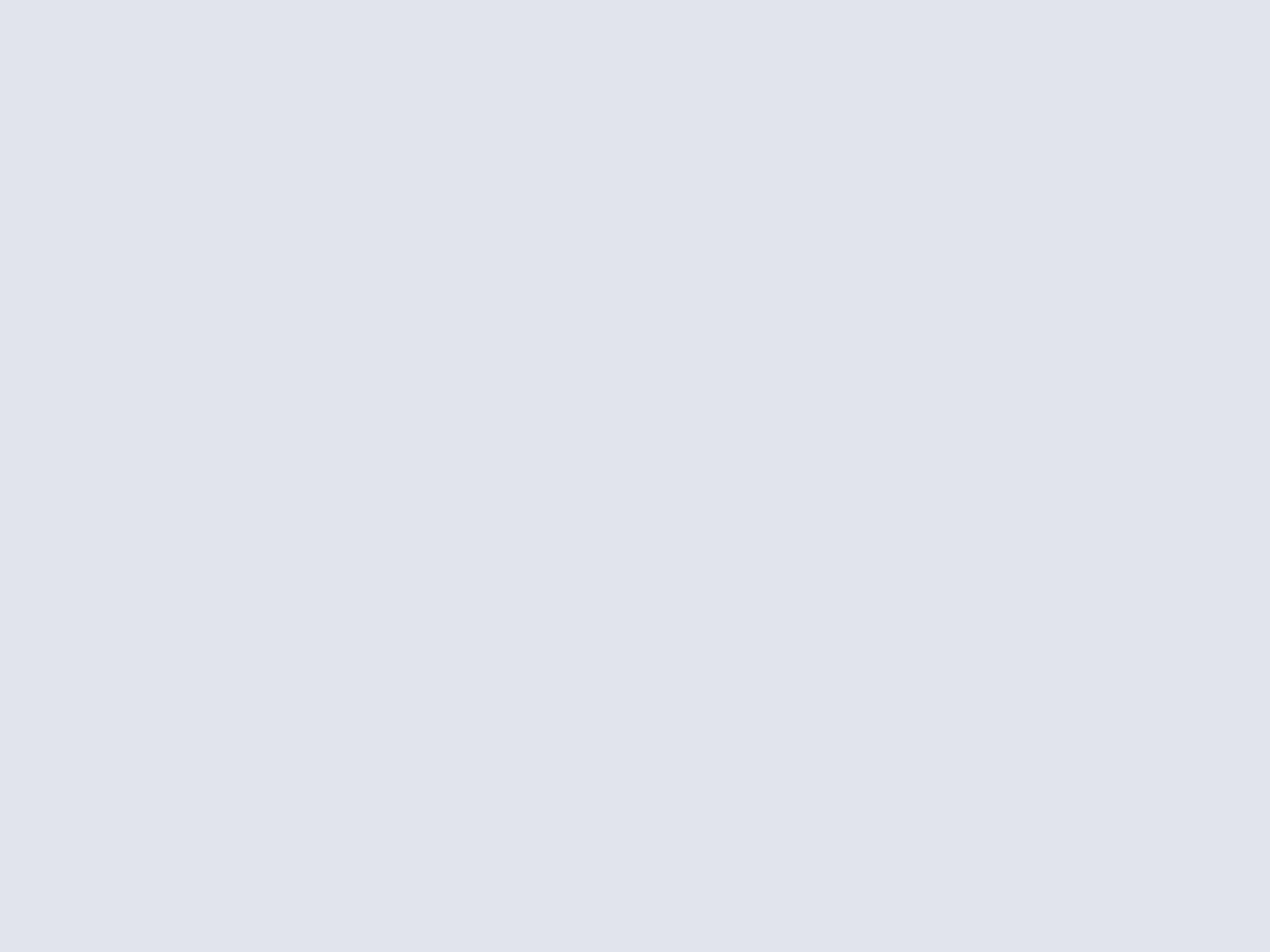
Téléchargez Outlook 2016 pour Windows, macOS, Android
1/ Les raccourcis clavier
Pour augmenter son efficacité, le raccourci clavier est un passage obligé (valable pour Outlook 2010 à 2016).Nouveau message : Ctrl+N
Ouvrir un message : Ctrl+O
Enregistrer en brouillon : Ctrl+S
Répondre à un message : Ctrl+R
Répondre à tous dans un message : Ctrl+Maj+R
Créer un nouveau message avec le contenu du presse-papier : Ctrl+V
Transférer un message : Ctrl+F
Rechercher un message : F3
Rechercher dans un message : F4
Vérifier l'orthographe : F7
Rechercher une adresse : F11
Envoyer un message : Ctrl+Entrée
Fermer une fenêtre de message : Echap
- Retrouvez la liste de tous les raccourcis pour Outlook 2013 et 2016 sur le site officiel.
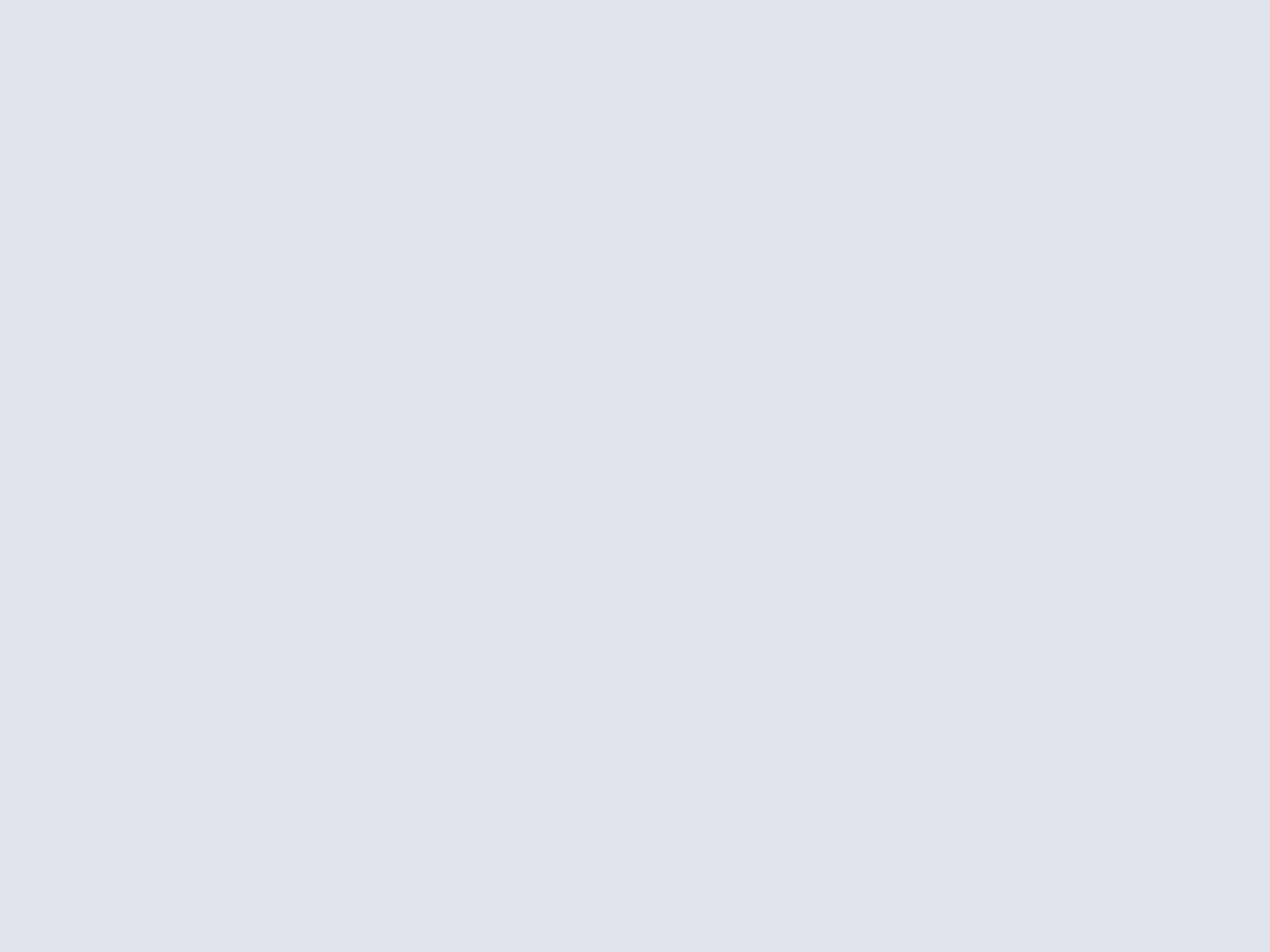
2/ Règle n°1 : les règles
S'il n'y avait qu'un menu à garder, ce serait celui des règles. Allez dans l'onglet Accueil, Règles (à droite), et « Créer une règle ». Il serait impossible de tout détailler, mais une fois sur place, vous comprendrez tout de suite l'intérêt de la manœuvre. Pour plus de possibilités, nous vous recommandons les options avancées.Vous pouvez par exemple choisir d'être alerté lorsque vous recevez un e-mail contenant un mot spécifique, ranger automatiquement un courrier dans un dossier précis, le marquer comme lu, les marquer par un degré d'importance selon l'expéditeur... bref, les choix sont nombreux et il faut bricoler pour trouver ses besoins.
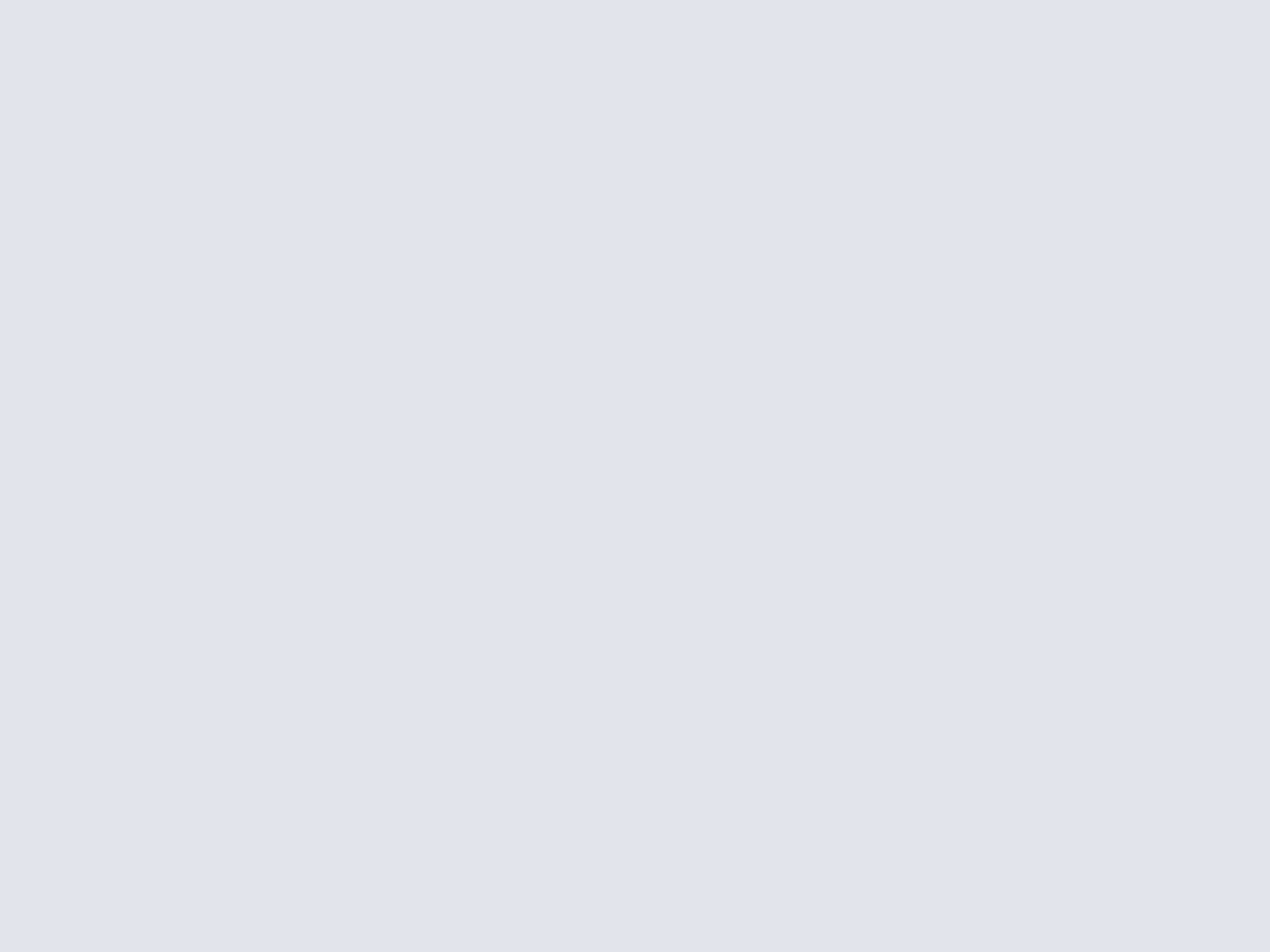
3/ Supprimez les alertes
Plus qu'une fonction Outlook, il s'agit d'une mesure visant à mieux maîtriser la relève de son courrier. Vous recevez probablement beaucoup de messages dans une journée, qui ont un niveau d'intérêt différent. D'ailleurs, combien méritent d'être lus immédiatement ? Beaucoup de spécialistes préconisent de ne relever ses messages que quelques fois dans la journée, à des horaires choisis, par exemple, le matin, dans la journée, et en soirée.Mais vous serez plus malins que ça... D'abord, rendez-vous dans l'onglet Fichier, tout à gauche d'Outlook, puis Courrier, et « Réception des messages ». Ici, décochez « Afficher une alerte sur le Bureau ». Ce n'est pas tout, car nous allons maintenant appliquer une règle afin de maintenir une alerte pour les messages qui le méritent. Allez dans les Règles donc, Options avancées, choisissez le contact, le contenu, ou autre dans la première fenêtre qui conditionnera l'alerte. Puis dans la deuxième fenêtre, cochez la case « Afficher une alerte sur le Bureau ».

4/ Créez-vous des rappels
Si « l'inbox 0 » n'est pas votre philosophie, votre boîte de réception doit être bien fournie. Dans le lot, vous avez probablement déjà dû oublier des messages associés à des demandes pour une échéance précise. Par exemple, un contact vous demandant un retour sous 5 jours. Pourtant, au moment de la réception, vous aviez envisagé de lui répondre dans les temps... mais une tâche a succédé à une autre, et vous avez oublié. Recourez aux alertes.Faites un clic droit sur le courrier, dans la boîte de réception, puis « Assurer un suivi ». Faire cela permettra déjà d'afficher le message en rouge, et donc de le distinguer dans la masse. Il y a mieux : descendez dans le menu du clic droit jusqu'à « Ajouter un rappel... », et choisissez le moment opportun où vous pensez pouvoir répondre.
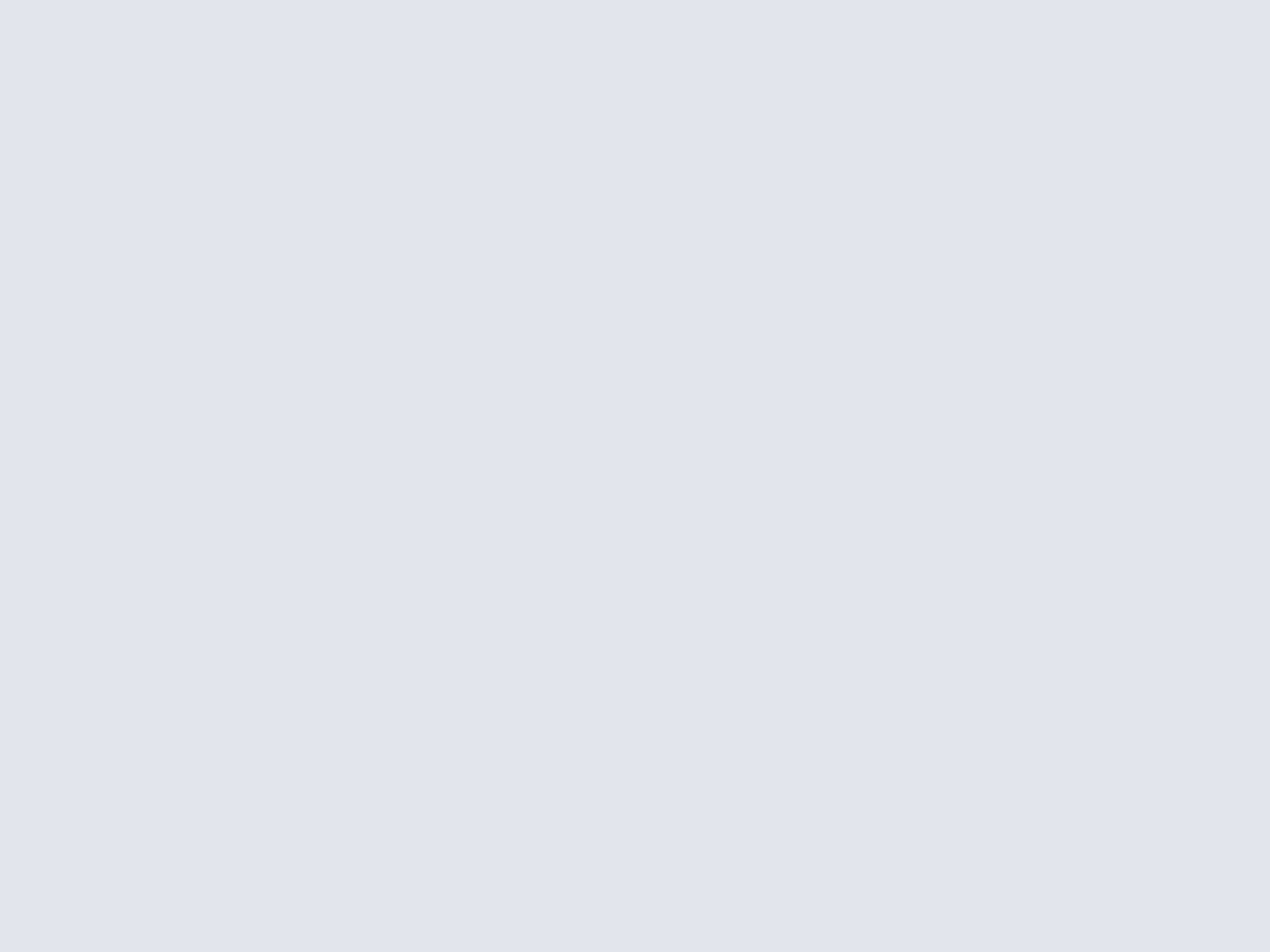
5/ Les transferts-éclair
Si vous avez un manager et une équipe, ce qui est assez fréquent en entreprise, peut-être leur transférez-vous souvent certains messages qui vous sont destinés. Jusqu'à présent, vous cliquiez peut-être sur Transférer, puis entriez les adresses idoines. Il y a bien plus rapide : clic droit sur le message dans la boîte de réception, puis « Actions rapides ». Ici, vous définirez l'adresse e-mail de votre responsable, ainsi que celle de votre équipe.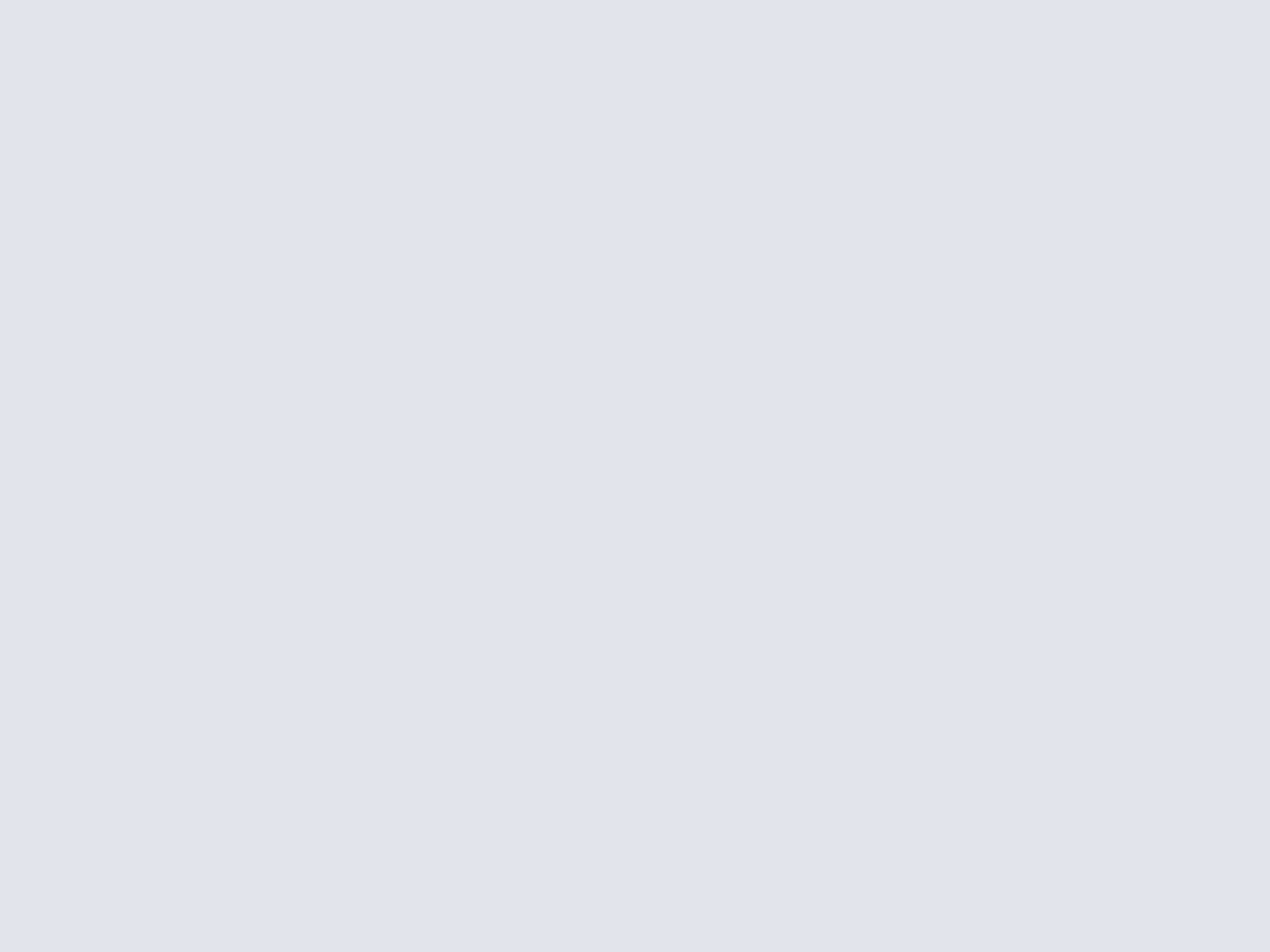
6/ Différez la diffusion
Vous disposez de temps pour répondre à vos contacts mais, pour x raisons, ce n'est pas le meilleur moment pour qu'ils reçoivent votre courrier ? Lors de la saisie d'un nouveau mail, allez dans l'onglet Options, puis cliquez sur « Différer la diffusion ». Plus que le choix de l'horaire, vous pourrez définir une expiration, et d'autres options.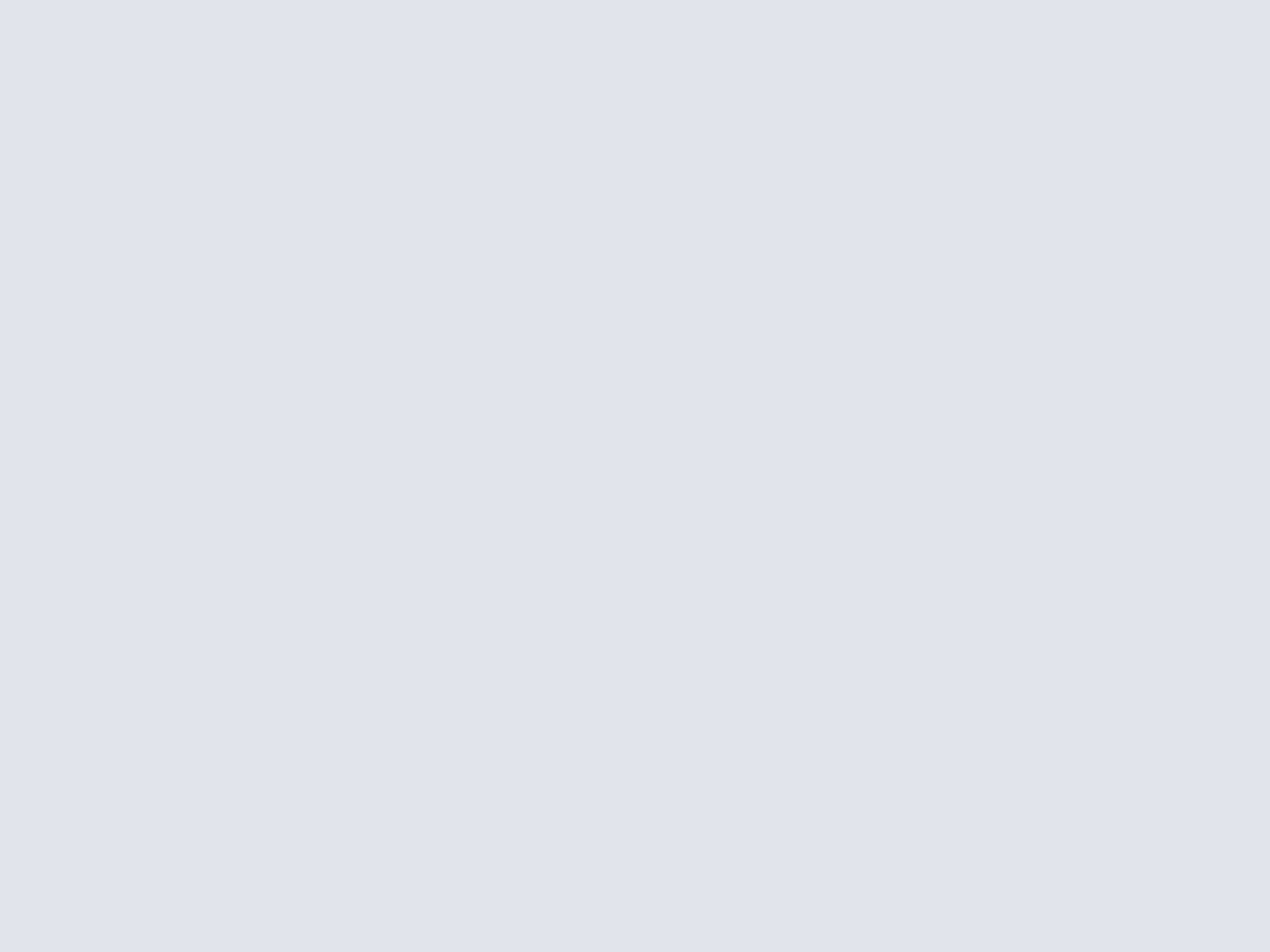
7/ Regroupez vos contacts
Outlook permet de créer des groupes de contacts, pourquoi s'en priver, plutôt que de saisir manuellement toutes les adresses pour vos envois récurrents ? Pour cela, rendez-vous dans l'onglet Accueil, puis Nouveaux éléments, Autres éléments, et enfin, Groupe de contacts. Un groupe peut correspondre par exemple à un projet en cours.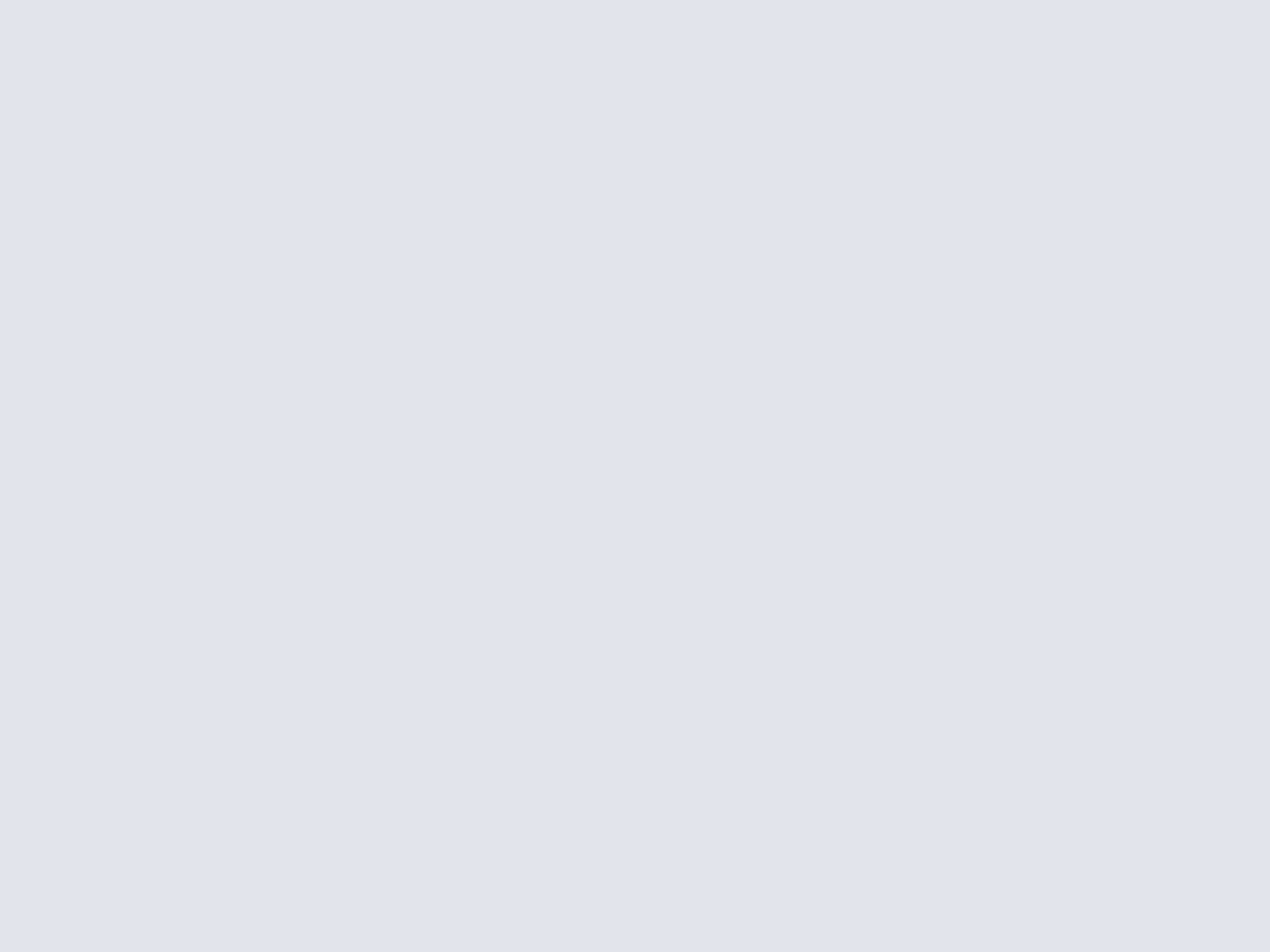
8/ Classez vos e-mails
Pour cela, il y a les dossiers. Qu'ils soient par projet (refonte du site, opération spéciale...), par typologie (communiqués de presse, prises de contacts...), durée de validité (à traiter demain, cette semaine...), thématique (e-commerce, start-up...) ou toute autre nomenclature qui vous paraîtra pertinente, il existe une autre façon de classer ses messages : les couleurs. Dans la boîte de réception par exemple, vous les identifierez plus rapidement.Allez dans l'onglet Accueil, puis tout à droite, Classer. Ici, choisissez « Toutes les catégories... », et affectez ensuite une couleur à ce que vous souhaitez : un projet, un contact, un collaborateur... Nous vous conseillons toutefois de ne pas vouloir tout catégoriser, car vous risqueriez de transformer votre Outlook en arc en ciel,
et de ne plus vous y retrouver. Comme avec les alertes, effectuez seulement quelques choix, mais très ciblés.
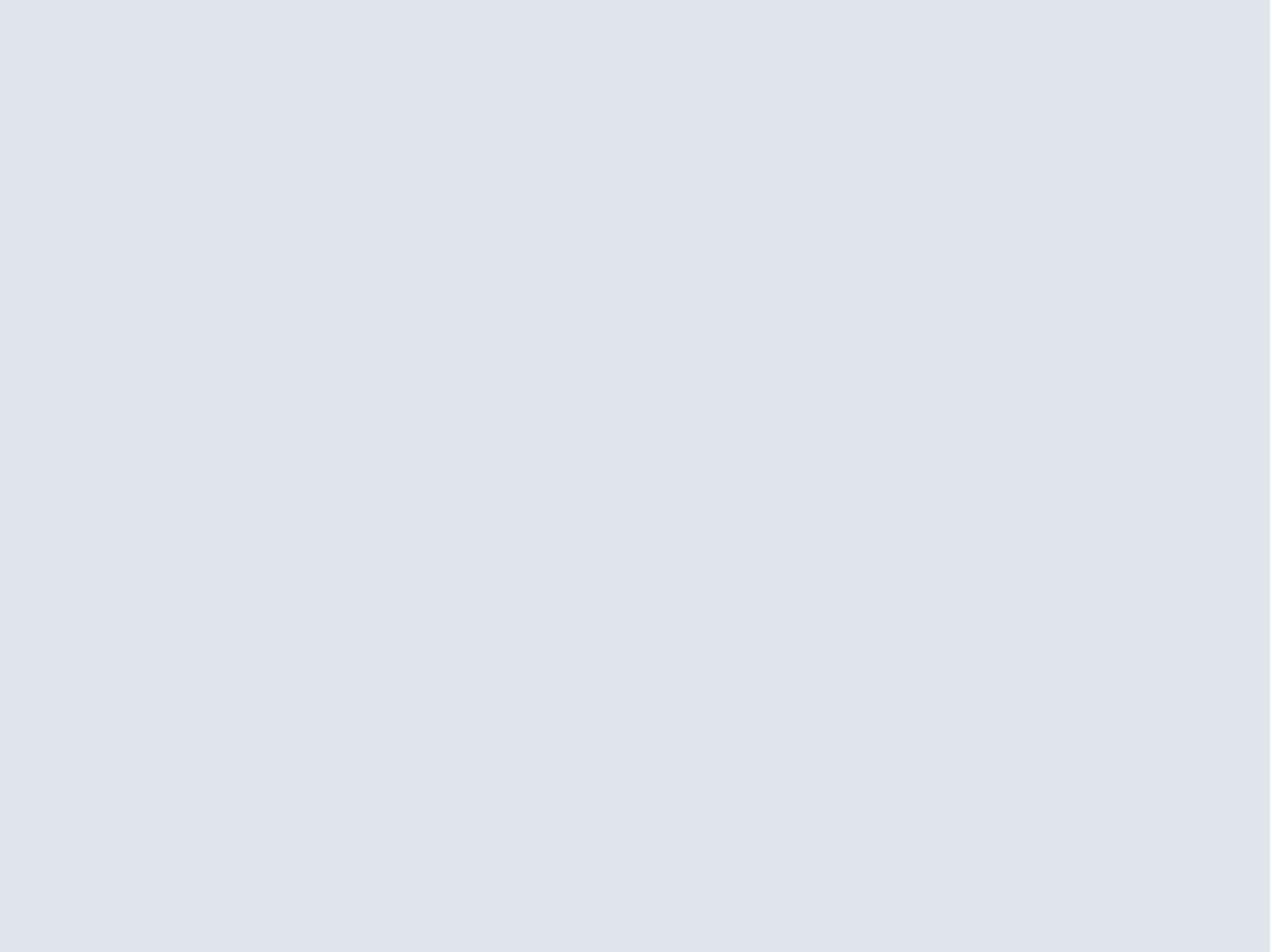
9/ De l'e-mail à l'événement
Vous recevez un message avec un rendez-vous, et souhaitez créer un événement dans le calendrier Outlook pour l'y faire figurer ? Plutôt que de tout saisir manuellement, et de risquer de perdre des informations au passage, il vous suffit de glisser le courrier sur l'onglet Calendrier, en bas à droite d'Outlook. L'événement se créera alors.
10/ Renvoyez un message
Votre destinataire n'organise pas aussi bien ses e-mails que vous, et a égaré votre dernier message ? Renvoyez-le, mais plus simplement qu'en copiant le contenu dans un nouveau courrier, ou en le transférant. Ouvrez plutôt le mail concerné, allez dans l'onglet Accueil, puis dans le discret menu Action, à droite, et « Renvoyer ce message ».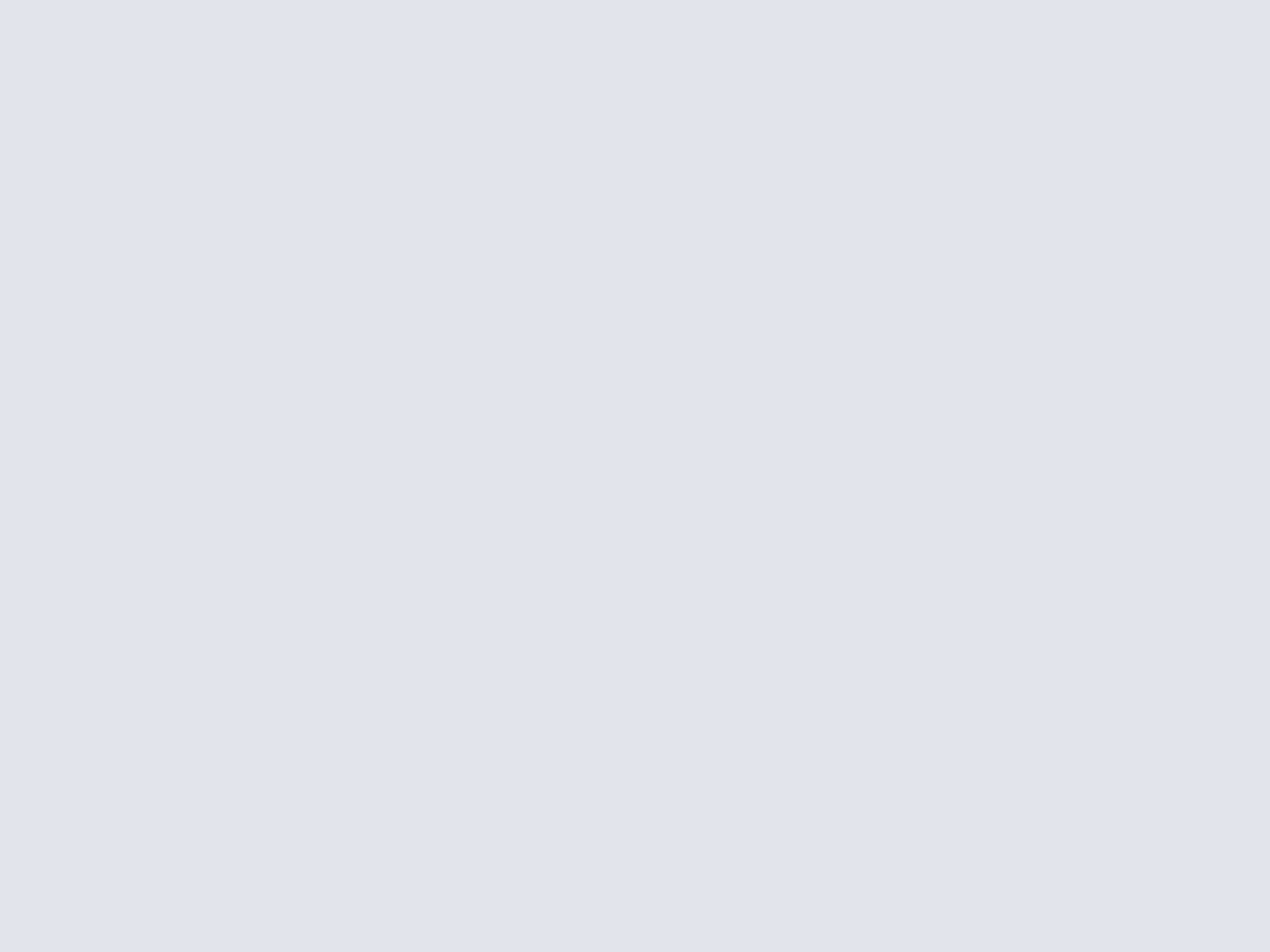
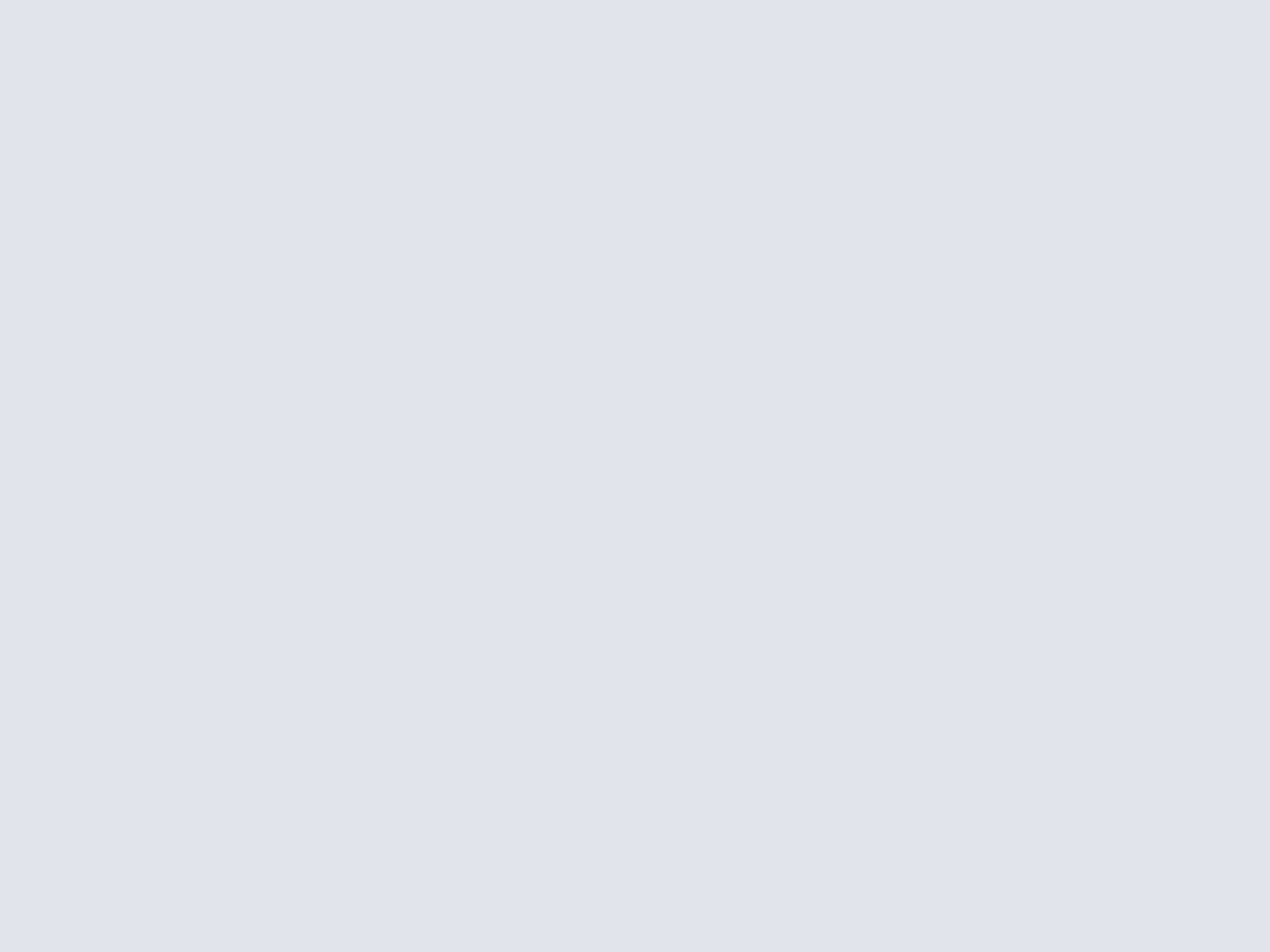
En bonus... injectez de l'IA dans Outlook :
11/ Evercontact : automatisez votre carnet d'adresse
Comment gérez-vous vos contacts aujourd'hui ? D'ailleurs, les gérez-vous au moins ? Pas sûr. Depuis peu, une start-up française propose un outil totalement transparent, qui fonctionne en tâche de fond. Son rôle : remplir votre carnet d'adresse automatiquement, en fonction de vos échanges. Aussi et surtout : il le tient à jour ! C'est là qu'Evercontact semble magique. Même si vous n'avez pas échangé avec une personne depuis son changement de poste, l'outil se base sur des conversations tierces, et grâce à sa signature, vous remonte les bonnes infos.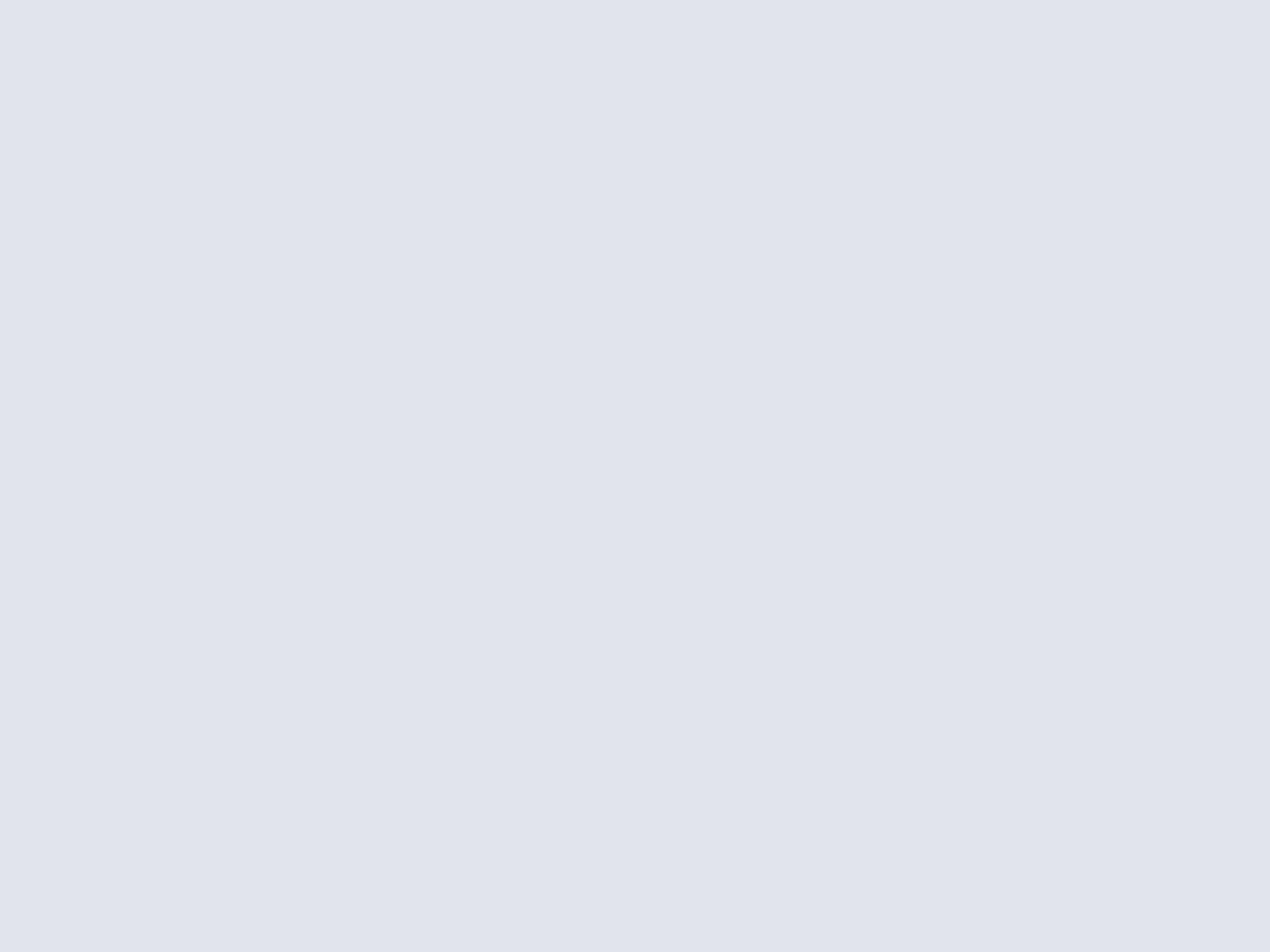
12/ Julie Desk : adoptez un assistant virtuel
Julie Desk n'est pas non plus exclusif à Outlook, mais peut être un complément appréciable. Pas d'extension ni d'application, il vous suffit de mettre Julie en copie de vos e-mails à chaque fois que vous souhaitez déléguerune tâche relative à votre calendrier. Son rôle ? Organiser votre agenda, en répondant automatiquement à vos contacts pour fixer des rendez-vous, sans vous ! Au début, c'est déroutant, mais l'outil fonctionne vraiment.
En effet, Julie échange par e-mail autant que nécessaire jusqu'à trouver la date qui convient à tout le monde. Étant supervisée par un humain, elle est capable de comprendre et de s'adapter à « toutes les situations »...
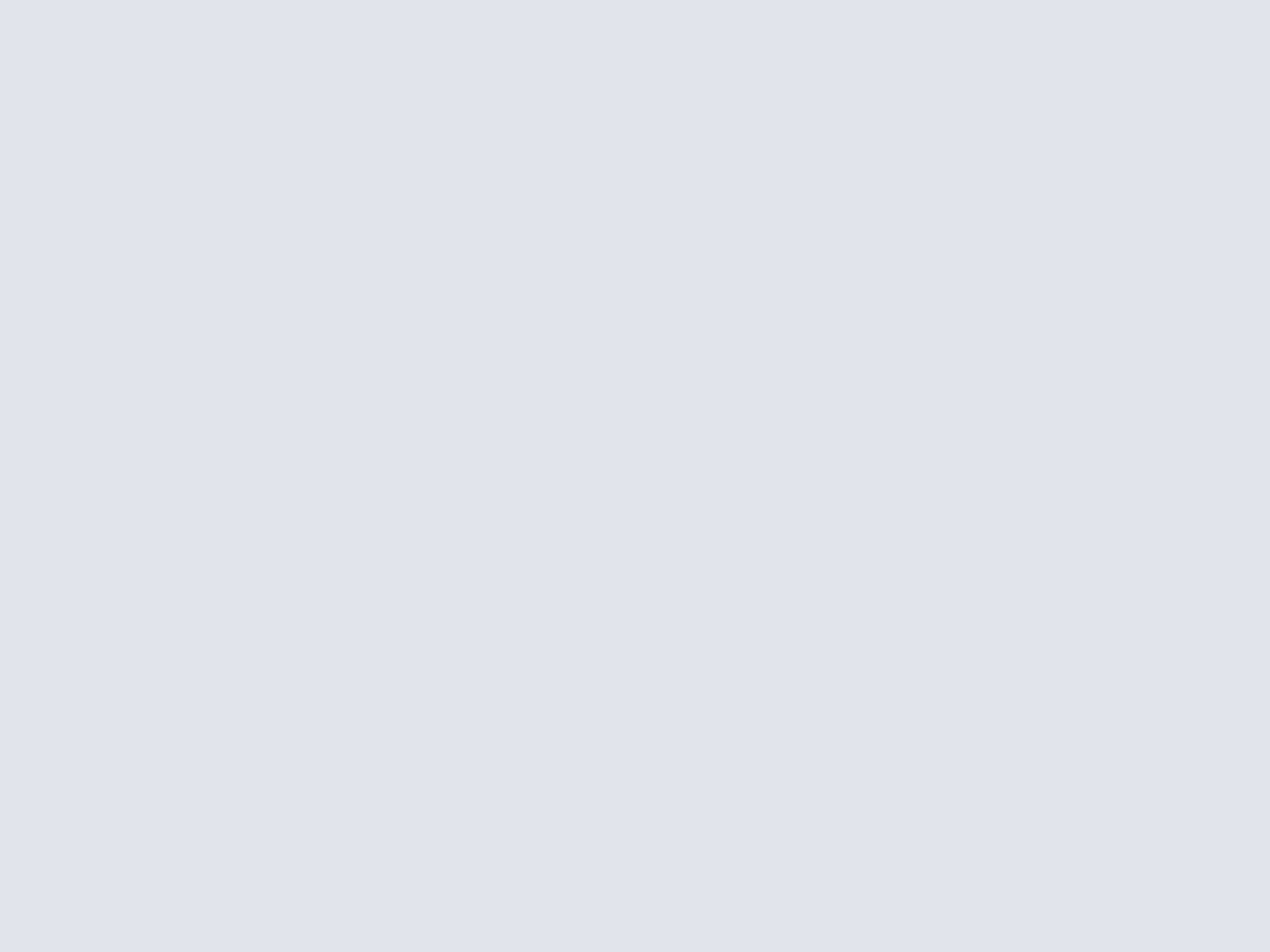
À lire :
