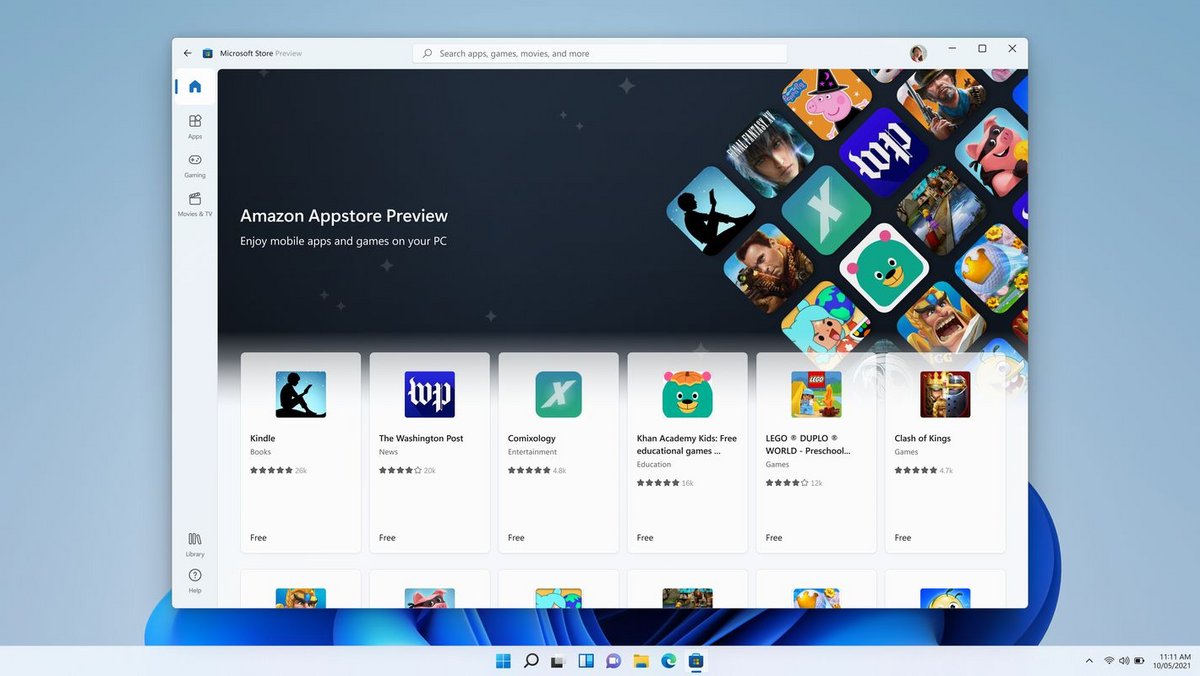
Depuis quelques jours, il est possible d'installer des applications Android directement sur un appareil sous Windows 11.
Deux techniques existent : l'une suppose d'utiliser le logiciel Amazon AppStore, l'autre d'installer les applications à la main.
Comment ça fonctionne ?
Depuis quelques mois, Microsoft informe sa communauté quant à la possibilité d'installer des applications Android sur Windows 11, la dernière version en date de son système d'exploitation. La fonctionnalité est enfin lancée, mais, pour l'heure, quelques prérequis sont indispensables pour en profiter.
Avant de vous lancer dans cette expérience, il convient d'abord de vérifiez quelques points :
- Vous devez utiliser Windows 11 via la Bêta du programme Insider et disposer au minimum de la version build 22000. ;
- La virtualisation doit être activée dans votre BIOS (c'est couramment le cas)
- Votre PC doit être localisé aux Etats-Unis (rendez-vous dans les paramètres, dans « Heure et langue » puis « Langue et région », pour choisir le pays de domiciliation) ;
- Votre compte Amazon doit lui aussi être localisé lui aussi aux Etats-Unis (créez-en un directement sur Amazon US) ;
- L'application Amazon AppStore, disponible dans le Microsoft Store doit être installée.
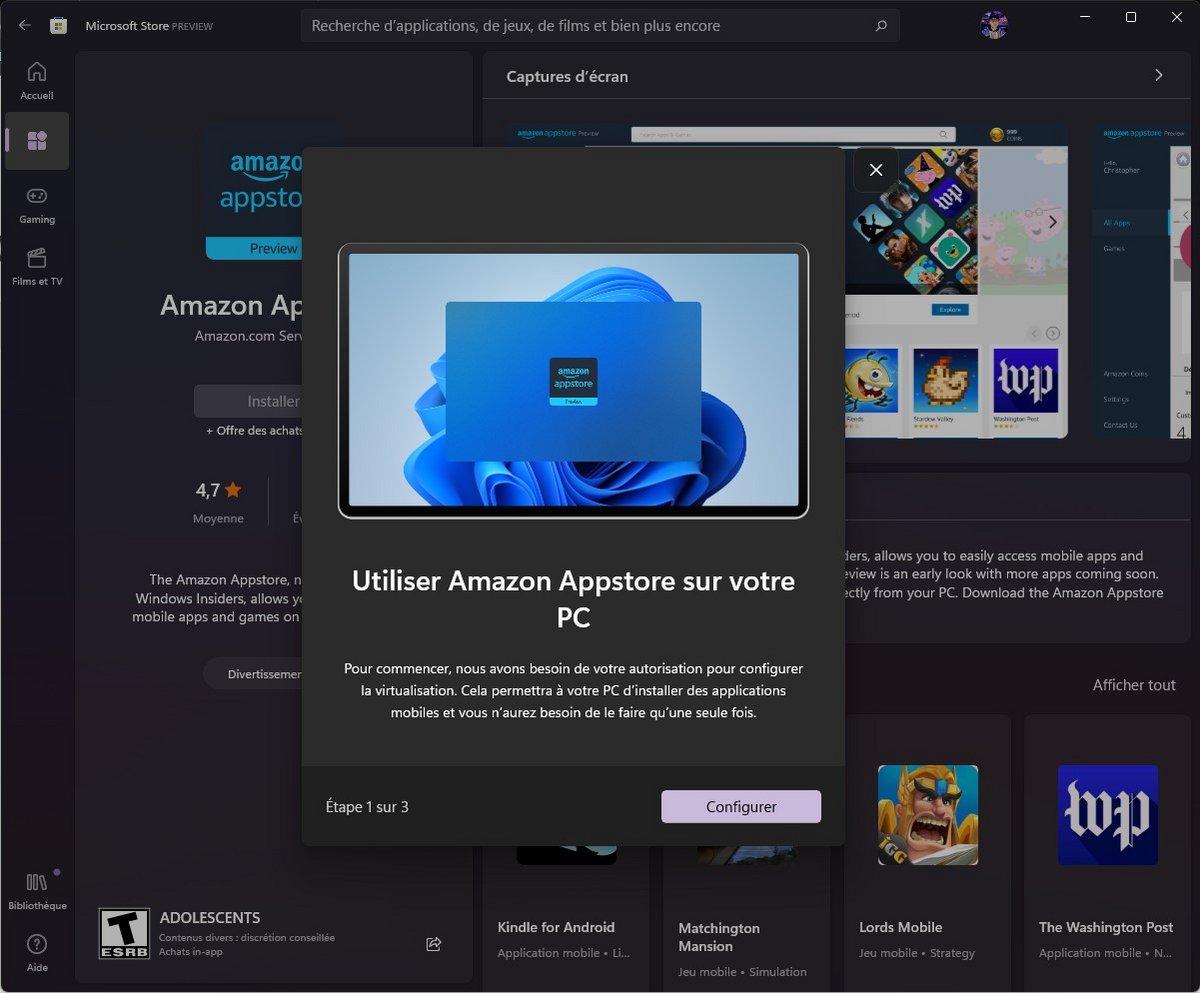
Où télécharger les applications Android ?
Via l'Amazon App Store
Soyons honnêtes : il semble pour l'heure impossible, en France, de profiter de cette façon d'installer des applications Android sur Windows 11. Nous vous conseillons tout de même de créer votre compte sur Amazon US, au cas où cela viendrait à changer. De notre côté, malgré nos différents essais, l'application Amazon AppStore disponible dans le Microsoft Store nous a systématiquement affiché un message expliquant, en anglais, que notre pays n'était pas éligible à son utilisation, et ce, même en utilisant un VPN.
Attention toutefois, l'installation de cette application reste primordiale pour que Windows 11 puisse mettre en place le reste du « package ». En effet c'est avec Amazon AppStore, qu'est installé le service Windows Subsystem for Android, indispensable au bon fonctionnement des applications Android.
Cet article sera évidemment mis à jour lorsque la fonctionnalité sera disponible dans l'Hexagone.
Est-ce possible d'installer des APK ?
Fort heureusement, celle solution est tout à fait possible. Elle est néanmoins plus complexe à réaliser et nécessite le téléchargement du SDK Plateform-Tools for Windows de Google, que vous pouvez retrouver en cliquant ici.
Une fois le fichier téléchargé, décompressez-le (sur votre bureau par exemple) : vous pouvez désormais télécharger les applications Android et les installer sur Windows 11.
Comment installe-t-on ces applications Android ?
Via l'Amazon AppStore
Si cette fonctionnalité ne semble pas encore disponible en France, il convient de préciser que, depuis l'Amazon AppStore, la démarche apparaît plutôt simple. Il vous suffira de parcourir le catalogue des applications proposées par Amazon et de les installer comme vous le feriez sur un appareil Android, tout simplement.
En installant directement l'APK
L'opération est un peu plus longue en passant par cette option et vous demandera de suivre à la lettre la procédure suivante :
- Ouvrez l'application Windows Subsystem for Android et notez l'adresse IP mentionnée. Si elle ne s'affiche pas, cliquez simplement sur Actualiser ;
- Activez le mode développeur dans la même fenêtre ;
- Rendez-vous dans le dossier platform-tools créé lors de l'extraction du SDK Plateform-Tools for Windows ;
- Appuyez sur la touche Shift, puis faites un clic droit dans le dossier ;
- Cliquez sur Affichez plus d'options, puis sur Ouvrir la fenêtre PowerShell ici ;
- Dans la fenêtre bleue qui vient de s'ouvrir, écrivez la ligne de commande .\adb.exe connect adresse-ip en prenant soin de remplacer adresse-ip par celle que vous aviez noté juste avant.
Une fois ceci fait, votre ordinateur est prêt à installer des applications Android via leurs APK. Ne fermez pas encore la fenêtre PowerShell, il va falloir continuer à l'utiliser. Si vous l'avez fermée, répétez les étapes ci-dessus.
Pour installer une application via son APK, il faut d'abord télécharger le fichier .apk correspondant. Prenons l'exemple de Facebook Messenger :
- Téléchargez l'APK depuis notre logithèque ;
- Déplacez le fichier .apk dans le dossier platform-tools ;
- Renommez-le, par exemple, en messenger.apk, pour le retrouver plus facilement ;
- Ouvrez de nouveau la fenêtre PowerShell, puis renseignez la commande .\adb.exe install messenger.apk (en modifiant le nom de l'APK au besoin) ;
- L'installation se met en route. Lorsqu'elle sera terminée, PowerShell vous affichera « Success » ;
- Ouvrez ensuite le menu Démarrer, puis recherchez Messenger. L'application Android se lance.
La solution pratique : WSATools
Si le principe est fondamentalement le même que l'installation via APK expliquée ci-dessus, le logiciel WSATools aura l'avantage de le faire sans vous demander de taper des lignes de code. Qui plus est, il installe de lui-même les fichiers relatifs à l'ADB, permettant comme le SDK platform-tools d'installer des applications Android. Attention, l'installation d'Amazon App Store est toujours indispensable, puisque sans cette application, le sous-système Android ne s'installe pas sur Windows 11.
Installer et utiliser WSATools sur Windows 11
- Facilite l'installation de fichiers APK sur Windows 11
- Mises à jour régulières
- Open source
Il vous faudra donc, avant toute chose, télécharger et installer le logiciel WSATools sur votre ordinateur, comme n'importe quel autre "soft". Une fois ceci fait, le fonctionnement est très simple :
- Ouvrez le logiciel WSATools ;
- Téléchargez l'APK d'une application depuis notre logithèque ;
- Ouvrez le fichier .apk avec WSATools ;
- En bas à gauche de la fenêtre, cliquez sur "Install" ;
- Patientez le temps que le logiciel installe l'application ;
- Vous n'avez plus qu'à accéder à celle-ci. Si WSATools ne vous propose pas d'y accéder directement ou ne vous l'ouvre pas, retrouvez-la dans le menu démarrer en cherchant son nom.
Il peut cependant arriver que le logiciel ne parvienne pas à installer votre application Android. Dans ce cas de figure, ouvrez à la main le service "Sous-système Android pour Windows 11" puis ré-essayez. La dernière solution consistera à redémarrer complètement votre ordinateur et essayer à nouveau.
La solution encore plus pratique : WSA PacMan
Depuis la mise en ligne du logiciel WSA Tools, plusieurs autres personnes se sont mises au défi de proposer un logiciel encore plus facile à utiliser. C'est le cas de WSA PacMan, qui propose une installation particulièrement simple des applications Android. Pas besoin d'installer de ADB, il vous suffit de trois choses : l'ordinateur sous Windows 11 avec le sous-système Android d'installé, le logiciel WSA PacMan et un fichier .apk.
Installer et utiliser WSA PacMan sur Windows 11
L'installation est finalement aussi simple que l'utilisation. Nous allons tout regrouper en une liste d'étapes :
- Téléchargez WSA PacMan en cliquant ici (sélectionnez le .exe) ;
- Ouvrez le sous-système Android pour Windows en passant par exemple par le menu démarrer ;
- Ouvrez maintenant le .exe de WSA PacMan ;
- Cliquez maintenant sur le bouton "Turn On" ;
- Une fois le message "Connected" affiché, WSA PacMan est prêt ;
- Téléchargez une application Android ;
- Doublez cliquez sur le fichier .apk ;
- Lancez l'installation avec WSA PacMan.
Dans le cas où WSA PacMan ne parviendrait pas à vous connecter, nous vous invitons à redémarrer complètement votre PC. Une fois celui-ci relancé, ouvrez d'abord le sous-système Android, puis attendez deux minutes. Cliquez sur "actualiser" au niveau de l'adresse IP : si celle-ci s'affiche, vous pouvez relancer WSA PacMan et le connecter.
Où sont stockées les applications Android sur Windows ?
Comment retrouver les applications ?
Toutes les applications Android installées sur Windows 11 peuvent être retrouvées de la même manière que n'importe quel logiciel : ouvrez le menu Démarrer et saisissez le nom de l'application.
Où et comment les désinstaller ?
La désinstallation aussi se fait de la même manière que pour les logiciels Windows. Ouvrez le menu Démarrer, puis recherchez « Ajouter ou supprimer des programmes ». Triez les logiciels par date d'installation ou par nom, selon votre préférence, pour retrouver les applications Android que vous venez d'installer. Il suffit alors d'appuyer sur les trois points à droite de l'application et de cliquer sur « désinstaller ».
Si vous souhaitez complètement supprimer le système Android de votre ordinateur Windows 11, désinstallez l'application Amazon AppStore en suivant les étapes décrites ci-dessus.
Comment sont-elles mises à jour ?
Il semblerait que les mises à jour des applications installées via l'Amazon AppStore puissent se faire directement depuis les paramètres du logiciel d'Amazon. Pour les applications récupérées via l'APK, il faudra lancer les mises à jour à la main en réinstallant la dernière version disponible.
Les app Android sur Windows 11, ça donne quoi ?
Est-ce qu'on peut les mettre en plein écran ?
Cela va tout simplement dépendre de l'application en cours d'utilisation. Si nous prenons l'exemple de l'application bancaire N26, la mettre en plein écran ne changera pas son affichage : elle sera toujours en mode portrait, juste un peu « zoomée ». D'autres, comme Messenger, s'adaptent parfaitement à la taille de la fenêtre : plein écran, portrait, paysage, tout fonctionne.
Comment se comporte l'interface ?
Il va falloir s'armer de sa souris pour utiliser les applications Android. En grande majorité, la navigation tactile sera remplacée par des « clics » et du scroll. Fort heureusement, le clavier de votre PC est bien pris en charge par l'émulateur intégré à Windows 11, et il ne vous sera pas demandé d'utiliser le clavier virtuel d'Android ; mais c'est bien là sa seule utilisation. N'espérez pas naviguer dans les applications avec vos touches fléchées, par exemple.
Nous avons tout de même pu constater quelques désagréments : la touche « entrée » par exemple, ne fonctionne pas comme prévu sur certaines applications. Sur N26, elle a le même effet que la touche « tabulation », et sélectionne donc l'élément suivant au lieu de valider une connexion…
Par ailleurs, les applications ne sont pas encore aussi fluides que lorsqu'elles sont utilisées directement depuis un smartphone Android. Tout répond rapidement, mais les animations sont un peu lentes et auront tendance à agacer après quelques minutes d'utilisation. Cela peut potentiellement provenir de l'ordinateur utilisé ou de l'application en question, reste que l'expérience globale n'est, pour l'instant, pas excellente. Il convient toutefois de rappeler qu'il s'agit d'une fonctionnalité en cours de développement et donc perfectible.
Les applications ont-elles snappées comme n'importe quelle autre fenêtre ?
Pour rappel, le « snap » d'une application revient à profiter des bords aimantés de Windows : glissez une fenêtre sur la gauche de l'écran et elle occupera automatiquement toute la partie gauche, laissant l'autre partie disponible pour une autre fenêtre. La question est donc : est-ce que les applications Android suivent cette même logique ?
La réponse est oui. N'importe quelle application que nous avons pu tester est fonctionnelle avec ce système, en revanche elle s'adaptera ou non à la taille de la fenêtre, comme nous l'évoquions précédemment avec N26.
Encore trop de problèmes techniques
C'est la petite désillusion de cette bêta. Nous ne savons pas comment fonctionnent les applications Android téléchargées depuis l'Amazon AppStore (cf. le début de l'article), mais celles installées via l'APK rencontrent pour l'instant beaucoup de problèmes techniques.
C'est peut-être même le sous-système Android intégré à Windows qui pose problème. Il n'a pas été rare durant nos tests d'être forcés à redémarrer complètement notre ordinateur afin de pouvoir continuer à utiliser nos applications ; celles-ci ne daignaient tout simplement plus se lancer après quelques minutes d'utilisation. À noter qu'une simple fin de tâche dans le gestionnaire fonctionne, si vous en avez l'habitude.
Google nous manque déjà
Il est bon de se rappeler que l'installation des applications Android sur Windows 11 ne permet pas, pour l'instant (?), de profiter des services Google Play. Nous aurions été heureux de pouvoir vous conseiller d'installer Google Home, Keep, Photos, ou n'importe quelle autre application du géant américain, mais rien ne fonctionnera et c'est particulièrement dommage.
Ce ne sont d'ailleurs pas là les seules applications impactées - à titre d'exemple Mario Kart Tour a aussi besoin des services Google Play.
Quelles applications Android sont bienvenues sur Windows 11 ?
Spark Mail
Réputée comme l'une des meilleures applications de mail sur macOS, iOS et Android, Spark Mail n'a pas encore déployé de version dédiée à Windows. En attendant, il n'est donc pas dénué d'intérêt de profiter de la version Android sur Windows 11.
Le principal bémol est qu'en tant qu'application Android, ses menus sont adaptés à une tablette ou un smartphone, selon la taille que vous donnez à la fenêtre. Reste que tout fonctionne correctement : lecture, navigation, gestion des comptes, etc. La rédaction d'un mail se fait d'ailleurs dans une fenêtre séparée, ce qui aide à s'y concentrer.
Un autre point négatif est qu'il est encore impossible d'activer les notifications : celles-ci ont besoin… des services Google Play.
Apple Music
Apple Music, est une bonne application de musique mais qui n'a d'application officielle que sur les appareils iOS et Android. Sur Windows, il faut passer par l'obsolète iTunes ou par le navigateur. L'application Android sur Windows 11 se présente donc comme une option intéressante.
En l'essayant, nous avons été surpris par la qualité de l'application. Evidemment, certains mouvements tactiles sont difficiles à appréhender de façon intuitive à la souris : par exemple, pour revenir sur l'accueil de l'application lorsque vous êtes sur la page de la musique en cours, il faut glisser la souris vers le bas. Pas difficile, mais il faut s'en rappeler. En dehors de ceci et de quelques messages d'erreur signalant des problèmes réseau ici et là (mais rien de très dérangeant), l'application est très pratique ; elle prend d'ailleurs en charge les boutons « média » sur les claviers.
Xiaomi Home
Si vous êtes adepte des produits connectés Xiaomi, installer l'application Home de la marque chinoise pourra vous faciliter la vie. Au lieu de toujours chercher à attraper votre smartphone pour régler la lumière, le ventilateur ou n'importe quel appareil connecté compatible, vous pourrez le faire directement depuis votre ordinateur.
L'ergonomie de l'application n'est pas des meilleures sur Windows 11, mais le fait est que ça fonctionne très bien, même pour la visualisation de vos images de caméra de surveillance. Il faudra simplement penser à jouer avec la taille de la fenêtre pour l'adapter selon les besoins, le plein écran sur une caméra n'étant pas automatique.

