Chez Microsoft France, Florent Pelissier, chef de produit Windows 10 nous disait être satisfait de ce lancement positif puisqu'aucune alerte majeure n'avait été escaladée. Etant entendu que certains d'entre vous mettront à profit le week-end pour passer à Windows 10, nous vous proposons ce guide rapide de mise à jour. Une saine lecture en complément de notre test de Windows 10.
- Mise à jour depuis Windows 7/8.1 par Windows Update
- Mise à jour par l'outil de création de média
- Installer proprement Windows
- Revenir en arrière
- Récupérer de l'espace disque après la mise à jour
Mise à jour depuis Windows 7/8.1 par Windows Update
Les utilisateurs de Windows 7/8.1 authentiques ont droit à une mise à jour gratuite vers Windows 10. Ils ont normalement du voir apparaître sur leur PC depuis le mois de juin l'app GWX ou « Obtenir Windows 10 » en français. Celle-ci leur a normalement servi à réserver la mise à jour.
Pour autant vous avez pu rencontrer dès mardi soir divers blocages lors de la tentative de passage à Windows 10 par Windows Update. C'est normal : Microsoft avait en effet annoncé que la migration se ferait par vague. Et bon nombre des codes abscons d'erreur de Windows Update résulte du fait que Microsoft n'autorise pas encore votre machine à faire la mise à jour.
La solution existe, il suffit d'éditer la base des registres comme nous l'indiquions dans notre actualité sur le préchargement de Windows 10.
- Cliquez démarrer/exécuter (ou touche Windows + R) et tapez REGEDIT,
- Naviguez dans l'arborescence HKEY_LOCAL_MACHINE\\SOFTWARE\\Microsoft\\Windows\\CurrentVersion\\WindowsUpdate\\OSUpgrade,
- Créez une nouvelle valeur DWORD 32 bits nommée « AllowOSUpgrade »,
- Double-cliquez cette valeur et donnez-lui la valeur « 1 »,
- Faites un tour dans Windows Update pour lancer la recherche de mises à jour : normalement c'est parti pour le passage à Windows 10 !
Une actualité qui donnait également des conseils, toujours valables, pour forcer la recherche de mise à jour sur Windows Update ou corriger les problèmes de corruption de Windows Update.
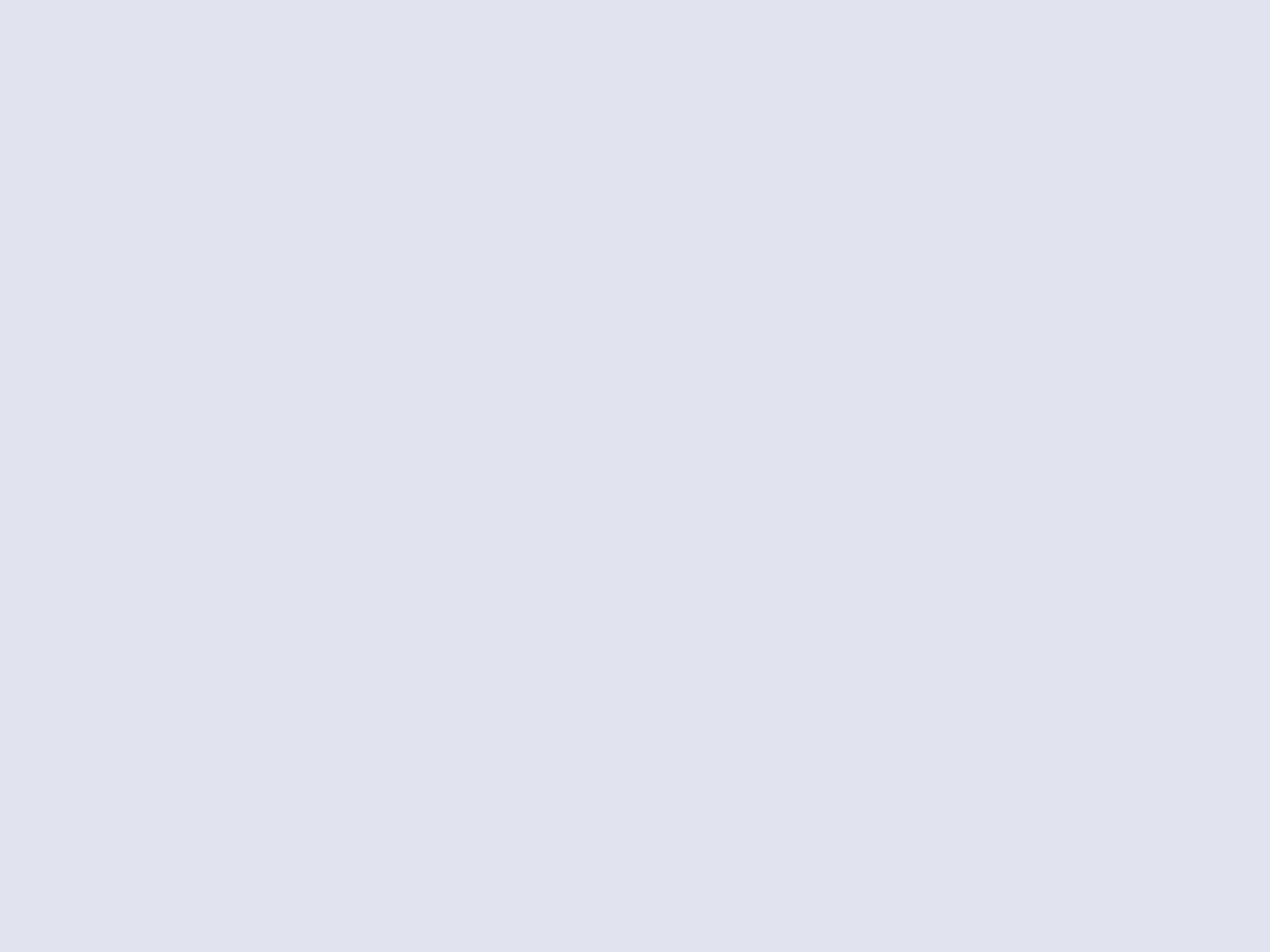
Mise à jour par l'outil de création de média
Pour certains d'entre vous les différentes astuces visant à réussir à lancer la mise à jour via Windows Update échouent. Ou vous pouvez ne jamais avoir eu l'application GWX vous permettant de réserver la mise à jour vers Windows 10, préalable nécessaire à Windows Update.
Dans ce cas de figure, le meilleur conseil est de passer par l'outil de création de média de Windows 10. Ce petit programme officiel à récupérer sur notre logithèque va initier le téléchargement de Windows 10 et démarrer la mise à jour en conservant vos fichiers et programmes. Il vous faudra évidemment opter pour la mise à niveau dès le démarrage de l'outil et bien vérifier le réglage retenu pour la migration de vos données & apps.
Nous l'avons testé sans encombre sur un PC Windows 8.1 où la mise à jour s'est déroulée sans accroc : l'ensemble de nos programmes et applications ayant été transférés. Au redémarrage sous Windows 10 nous avons du cliquer le lien « Activer maintenant » des paramètres système ce qui a activé notre PC en quelques secondes.
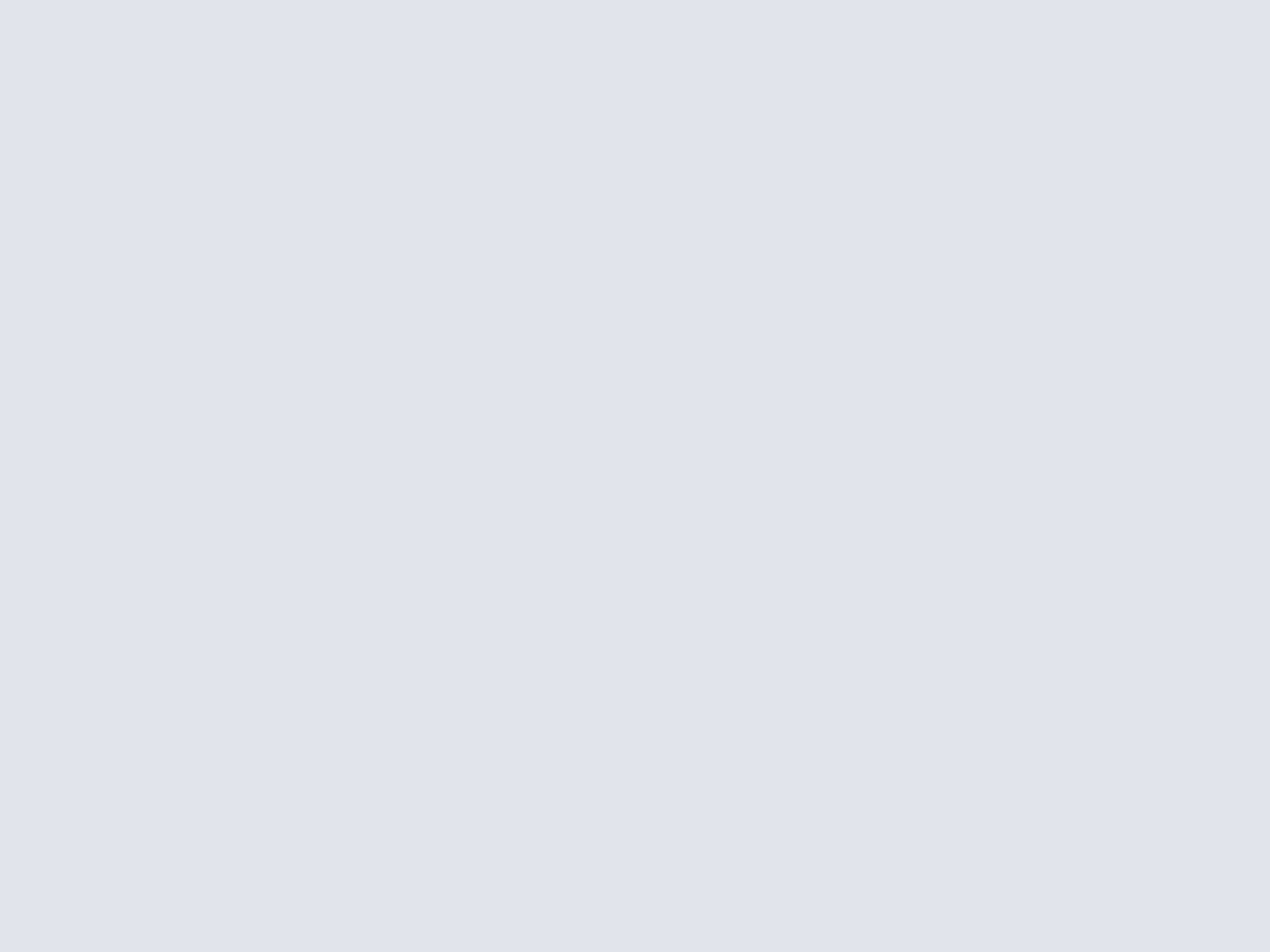
Installer proprement Windows 10
Le même outil permet de réaliser une clean install c'est-à-dire une installation propre de Windows 10. La clean install doit être effectuée après une mise à jour réussie vers Windows 10, faute de quoi votre activation sera vraisemblablement perdue. Le même outil permet de créer un média d'installation : choisissez cette option au démarrage, trouvez un DVD vierge ou mieux une clé USB un peu rapide de 4 Go et choisissez la langue et l'édition de Windows que vous voulez réinstaller. Si vous avez précédemment mis à jour vers un Windows 10 x86 Familial, c'est cette version qu'il faudra sélectionner (l'activation sera perdue si vous tentez de réinstaller un Windows 10 x64 Professionnel par exemple). Une fois le téléchargement et le média d'installation créé vous n'avez qu'à redémarrer votre machine pour lancer l'installation.
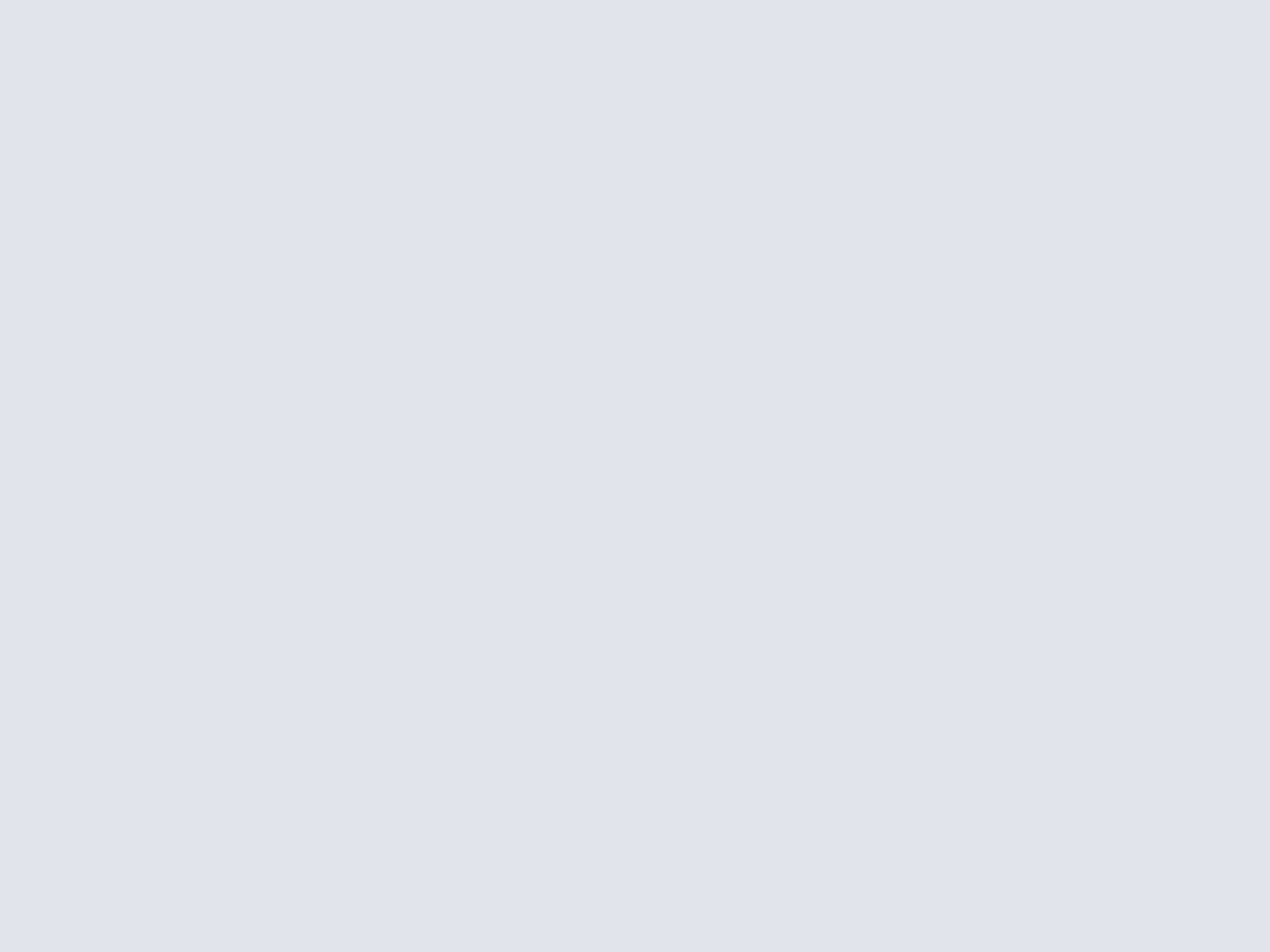
L'activation doit être conservée. Si ce n'était pas le cas vous pouvez lancer l'activation en exécutant depuis une invite de commandes en mode administrateur :
- slmgr /ato
Si un doute subsiste sur l'état d'activation de votre Windows vous pouvez à tout moment exécuter la commande suivante au terme de laquelle une boîte de dialogue vous indiquera l'état de l'activation.:
- slmgr /xpr
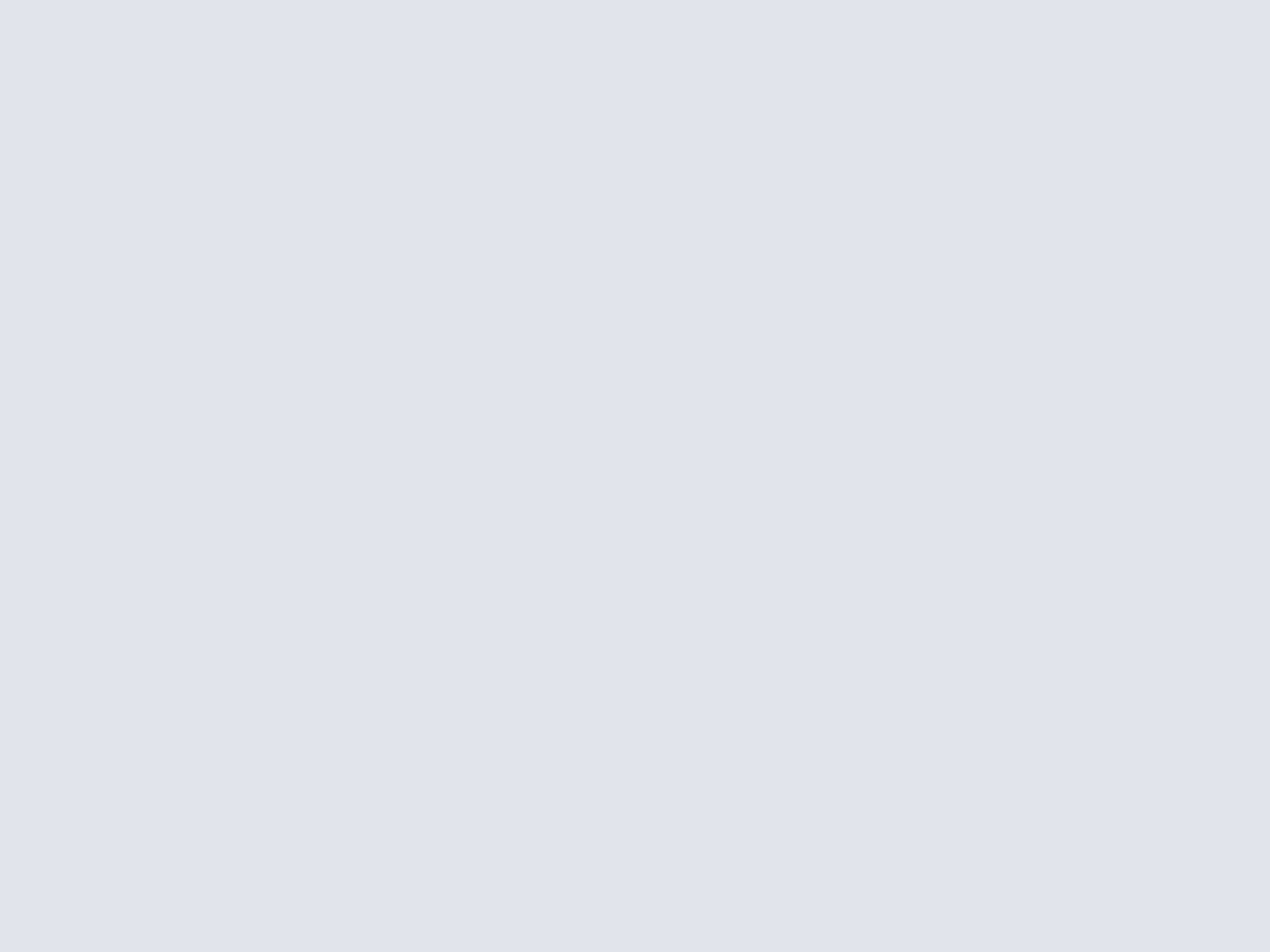
Revenir en arrière ?
Une fois la mise à jour réussie vers Windows 10, vous disposez de 30 jours pour faire marche arrière. Le système conserve en effet votre ancienne installation et il suffit de faire un tour dans les paramètres, de cliquer « Mise à jour et sécurité » puis « Récupération ». Vous trouverez un bouton « Commencer » à la rubrique « Rétrograder vers Windows 8.1 ». Cliquez dessus pour vous retrouvez à nouveau sous Windows 8.1.
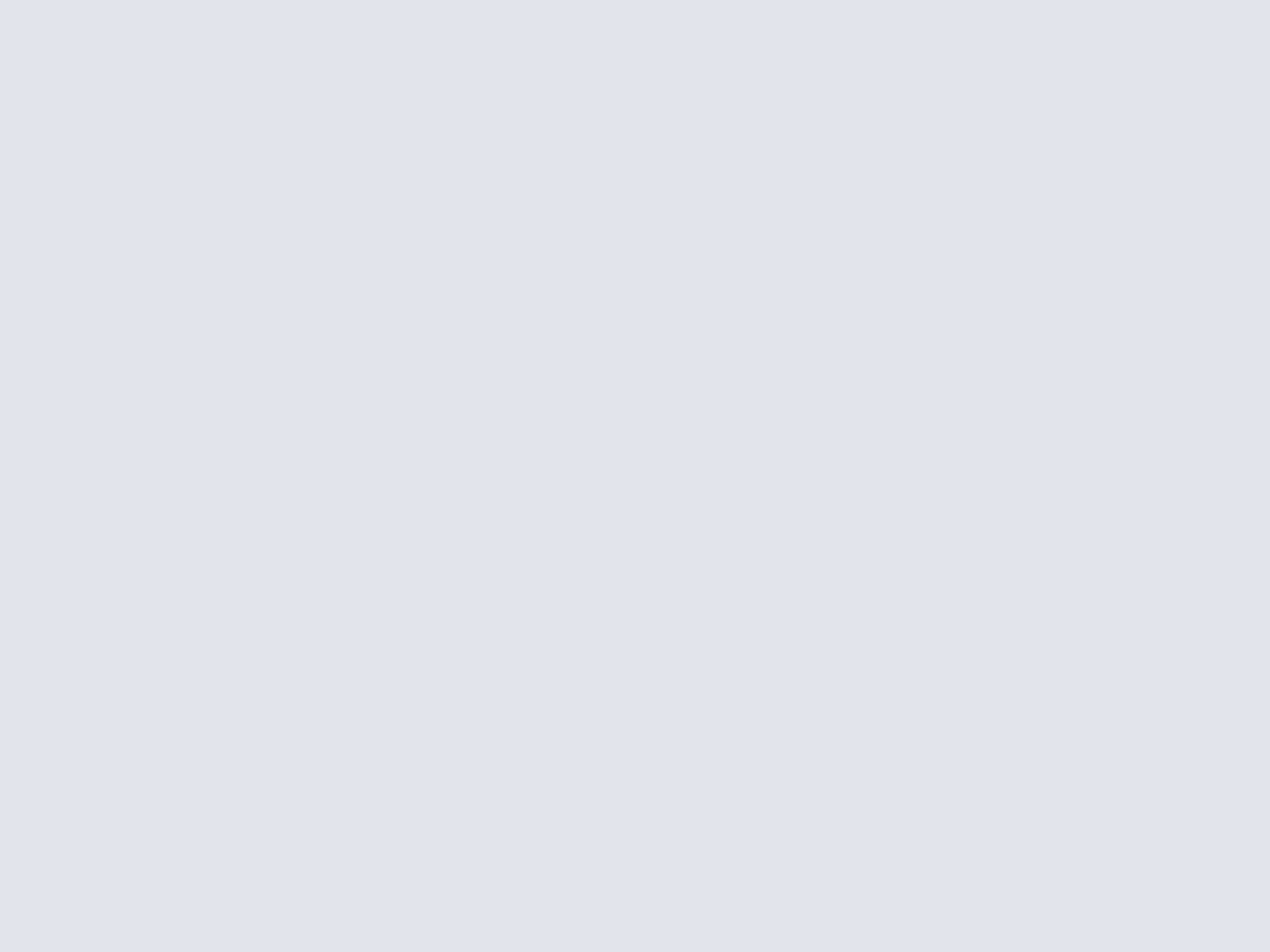
Récupérer de l'espace disque après la mise à jour
La mise à jour vers Windows 10 consomme quelques Go sur votre disque système. Des Go qu'il serait bon de récupérer. Si vous êtes sûr de ne pas avoir besoin de revenir vers votre version antérieure de Windows : rendez-vous dans l'explorateur de fichiers, cliquez droit sur « C:\ » puis « propriétés ». Cliquez « Nettoyage de disque » puis après l'analyse sur le bouton « Nettoyer les fichiers système ». Cliquez les cases à cocher « Fichiers journaux de la mise à niveau Windows », « Précédentes installations de Windows » et « Fichiers d'installation temporaires de Windows ». Un clic sur OK lancera le nettoyage.
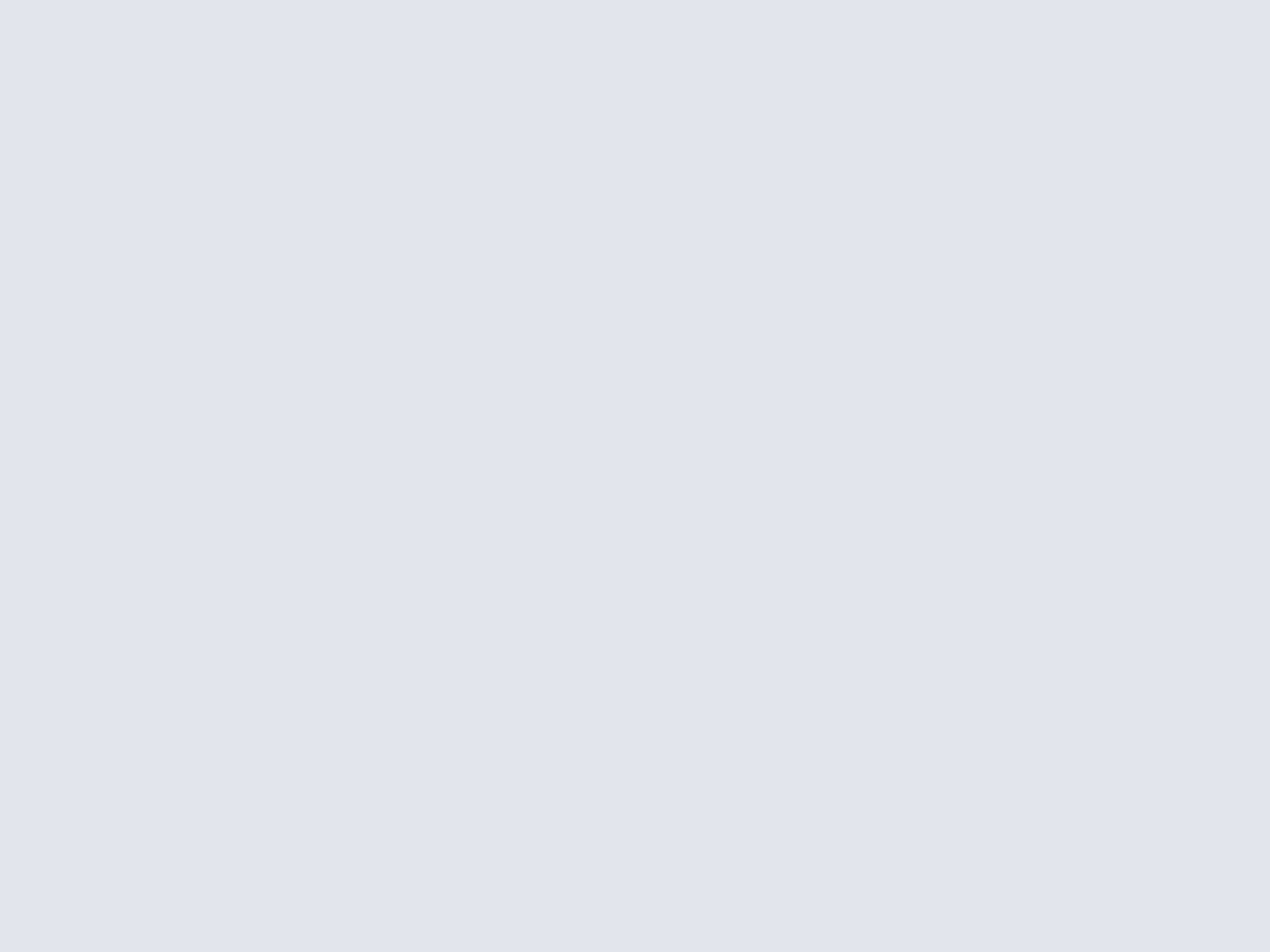
Télécharger Classic Shell pour Windows.
