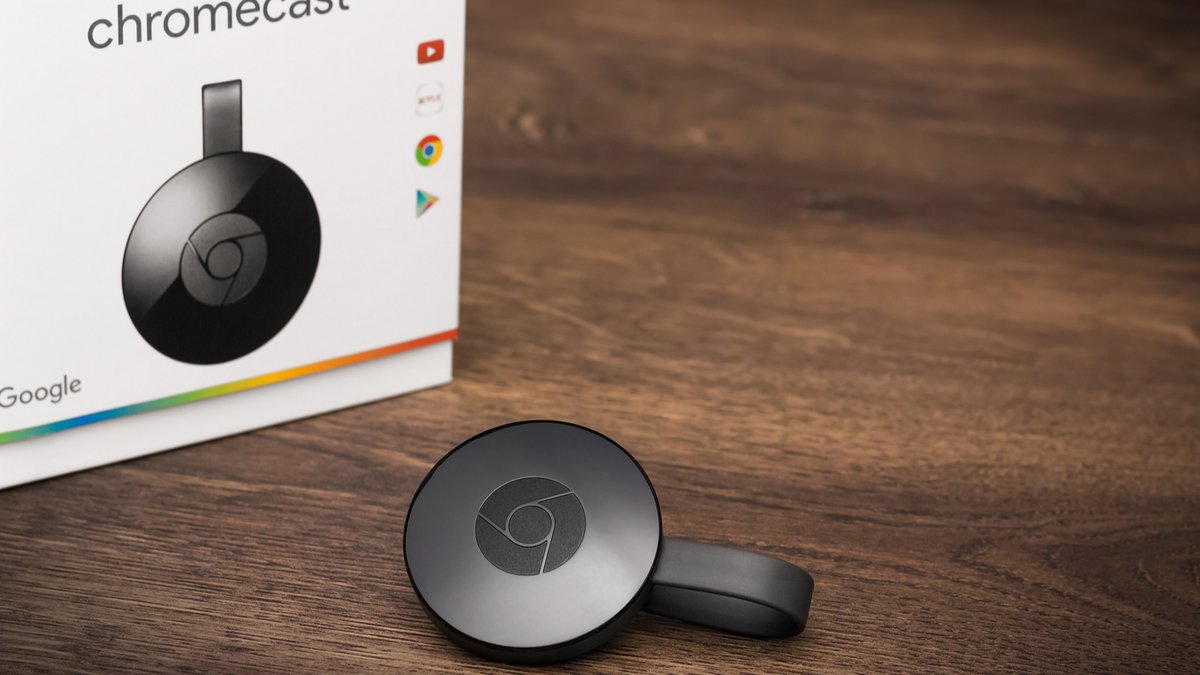

Offre partenaire
Proton VPN propose un large choix de serveurs dans plus de 115 pays vous permettant d'accéder à vos émissions et films en 4K, sans mise en mémoire tampon, ralentissement ni limitation.
Offre partenaire
Sur la plupart des sites web et applications, comme c'est le cas par exemple avec Netflix, Molotov ou OCS, il suffit de trouver l'icône « Cast » et de choisir votre appareil pour commencer à diffuser. Toutefois, certaines solutions demandent quelques efforts supplémentaires, comme nous allons le voir ici.
Diffuser des contenus depuis VLC
1. Diffuser avec VLC sous Android
Sous Android, rien de bien sorcier avec VLC puisque le lecteur multimédia intègre le bouton officiel du Chromecast, comme nous pouvons le voir sur les captures d'écran ci-dessous.
Il vous suffit donc de cliquer sur cette icône puis de lancer le média que vous souhaitez lire pour le voir apparaître sur votre téléviseur. Votre smartphone peut ensuite être utilisé telle une commande et, si votre fichier le permet, vous serez en mesure de sélectionner pistes audio et sous-titres très facilement.
2. Diffuser avec VLC depuis un ordinateur
Sur ordinateur, quel que soit le système d'exploitation (Windows, Linux, macOS), VLC ne dispose pas de l'icône du Chromecast. Pour diffuser du contenu via le Chromecast, vous devez vous rendre sous l'onglet « Lecture », puis « Rendu » ou « Renderer ». Si votre Chromecast est bien démarré et connecté, vous devriez alors le voir apparaître ici. Sous Windows, il vous faudra peut-être également accepter d'établir une nouvelle règle dans le pare-feu afin d'autoriser la connexion.
Ici, nous en avons profité pour diffuser sur notre TV une session de jeux épiques que nous avions capturée sur Quake Champions.
Diffuser des contenus avec Plex
Si vous avez déjà installé et configuré correctement Plex, alors la marche à suivre pour commencer à diffuser du contenu sur votre TV grâce à Chromecast est un jeu d'enfant.
Depuis votre ordinateur, commencez par démarrer l'application Plex Media Server.
Ouvrez ensuite votre navigateur web (Plex recommande l'utilisation de Google Chrome) et rendez-vous sous l'interface de Plex, en local en tapant l'adresse IP de votre serveur Plex, ou en accès distant en vous rendant à l'adresse suivante : https://app.plex.tv/desktop.
Sur cette interface, vous retrouverez l'icône du Chromecast, qui vous permettra d'en profiter rapidement.
Notons toutefois que Plex utilise le transcodage à la volée : c'est une solution parfaite pour pouvoir lire tous types de formats de fichiers, mais elle requiert une machine disposant de ressources importantes, ainsi que d'une bonne connexion Wi-Fi avec votre Chromecast.
Diffuser des contenus avec Kodi
Avec Kodi, l'affaire se corse puisqu'il est impossible, originellement, de diffuser des contenus vers un Chromecast. Toutefois, dans un précédent article, nous vous avons donné l'astuce permettant de rendre Kodi compatible avec le Chromecast, depuis un smartphone Android.
Depuis un ordinateur, il faudra malheureusement se contenter de diffuser Kodi via la fonction « Cast » de Google Chrome en sélectionnant l'option « Caster le bureau », comme nous pouvons le voir sur la capture d'écran ci-dessus.
Diffuser des vidéos depuis YouTube, Netflix, Molotov, etc.
Sur tous ces sites web et applications compatibles depuis un ordinateur (sur macOS ou Linux) ou un smartphone (sous Android ou iOS), la fonction Cast se repère facilement grâce à son icône.
Ainsi, sur l'application YouTube, l'icône se trouve en haut de la page d'accueil, alors que sur YouTube.com elle se trouve en bas à droite de la vidéo. Notons que pour diffuser les contenus de YouTube.com, vous devez impérativement passer par Google Chrome !
- Prise en charge de nombreux formats vidéo et audio.
- Interface utilisateur simple et intuitive.
- Logiciel open source sans publicités.
