
Comme de nombreuses autres personnes, vous utilisez sans doute votre smartphone comme un véritable appareil photo. Ce dernier stocke alors des centaines, voire des milliers de photos et de vidéos, qui sont visibles de tous une fois votre téléphone déverrouillé. Apple a imaginé une solution pour garder certaines de vos photos et vidéos privées.
La fonctionnalité Masquer dans l'application Photos de votre iPhone vous permet de cacher une photo ou une vidéo dans votre téléphone, sans pour autant la supprimer. Vous seul pouvez alors y accéder, à condition de bien régler les paramètres de votre album masqué. Découvrez comment bien utiliser la fonctionnalité Masquer sur votre iPhone et votre iPad.
Comment cacher des photos et des vidéos sur iPhone et iPad ?
1. Sélectionner une ou plusieurs photos dans l’application Photos
Sachez que les procédures pour masquer des photos et vidéos sont sensiblement les mêmes pour les appareils iOS et iPadOS.
Pour commencer, rendez-vous dans votre application Photos, à partir du raccourci présent sur votre écran d'accueil ou de la recherche d'applications (balayez l'écran de haut en bas).
Dans l'application, sélectionnez la photo ou la vidéo que vous souhaitez masquer. S'il y en a plusieurs, cliquez sur « Sélectionner » dans le coin supérieur droit de l'écran de votre iPhone ou de votre iPad, puis appuyez sur les photos ou vidéos à cacher. Chaque fichier sélectionné doit être marqué d'une coche en haut à droite de son carré.
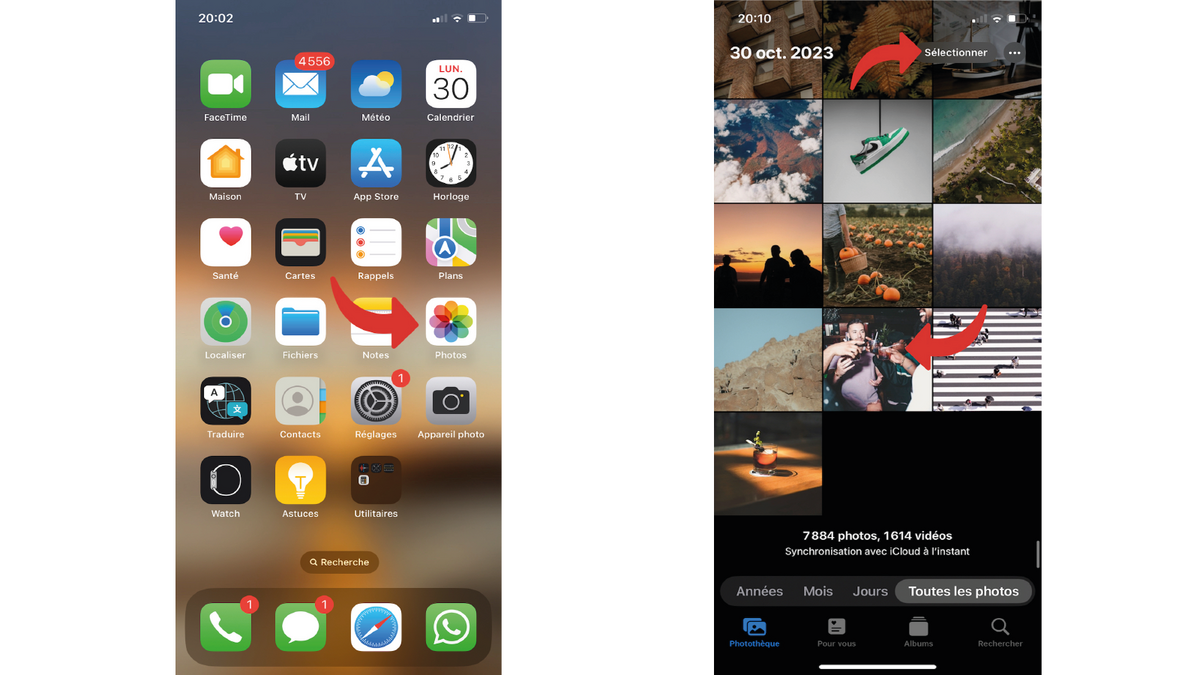
Sélectionnez la ou les photos que vous voulez masquer dans Photos © Clubic
2. Cliquer sur « Masquer » dans les paramètres photo
Une fois la photo ou la vidéo affichée en grand sur l'écran de votre iPhone ou de votre iPad, cliquez sur le bouton « Plus » (trois petits points) en haut à droite de l'écran. Si vous sélectionnez plusieurs photos et vidéos, ces trois petits points apparaîtront en bas à droite de l'écran. Plusieurs options apparaissent dans une liste : cliquez sur « Masquer ».
Ensuite, une fenêtre contextuelle vous demande de confirmer ou d'annuler l'action. Une fois confirmée, les photos et vidéos en question n'apparaîtront plus dans l'album principal de votre application Photos.
Le menu qui permet de choisir de masquer la photo © Clubic
3. Consulter les photos et vidéos masquées dans l’album « Masquées »
Pour consulter les photos et vidéos masquées sur votre iPhone ou votre iPad, il vous faut retrouver l'album « Masquées » dans l'onglet « Albums » de l'application Photos. Cet album se trouve tout en bas de l'onglet, dans la rubrique « Autres », entre les albums de photos et de vidéos supprimées et celles en doublon.
Votre iPhone ou votre iPad vous demandera par défaut d'utiliser Face ID ou Touch ID pour accéder à l'album « Masquées ». Une fois la procédure effectuée, vous pouvez alors voir toutes les photos et vidéos que vous avez choisi de cacher.
Comme n'importe quel album, vous pouvez personnaliser l'affichage de l'album « Masquées » : zooms avant ou arrière, affichage d'une grille de proportions, filtres d'affichage et création d'un diaporama.
L'album "Masquées" © Clubic
4. Modifier les paramètres de l’album « Masquées »
Même si vos photos et vidéos sont maintenant masquées de votre application Photos, votre album « Masquées » reste visible dans votre bibliothèque d'albums. Pour encore plus de confidentialité, vous pouvez alors choisir de masquer l'album « Masquées » de votre liste d'albums.
Pour cela, rendez-vous dans les paramètres de votre iPhone ou de votre iPad. Défilez jusqu'à trouver l'application Photos, ou tapez « Photos » dans la barre de recherche. Ouvrez les réglages de l'application Photos. Vous avez alors plusieurs options : vous pouvez activer ou désactiver l'option « Afficher l'album Masquées ».
D'ailleurs, c'est également dans ces réglages que vous pouvez choisir ou non d'utiliser Face ID ou Touch ID pour afficher le contenu de votre album « Masquées ». Tout dépend d'à quel point vos photos et vidéos doivent rester privées.
Vous pouvez cacher votre album "Masquées" © Clubic
5. Afficher à nouveau les photos et vidéos masquées
Les photos et vidéos cachées ne sont en aucun cas supprimées de votre iPhone ou iPad. Pour les afficher à nouveau dans les albums photos principaux de votre application Photos, cliquez sur les fameux trois petits points et sélectionnez « Afficher ». Les fichiers sont alors de retour dans votre galerie principale.
Réafficher les photos masquées © Clubic
En tant que propriétaire de votre appareil iOS ou iPadOS, vous avez donc le choix de masquer autant de photos et de vidéos que vous le souhaitez. Grâce aux systèmes d'album caché et de Face ID ou Touch ID, vos photos et vidéos resteront bien à l'abri des regards indiscrets.
Pour aller plus loin : retrouvez tous nos tutoriels et astuces iOS / iPhone et apprenez à tirer le meilleur parti du système d'exploitation mobile d'Apple.
