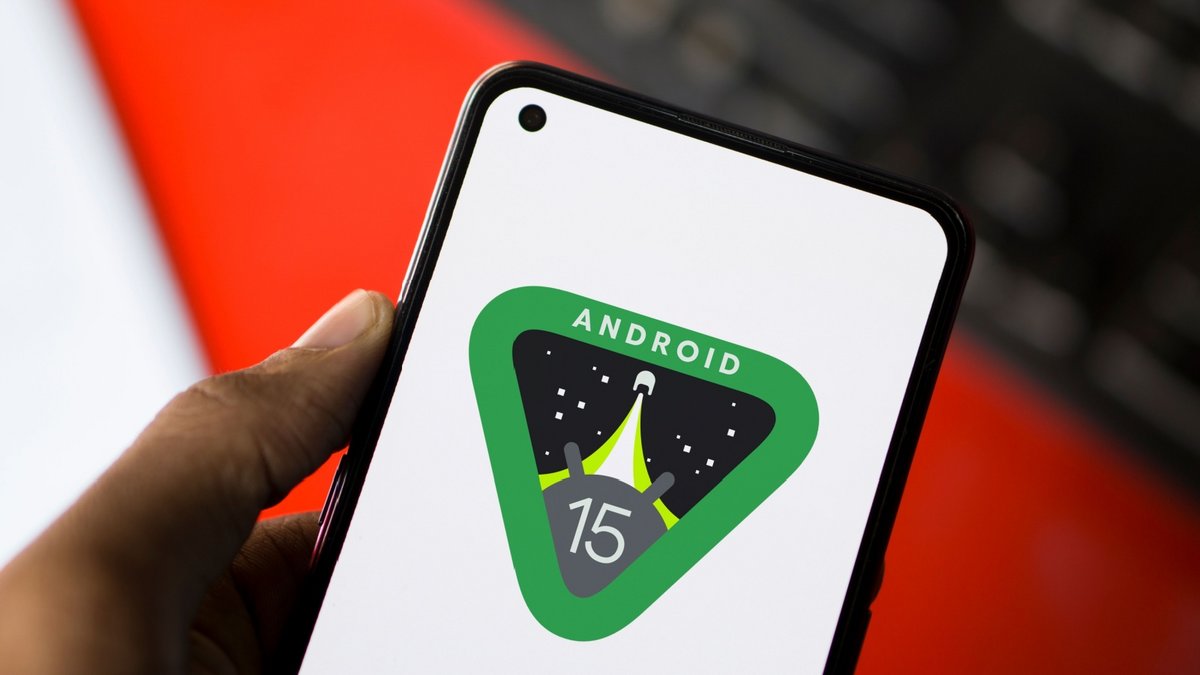
Google vient tout juste de mettre en ligne la première version bêta d'Android 15. Si vous voulez participer à ce test grandeur nature, et découvrir avant tout le monde les dernières nouveautés du système d'exploitation, nous vous expliquons ici la marche à suivre.
La prochaine version d'Android ne sortira pas avant plusieurs mois, mais Google et ses équipes sont déjà à pied d'œuvre pour finaliser Android 15, la dernière mise à jour majeure du système d'exploitation mobile de la marque. Comme à son habitude, le moteur de recherche propose plusieurs versions bêta, pour permettre aux utilisateurs les plus impatients de tester les principales nouveautés de l'OS avant sa sortie.
Après deux versions réservées aux développeurs, Google propose depuis quelques jours la toute première version bêta, disponible pour le grand public. Si vous ne pouvez pas attendre les quelques semaines qui nous rapprochent de la sortie officielle, mais aussi si vous souhaitez partager vos suggestions et vos problèmes rencontrés aux équipes du moteur de recherche, voici les différentes méthodes pour mettre à jour votre smartphone vers Android 15 Bêta.
Quelles conditions pour installer Android 15 Bêta ?
La version bêta d'Android 15 n'est pas disponible pour tous les smartphones Android, même les modèles les plus hauts de gamme. En effet, chaque constructeur décide de son propre calendrier de déploiement et il n'est pas rare pour les possesseurs de téléphones Samsung, Xiaomi ou OnePlus d'attendre quelques mois supplémentaires pour bénéficier des dernières améliorations et des fonctionnalités apportées par une mise à jour majeure du système d'exploitation.
Cette année n'est pas différente des autres, et Android 15 Bêta n'est disponible que pour les smartphones Google Pixel. Parmi les modèles compatibles, on retrouve les Pixel 6 et Pixel 6a, Pixel 7, Pixel 7a, Pixel 8, Pixel 8 Pro, ainsi que la Pixel Tab et le Pixel Fold pour les utilisateurs américains.

Nous vous invitons, avant toute manipulation, à effectuer une sauvegarde complète de votre smartphone. Une version bêta est une version plus ou moins stable, et qui peut présenter des bugs, parfois très ennuyeux dans le cadre d'une utilisation quotidienne. Si jamais vous décidez de revenir à la dernière version en date d'Android 14, la restauration complète du téléphone et l'effacement de toutes les données sera obligatoire. Afin d'éviter les mauvaises surprises, n'oubliez pas donc avant de vous lancer d'effectuer une copie locale ou sur le cloud de toutes vos données personnelles.
Enfin, les versions bêta d'Android 15 peuvent proposer des performances en deçà de ce que vous obtenez actuellement avec la version finale d'Android 14, ainsi qu'une autonomie réduite en raison du manque d'optimisation du système.
Comment installer Android 15 Bêta sur votre smartphone en OTA ?
Deux méthodes existent aujourd'hui pour installer Android 15 Bêta sur votre smartphone Pixel.
Google dispose aujourd'hui d'un programme de bêta-test, vous permettant de vous inscrire pour récupérer les versions bêta d'Android 15 dès leur sortie. Ainsi, vous pouvez télécharger et installer le nouveau système d'exploitation, mais les prochaines versions bêta du système d'exploitation vous seront automatiquement proposées dès leur mise en ligne sur les serveurs de Google.
1. S'inscrire au programme Android Bêta
Pour vous inscrire au programme bêta d'Android, rendez-vous sur le site Android Beta Program depuis votre smartphone ou n'importe quel ordinateur et inscrivez votre appareil. Pour ce faire, vous devrez vous connecter avec le compte Google utilisé sur votre smartphone afin d'identifier l'appareil à mettre à jour. Vous verrez votre appareil en bas de page. Cliquez sur le bouton « Activer » pour poursuivre l'opération.
2. Validez les conditions d'utilisation
L'utilisation d'une version bêta est encadrée par des conditions générales d'utilisation. Vous devez les valider avant de poursuivre l'opération et d'obtenir le paquet d'installation. Cochez sur la case « J'accepte les conditions du programme bêta », puis cliquez sur « Confirmer et s'inscrire » pour valider.
Après avoir validé, un message s'affiche à l'écran vous indiquant que le téléchargement est possible depuis les réglages du téléphone Pixel.
3. Téléchargez Android 15 Bêta depuis les paramètres du smartphone
Rendez-vous dans l'application Paramètres de votre smartphone Google Pixel, puis cliquez sur l'onglet « Système ». Cliquez ensuite sur « Mises à jour logicielles ».
Il est possible que l'écran suivant indique que votre Pixel est déjà à joour, et qu'aucune mise à jour n'est disponible. Cliquez alors sur le bouton Mise à jour du système, puis sur « Rechercher les mises à jour » pour forcer le téléchargement d'Android 15.
La version bêta d'Android 15 vous est enfin proposée au téléchargement. Cliquez sur « Télécharger et installer » pour lancer la récupération du fichier et l'installation. L'opération prend plusieurs minutes en fonction de votre connexion internet, et nécessite le redémarrage de votre smartphone.
Comment installer Android 15 depuis son ordinateur avec Android Flash Tool ?
Il est également possible d'installer Android 15 Bêta depuis un ordinateur de manière très simple avec Android Flash Tool. Cet outil, accessible depuis un simple navigateur web, permet de récupérer automatiquement la dernière version bêta d'Android, ou une version publique, et de l'installer proprement de manière filaire sur son smartphone Pixel, sans taper de lignes de commandes. Cette méthode restaure intégralement le smartphone et efface la mémoire. Vous devrez utiliser une sauvegarde pour récupérer vos différents fichiers et applications.
Pour utiliser Android Flash Tool, il vous faudra un navigateur compatible, comme Google Chrome ou Microsoft Edge, tous deux équipés du moteur de rendu Chromium.
1. Activez sur votre smartphone le mode développeur
Pour activer le mode développeur, rendez-vous dans les paramètres du smartphone, puis cliquez sur l'onlget « A propos du téléphone », puis scrollez tout en bas de la liste pour retrouver le « numéro de build ». Cliquez sur ce numéro sept fois de suite pour activer le mode développeur.
2. Activez le débogage USB
Pour permettre la connexion entre Android Flash Tool et votre smartphone Android, vous devez activer l'option USB Déboggage dans les réglages de votre téléphone.
Ouvrez l'application Paramètres, puis allez dans la section « Système ». Cliquez ensuite sur « Options pour les développeurs », et cochez l'option USB Déboggage pour l'activer.
3. Connectez votre smartphone à votre PC et ouvrez Android Flash Tool
Après avoir branché votre smartphone Pixel à votre PC, ouvrez votre navigateur et rendez-vous sur Android Flash Tool. Une fenêtre va automatiquement s'ouvrir, vous invitant à récupérer les clés ADB, l'environnement logiciel permettant à l'outil d'accéder à votre smartphone et d'installer une nouvelle version d'Android.
Une fenêtre va alors s'ouvrir pour pouvoir connecter votre smartphone à l'outil en ligne. Sélectionnez votre modèle et cliquez sur « Connexion ». Sur votre smartphone, vous devrez également valider la connexion à Android Flash Tool. Cochez avant cela l'option permettant de toujours autoriser la connexion sur votre ordinateur, afin de faciliter l'installation.
4. Sélectionnez la build d'Android 15 Bêta 1
L'outil en ligne va vous proposer une liste de versions d'Android disponibles pour votre appareil. Sélectionnez ici Android 15 Preview Bêta 1, puis cliquez sur « Install build » pour lancer l'installation sur votre smartphone Android.
5. Débloquez le bootloader
Lors de l'installation, Android Flash Tool vous demander de déverrouiller le bootloader depuis l'écran de votre smartphone. Pour cela, il suffit de suivre les instructions à l'écran, en utilisant les touches de volume du Pixel pour accéder à l'option, et la touche de mise en veille pour confirmer.
6. Attendre quelques minutes pour finaliser l'installation
L'opération ne devrait pas prendre plus d'une dizaine de minutes. Android Flash Tool vous demandera de verrouiller le bootloader en utilisant les touches de volume de votre téléphone Pixel, avant de redémarrer l'appareil. Une fois le redémarrage en cours, Android 15 est installé et vous pouvez débrancher votre téléphone.
Comment revenir à Android 14 et quitter le programme bêta sans ordinateur ?
Si vous souhaitez revenir à Android 14 pour des raisons de stabilité, ou des problèmes de compatibilité avec vos différentes applications, Google vous propose deux méthodes de récupération. Une fois encore, nous attirons votre attention sur le fait que l'intégralité de la mémoire de votre smartphone sera effacée lors de la réinstallation d'Android 14 sur votre smartphone.
1. Désinscrivez votre smartphone du programme Android Bêta
Rendez-vous sur le site Android Beta Program, connectez-vous à votre compte Google et descendez en bas de page pour retrouver votre appareil et cliquez sur le bouton « Désactiver ». Validez l'opération en cliquant sur le bouton « Quitter le programme bêta ».
2. Récupérez la dernière version d'Android 14 depuis votre smartphone
Pour récupérer le paquet d'installation d'Android 14, rendez-vous dans l'application Paramètres de votre smartphone Google Pixel, puis cliquez sur l'onglet « Système » et enfin sur « Mises à jour logicielles ».
Tapez ensuite sur le bouton « Mises à jour du système », puis « Rechercher les mises à jour disponibles » pour forcer le système à récupérer le paquet d'installation.
Une fois celui-ci affiché sur l'écran de votre smartphone Pixel, cliquez enfin sur le bouton « Télécharger et installer ». La réinstallation peut prendre plusieurs dizaines de minutes.
Comment revenir à Android 14 et quitter le programme bêta avec Android Flash Tool ?
Pour revenir sur Android 14 à la suite d'un blocage ou de bugs, Android Flash Tool peut également vous aider afin de réinstaller proprement Android 14 sur votre smartphone. Une fois de plus, la réinstallation du système d'exploitation implique le formatage complet de la mémoire du téléphone. Il faudra ensuite reconnecter votre compte Google et réinstaller votre sauvegarde pour récupérer vos applications, vos paramètres et vos données.
Nous vous renvoyons pour ce faire un plus haut dans cet article, à la procédure permettant d'installer Android 15 à l'aide d'Android Flash Tool. Lors de la sélection du firmware, vous devrez choisir l'option « Back to Public », pour récupérer la dernière version en date d'Android 14 de Google.
Pour aller plus loin : retrouvez tous nos tutoriels et astuces Android et apprenez à tirer le meilleur parti du système d'exploitation mobile.
