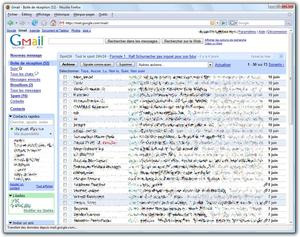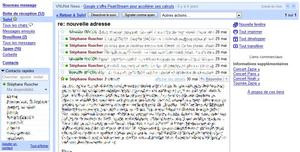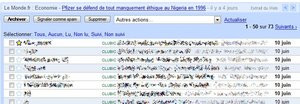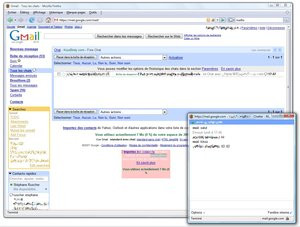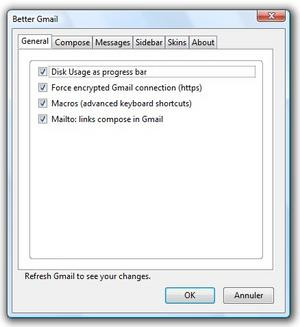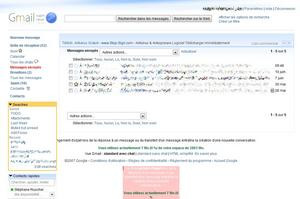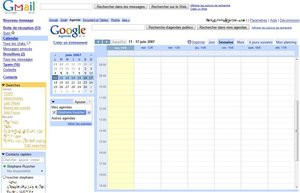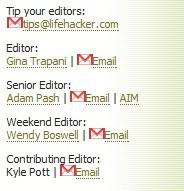Annoncé en avril 2004 par Google, Gmail a eu du mal à être pris au sérieux dans un premier temps, certains professionnels croyant à un poisson d'avril. Cela n'était évidemment pas le cas. Outre le « buzz » généré par tout ce qui entoure la firme de Mountain View, Gmail a indiscutablement révolutionné le webmail, faisant passer ce service du statut de simple commodité à celui d'alternative sérieuse aux clients locaux, en termes d'interface comme de fonctionnalités.
La force de Gmail tient ainsi à deux piliers : une interface puissante n'ayant pratiquement rien à envier à une application locale, grâce à l'usage intensif de technologies comme l'AJAX qui permet de créer des sites aux fonctionnalités riches sans avoir à recharger toute la page, et une fonctionnalité de « killer app » : un espace de stockage étendu et sans cesse en évolution (environ 2,8 Go à l'heure où nous écrivons ces lignes). Cet espace peut d'ailleurs être détourné à des fins de sauvegarde de fichiers comme nous l'avons vu dans notre guide sur la sauvegarde en ligne.
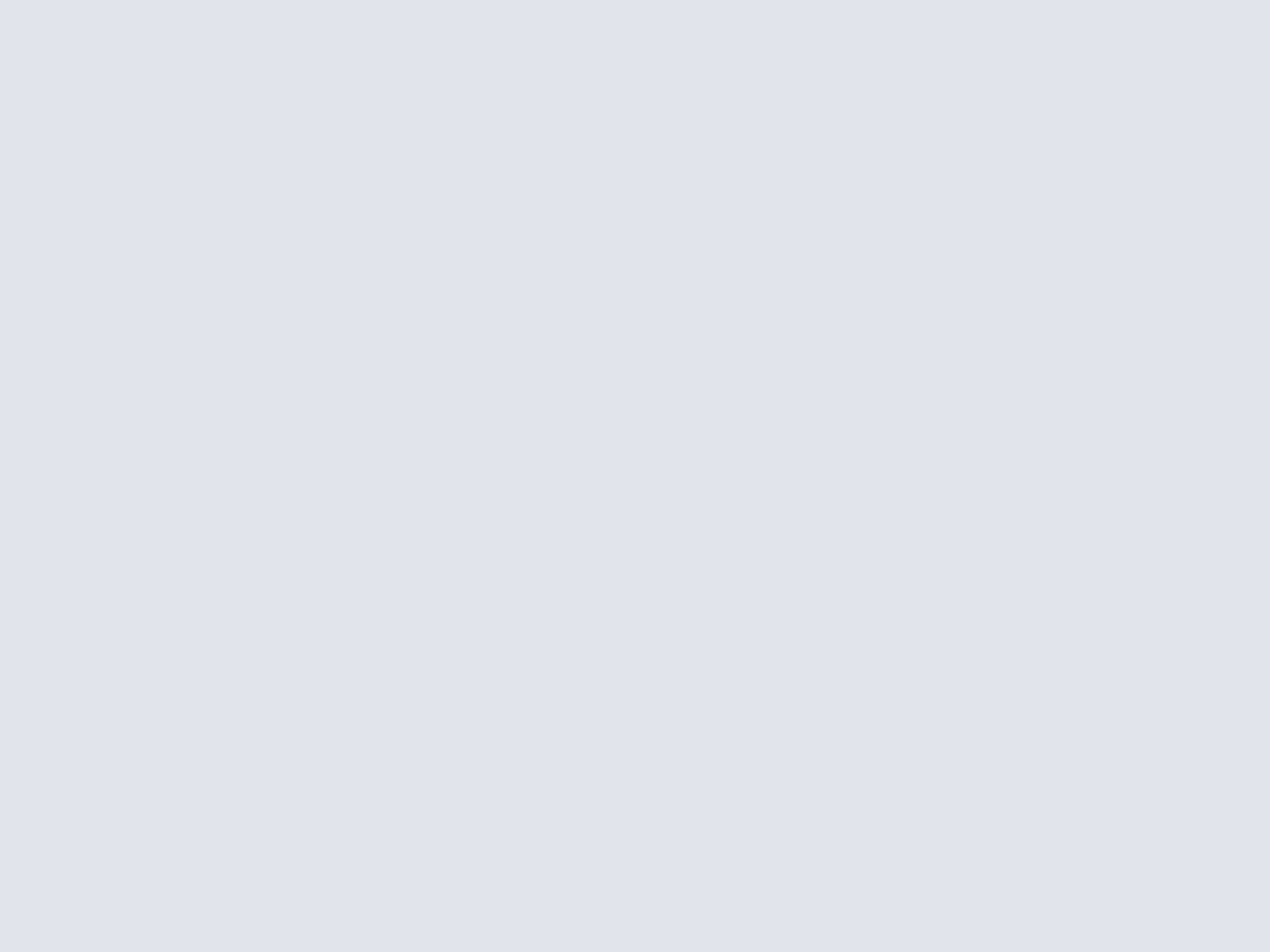
Gmail n'est évidemment pas le seul webmail évolué disponible à l'heure actuelle. Depuis son apparition, les concurrents, notamment et Microsoft, ont amélioré leurs services et proposent également des fonctionnalités de plus en plus poussées. Néanmoins, étant donnée la popularité du service, et le fait que son interface en apparence rudimentaire cache des possibilités très intéressantes et peut être inexploitées par certains utilisateurs, il est intéressant de se pencher sur les usages avancés de Gmail et sur les outils qui permettent d'en améliorer l'utilisation.
Premier contact avec l'interface
L'interface de Gmail est, au premier abord, de facture classique. Nous n'allons pas profiter de cet article pour vous apprendre à rédiger et envoyer un mail, mais l'on peut tout de même s'attarder sur la disposition des éléments.La partie principale de la fenêtre est réservée, selon la page consultée, à la liste des courriers ou des contacts. Comme dans la plupart des webmails, les messages sont associés à des cases à cocher ou décocher pour effectuer des opérations (supprimer, signaler comme spam ...).
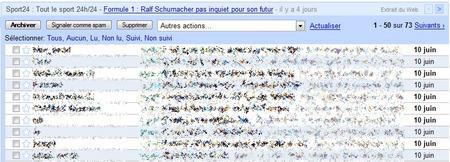
On remarque aussi, à côté de cette case, une étoile qui peut, elle aussi, être cochée ou décochée. Il s'agit d'activer ou désactiver le suivi, sur lequel nous reviendrons plus tard. A noter, enfin, un menu déroulant permettant de réaliser des opérations avancées, qui changent selon la section consultée. Pour les messages, ce menu sert par exemple à marquer un message comme lu ou non lu, activer le suivi ou l'associer à un libellé, autre fonctionnalité que nous explorerons dans les pages suivantes.

La colonne de gauche donne quant à elle accès à plusieurs panneaux dont la traditionnelle liste de dossiers (boite de réception, brouillons, messages envoyés ...). On notera au passage que Gmail intègre un filtre anti Spam, les messages filtrés étant également accessibles depuis cette liste.
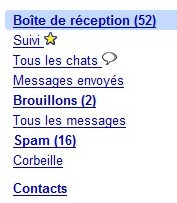
Plusieurs panneaux extensibles complètent cette barre. Le premier offre un accès rapide à vos contacts et permet, au survol d'un contact, d'obtenir des informations détaillées sur celui-ci, d'accéder aux échanges récents, d'envoyer un message ou encore de l'inviter à chatter puisque le service de messagerie instantanée Google Talk est intégré à Gmail.
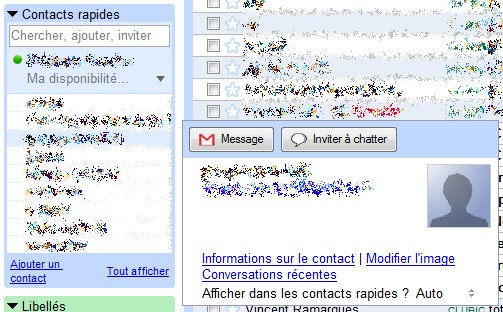
Survoler un contact avec la souris affiche une fenêtre pop-up permettant d'obtenir des informations ou d'envoyer un message
Autre panneau important, les libellés sont des « tags » qui peuvent être associés à certains messages. Le panneau affiche la liste des libellés et permet d'accéder directement aux messages associés.
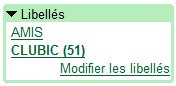
Enfin, un dernier panneau vous permet d'envoyer une invitation à un contact qui ne serait pas encore sur Gmail. Cette fonctionnalité était autrefois primordiale, l'inscription n'étant possible qu'en ayant reçu une invitation de la part d'un autre membre. Désormais, Gmail est ouvert dans le monde entier et n'importe qui peut y accéder. Vous pouvez néanmoins inviter vos proches à s'inscrire sur le service.
Un affichage particulier des messages
Si l'interface de Gmail est d'une apparence classique au premier abord, il suffit de répondre à un message pour en découvrir la subtilité principale : une présentation plutôt déroutante mais qui se prête très bien aux échanges à rallonge. La particularité de Gmail est en effet de regrouper les réponses à un message en un seul fil prenant l'apparence d'une conversation. Chaque message est affiché à l'intérieur d'un cadre que l'on peut développer et réduire à volonté en cliquant sur le nom du contact.Des boutons permettent de répondre au mail ou de le transférer. La rédaction de la réponse s'effectue dans la même fenêtre et vous pouvez, tout en rédigeant, continuer à manipuler les différentes réponses et même répondre à un message tout en transférant une autre réponse du fil à un tiers, ou en envoyant une pièce jointe à un des destinataires du fil. Bref, l'usage intensif de la technologie AJAX permet ici toutes les folies ! La rédaction prend en compte la mise en forme (alignement, puces, style de caractères, citations ...) et intègre un correcteur orthographique. Si vous préférez rédiger vos courriers dans une fenêtre distincte, vous pouvez le faire en cliquant sur l'icône du coin supérieur droit du cadre de rédaction.
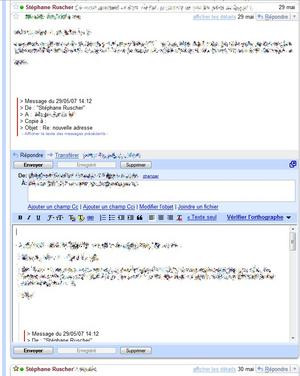
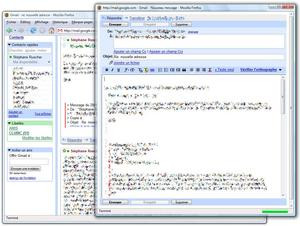
Vous pouvez répondre à l'intérieur du fil ou dans une nouvelle fenêtre
Suivre vos conversations à la trace
On l'a vu, la disposition des réponses sous la forme d'un fil de discussion est particulièrement intéressante pour les échanges prolongés. Néanmoins, dans la masse des courriers quotidiens, ces échanges peuvent se perdre. La fonctionnalité de suivi permet de les isoler. Pour suivre une conversation, il suffit de cocher l'étoile située à gauche du message. Vous pourrez alors y accéder facilement depuis le dossier Suivi dans la barre latérale.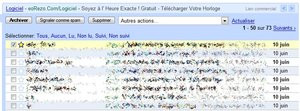
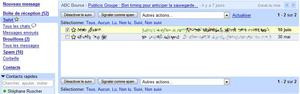
Le suivi vous permet d'isoler des conversations pour les retrouver plus facilement
La gestion des contacts
La gestion des contacts est similaire à celle des messages. Un clic sur la section Contacts de la barre latérale affiche la liste. Comme pour les messages, les contacts sont affublés d'une case à cocher permettant d'effectuer des sélections dans le but de réaliser certaines opérations. Vous pouvez ainsi sélectionner plusieurs contacts et, en cliquant sur le bouton Rédiger, créer un nouveau message à leur envoyer.
Si vous ne souhaitez pas répéter cette opération à chaque envoi groupé, Gmail permet de créer des groupes de contacts pour vos proches ou vos collègues. Pour ce faire, il suffit de se rendre dans l'onglet « groupes » puis Créer un groupe. Vous pouvez ajouter les contacts directement sur la page de création du groupe, ou plus tard, en cochant les contacts, puis en sélectionnant « Ajouter le contact dans... » et enfin en choisissant le groupe créé.

Vous pouvez également créer directement un nouveau groupe à partir de contacts. Pour cela, cochez les contacts dans la liste, et choisissez « nouveau groupe » dans le menu déroulant.
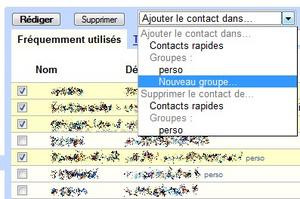
Par la suite vous pourrez, de la même manière, cocher un ou plusieurs groupes dans la liste, et cliquer sur « Rédiger » pour créer un message à envoyer au groupe sélectionné.
La gestion des filtres
Comme tout bon client mail qui se respecte, Gmail permet de créer des règles de messages permettant de les gérer précisément selon certains critères. L'option, pas des plus visibles, se situe en haut de la page Gmail, à côté du champ de recherche (« Créer un filtre »)La première étape de création d'un filtre consiste à définir les critères de recherche qui serviront à déterminer quels messages prendre en compte ou exclure. Le filtrage peut s'effectuer sur l'expéditeur, le destinataire, l'objet du message, la présence d'une pièce jointe ou sur des mots clés que le message contient ou pas.
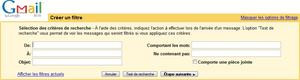
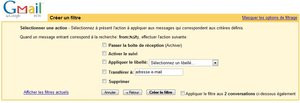
Sélectionnez d'abord les critères de recherche, puis établissez les actions à entreprendre
Une fois les critères établis, vous pouvez les tester avant de passer à l'étape suivante qui est la définition des actions à entreprendre. Plusieurs actions peuvent être cochées simultanément. Vous pouvez ainsi archiver directement un message (ce qui le supprime de la boite de réception pour dégager de l'espace mais le rend disponible lors de recherches), activer le suivi de la conversation, le transférer ou lui appliquer un libellé, nouveau ou existant (voir plus bas)
La gestion des libellés
Les libellés (« tags » en anglais) permettent d'associer des étiquettes aux messages sous forme de mots clés, et ainsi de les retrouver plus facilement selon les critères de votre choix. De la même manière que vous classez vos contacts par groupe, vous pouvez ainsi affubler tous les messages de vos amis d'un libellé « Amis ».Pour créer un libellé, vous pouvez procéder depuis les filtres comme nous l'avons vu précédemment, mais vous pouvez également appliquer des libellés à des messages précis de vos dossiers. Pour cela, vous n'avez qu'à les cocher et sélectionner « Nouveau libellé » depuis le menu déroulant.
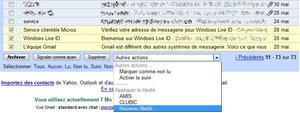
Par la suite, vous retrouvez la liste des libellés créés dans le menu déroulant, et vous pouvez les appliquer aux messages de la même manière.
L'intérêt d'utiliser les libellés est d'identifier directement les messages concernés dans la boite de réception, mais celle ci peut être bien remplie. Comme nous l'avons vu précédemment, un panneau de la colonne de gauche permet d'accéder facilement à la liste des libellés et de n'afficher que les messages associé au libellé choisi.
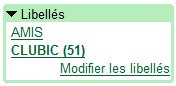
Les options de recherche
Si Google s'est diversifié dans de nombreux domaines, la recherche reste sa grande force, et Gmail ne faillit pas sur ce point. Le service permet évidemment de rechercher des messages le plus simplement du monde avec le champ prévu à cet effet, mais des options de recherche avancée sont également disponibles.La première solution consiste à faire appel aux options de recherche. Cliquez sur le lien « afficher les options de recherche » qui se trouve au même endroit que l'ajout de filtre vu plus haut. Ce n'est pas la seule similitude puisque les critères de recherche sont exactement les mêmes que pour les filtres.
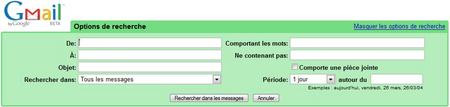
Un autre moyen d'effectuer des recherches avancées est de passer par les opérateurs. Cette fois ci, nul besoin d'afficher les options de recherche, les opérateurs peuvent être utilisés directement depuis le champ de recherche principal. La syntaxe des opérateurs permet d'effectuer des recherche selon de nombreux critères qui peuvent ainsi être combinés. En voici quelques uns:
- from: rechercher les messages d'un expéditeur (exemple : from:pierre)
- to: rechercher les messages d'un destinataire
- label:rechercher les messages contenant un libellé donné
Vous pouvez également combiner les opérateurs, par exemple :
from:pierre OR from:marie recherchera les messages envoyés par Pierre ou par Marie.
Certains opérateurs permettent quant à eux d'inclure ou d'exclure certains mots clés de la recherche. Pour chercher tous les messages envoyés par Marie, et contenant le mot « pomme » ou le mot « orange » vous saisirez
from:Marie (pomme OR orange)
La liste complète des opérateurs est disponible sur cette page
Gmail : les mails et les chats ne font qu'un
Parmi les nombreux services en ligne proposés par Google, on trouve Google Talk, son client de messagerie instantanée, utilisant le protocole XMPP. Si le client local Google Talk peut paraître d'un intérêt limité pour qui utilise déjà un ou plusieurs clients de messagerie instantanée, le service propose néanmoins un intérêt : son intégration avec Gmail. Pour peu que vos contacts disposent d'un compte Google (d'où l'intérêt d'envoyer des invitations à ceux qui n'en n'ont pas), vous pouvez ainsi dialoguer avec eux, directement depuis Gmail.La démarche pour cette fonctionnalité est extrêmement simple : plutôt que de répondre à un mail par un autre message, vous pouvez sélectionner l'option « répondre par un chat » si votre contact est également détenteur d'un compte Google. Une nouvelle fenêtre de chat contenant l'objet du mail s'ouvre alors et vous permet de discuter en direct avec votre contact s'il est en ligne. L'intérêt de la fonctionnalité est également de pouvoir archiver les chats et y accéder dans le même historique d'échange que pour les mails, vu précédemment. Vous comprenez maintenant l'intérêt de la mise en page des échanges : centraliser en une seule page tous les courriers et toutes les conversations se rapportant à un objet précis.
Cette fonctionnalité nous permet également de revenir sur un des panneaux latéraux de l'interface : les contacts rapides. Ce panneau vous permet ainsi d'accéder en un clic à vos contacts : cliquez sur l'un d'entre eux pour rédiger un nouveau message. De même, en survolant le contact vous obtenez les mêmes informations détaillées vues précédemment. Mais surtout, ce panneau fait également office de liste de contacts pour Google Talk si vos amis ou collègues y sont inscrits. Vous pouvez ainsi voir s'ils sont en ligne. De même, vous pouvez régler votre statut depuis ce panneau.
Améliorer Gmail grâce à Firefox et Better Gmail
On l'a vu, Gmail est un service aux fonctionnalités assez puissantes. Néanmoins, pour certains utilisateurs, il n'en propose pas encore assez et ces petits malins ont développé des scripts utilisant l'extension Greasemonkey pour Firefox, afin de modifier certains éléments des pages du service, et même de lui ajouter quelques fonctionnalités dont on aura du mal à se passer par la suite.Ces scripts ne sont pas forcément simples à installer pour un utilisateur lambda, mais l'indispensable Gina Trapani du blog Lifehacker les a réunis sous la forme d'une extension Firefox, intitulée Better Gmail, et permettant de les installer en quelques clics. Une vingtaine de scripts sont inclus et s'installent facilement une fois l'extension téléchargée. Un panneau de configuration les range par catégories dans des onglets et il vous suffit de les cocher ou décocher à loisir. Tentons d'en faire le tour.
Tout d'abord, Better Gmail propose trois thèmes alternatifs pour Gmail. On ne peut pas dire qu'ils changent radicalement l'interface mais le thème « Super Clean » est assez sympathique. Dans le même ordre d'idées, un des scripts change les icônes des pièces jointes et les rend plus visibles.
D'autres scripts ajoutent quelques « petites » fonctionnalités bien sympathiques. Vous pouvez ainsi ajouter Google Agenda à la liste des dossiers de la colonne de gauche, et ainsi afficher votre calendrier sans quitter l'interface de Gmail.
Plus intéressant encore : Gmail Compose ajoute une icône Gmail à chaque lien vers une adresse mail sur n'importe quel site visité. Comme vous l'aurez deviné, un clic sur cette icône vous permet d'envoyer un message à la personne concernée, via Gmail.
Nous avons cependant gardé le meilleur pour la fin avec deux scripts dont vous aurez beaucoup de mal à vous passer une fois que vous y aurez goûté. La première s'appelle tout simplement Macros et permet d'effectuer la plupart des opérations de Gmail au clavier, via des raccourcis (T pour mettre une conversation à la poubelle, D pour l'archiver, R pour répondre ...).

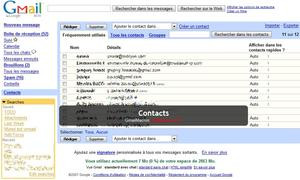
Le script Macros ajoute des raccourcis clavier qui deviennent vite indispensables
Macros permet également d'accéder à vos dossiers ou vos libellés en appelant une interface dans la lignée de Quicksilver (Mac) ou Launchy (Windows) avec la touche G. Puis, saisissez les premières lettres du dossier ou de vos libellés(« CON » pour Contacts, « TRA » pour Travail etc ...) pour y accéder automatiquement. Bluffant !
L'autre script indispensable s'appelle Saved Searches et vous permet de créer des recherches persistantes, basées sur certains critères (par exemple, rechercher tous les messages non lus, ou tous les messages datant de plus d'un mois). Pour cela, un panneau latéral est ajouté, et vous permet d'ajouter de nouvelles recherches. Plusieurs recherches sont déjà paramétrées. Pour ajouter une nouvelle recherche, rien de plus simple : il suffit de lui choisir un nom et de lui indiquer un opérateur, comme nous l'avons vu précédemment. Le seul défaut de ce script est de fonctionner via un cookie : il est donc difficile de transférer ses recherches persistentes d'une machine à l'autre.
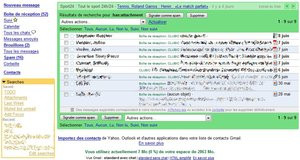
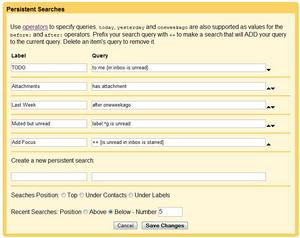
Saved searches vous permet de créer des recherches persistentes
Conclusion
Nous voici arrivés à la fin de notre guide et nous n'avons fait qu'effleurer les possibilités offertes par Gmail, notamment par la recherche via les opérateurs. Même s'il subsiste quelques limitations dues au format « page web » et peut être aussi aux habitudes assez minimalistes de Google en matière d'interface, il est indéniable que la popularité du service n'est pas due au hasard et qu'il offre réellement une alternative crédible aux clients mail locaux dans de nombreux cas.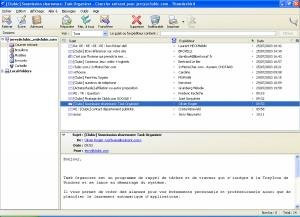
Nous ne saurions que trop vous conseiller d'utiliser l'extension Better GMail : même si les fonctionnalités proposées par défaut par le service suffisent à une utilisation au quotidien, la qualité de ces scripts, et notamment de Macros et Saved Searches, est telle qu'on a vraiment du mal à s'en passer une fois qu'on y a goûté. L'intégration est excellente et on ne serait pas surpris de voir Google s'en inspirer à terme pour ajouter ces améliorations à Gmail.
Si toutefois vous n'êtes pas convaincus de l'utilisation d'un webmail, même aussi évolué que Gmail, il faut rappeler que certaines fonctionnalités du service figurent également au catalogue de clients locaux. Ainsi, la dernière version de Thunderbird permet-elle d'ajouter des libellés aux messages, et le logiciel propose aussi de regrouper les réponses à un message sous forme de fil. Quelle que soit votre préférence, nous serions tentés, à l'heure actuelle, d'arriver à la conclusion suivante : même si Gmail et ses concurrents apportent une alternative crédible, prédire la fin d'Outlook ou de Thunderbird est sans doute prématuré, les deux approches pouvant tout à fait cohabiter car elles ne répondent pas tout à fait aux mêmes usages.