| Il y a, en informatique, de nombreuses manipulations jugées on ne peut plus simples par l'utilisateur averti. Pour autant, il a bien fallu un jour apprendre à les effectuer ! Sous la forme de fiches pratiques, nous offrons à ceux qui font leurs débuts aujourd'hui un document synthétique pour réaliser l'une ou l'autre de ces tâches élémentaires. Les plus aguerris de nos lecteurs pourront également profiter de ce nouveau service pour rediriger les demandes d'aide qui leur sont adressées. |

Fiche pratique Windows Mobile : faites du « push mail » avec un compte Gmail !
Depuis que BlackBerry a mis le pied à l'étrier, le « Push email » est devenu une pratique prisée par les amateurs de Smartphones. Pour ceux et celles qui ne connaissent pas, cette technique consiste à déclencher une notification instantanée sur le téléphone lors de la réception d'un email (un peu comme s'il s'agissait d'un SMS). Depuis quelque temps, Google a mis en place un système permettant de faire du « Push » gratuitement (hors prix de l'abonnement) sur un terminal Windows Mobile en utilisant une boite de courriel Gmail. Si vous disposez de ces quelques prérequis, suivez le guide !
Ce service présent plusieurs avantages : il permet de recevoir ses mails en temps réel sans surcout additionnel (sur BlackBerry, il faut s'affranchir d'un supplément) lorsque l'on dispose d'un forfait Web mobile. De plus, avec certains forfaits dont le volume mail est limité, cette pirouette permet d'éviter de consommer le quota qui est alloué aux courriels !
Remarques :
- Avant de vous lancer dans la configuration du terminal, assurez-vous de disposer d'un forfait Web mobile illimité. Par nature, le « Push mail » consomme une quantité de bande passante non négligeable. Sans un forfait adapté, vous vous exposez à des risques importants de surfacturation.
- Si vous n'êtes pas sûr de votre coup, effectuez une sauvegarde préalable des données PIM contenues dans votre mobile en utilisant l'excellent PIM Backup.
Etape 1 : listez les pré requis avant de vous lancer dans l'aventure
Ne cherchez pas dans notre , aucun programme n'est nécessaire. En fait, le but consiste simplement à faire croire à ActiveSync Mobile qu'il se connecte à un serveur de synchronisation Microsoft Exchange. Après avoir réalisé ce tutoriel, votre appareil se connectera sur un serveur factice mis en place par les ingénieurs de Google. Ce dernier jouera alors le rôle de passerelle avec l'écosystème de Google en émulant le protocole Exchange.
1. Pour mener ce tutoriel à bien, vous devrez disposer :
- D'un Smartphone sous Windows Mobile 5.0 (MSFP AKU 2.0) et supérieur ;
- D'un forfait Web mobile illimité (impératif) ;
- D'un compte Gmail (si ce n'est pas encore le cas, créez-en un en vous rendant à cette adresse..
Etape 2 : Configurez votre téléphone !
1. Tout d'abord, assurez-vous que le téléphone n'est pas relié à un ordinateur avec son câble de synchronisation. Lorsqu'une liaison ActiveSync ou Windows Mobile Device Center est active, il est impossible d'accéder aux menus de configuration indiqués ci-dessous.
2. Maintenant, ouvrez ActiveSync Mobile sur votre terminal. Pour ce faire, sur le Smartphone, faites Démarrer / Programmes, et cliquez sur l'icône correspondante (cercle vert avec deux flèches blanches).
3. Dans ActiveSync Mobile, choisissez : Menu / Ajouter un serveur source.

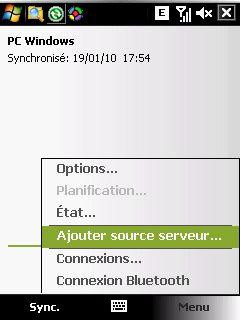
4. Maintenant, saisissez votre adresse email puis, cliquez sur « suivant ».
5. Cette fois, il faudra saisir les données d'identification de votre compte Google mail (photo d'écran de droite).
- Attention, pour le nom d'utilisateur, tapez l'intégralité de votre email Google (et pas uniquement le login) ;
- Tapez le mot de passe de votre compte Gmail ;
- Laissez la case « domaine » vide puis, cliquez sur « Suivant ».

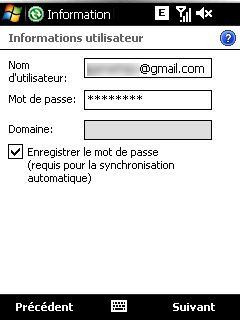
6. À l'issue d'une brève période de configuration automatique, vous pourrez renseigner l'adresse du serveur. Dans la case correspondante, tapez m.google.com. Laissez la case « sécurité SSL » cochée puis, validez sur la touche suivant.
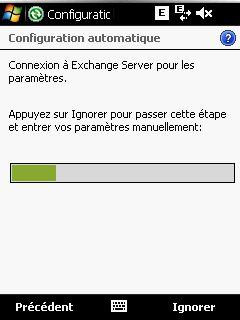
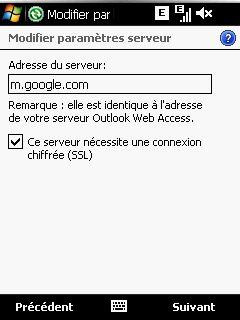
7. Cette fois, choisissez les éléments que vous souhaitez synchroniser. Avant de valider cette opération, sachez que :
- Si votre gestionnaire PIM est vierge et que vous choisissez de laisser toutes les options cochées, la synchronisation ajoutera les informations de votre compte Google (calendrier et carnet d'adresses compris) dans votre terminal.
- Si des données PIM sont déjà présentes dans le Smartphone, et que vous souhaitez les ajouter à votre compte Google, ne touchez à rien (toutes les informations seront combinées) ;
- Si vous voulez éviter de mélanger les données PIM de votre téléphone avec celles de votre compte Gmail, décochez les options « Contacts », « Calendrier », « Tâches ».
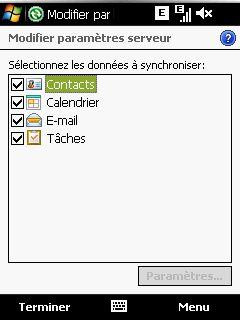

8. Lorsque tout est fini, validez en cliquant sur « Terminer ». Vous pourrez instantanément consulter vos derniers emails Gmail. Le « Push email » est également en place, maintenant, vous serez instantanément notifié de l'arrivée d'un nouveau courriel entrant.
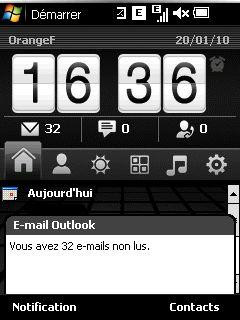

Bon à savoir :
- Pour sauvegarder vos données PIM avant de vous lancer dans l'aventure, n'oubliez pas d'abuser de l'excellent PIM Backup.
- À l'inverse, pour éviter les doublons avec les données PIM de votre compte Gmail, n'oubliez pas que vous pouvez supprimer toutes les données contenues dans votre terminal en utilisant le radical
- Du fait des requêtes permanentes vers le serveur mail, le « push mail » entraine une surconsommation énergétique. Si votre autonomie baisse de façon significative, pensez à désactiver la 3G lorsque vous ne l'utilisez pas (si cela est possible).
- Après mise en place du « Push Mail », on s'aperçoit qu'on a enfin envie d'utiliser son terminal Windows Mobile pour envoyer des mails. Si votre clavier virtuel n'est pas satisfaisant, pensez à utiliser l'excellent gratuiciel FingerKeyboard (ou ).
- N'oubliez pas que cette technique vous permet également de faire du push avec n'importe quel compte email classique (de type POP et SMTP). Pour cela, il faudra simplement paramétrer votre compte Gmail de manière à ce qu'il relève le courrier d'une ou plusieurs boites externes (allez dans Paramètres / Comptes et importation / Vérifier les messages avec le protocole POP3). Sachez toutefois qu'en procédant de la sorte, vous ne profiterez pas de l'instantanéité du compte Gmail principal. En effet, la relève des boites externe n'intervient que par tranches de 40 minutes.
Pour aller plus loin
Voici quelques articles dont la lecture pourra vous faire progresser dans le domaine :- Gmail : guide pour une meilleure utilisation
- Google Wave : un service en ligne nouvelle vague ?
- Consulter et gérer ses emails en déplacement
- Messagerie en ligne : comparatif de six offres
- Comparatif navigateur Internet : quel est le meilleur en 2020 ?

Pour aller plus loin : découvrez notre comparatif des meilleurs smartphones.
