Vous êtes fidèle aux logiciels libres, mais la suite bureautique Microsoft Office vous manque, parfois ? Pas de panique, on va vous aider à profiter du meilleur des deux mondes.
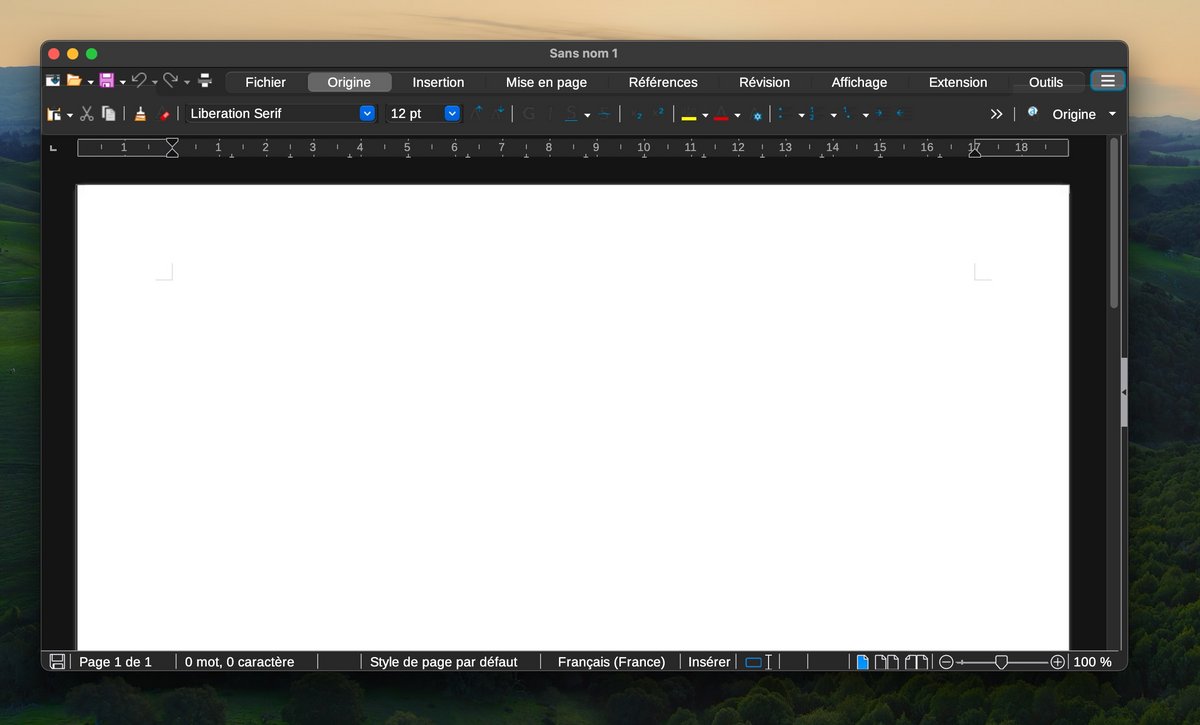
Née en 2011 en tant que fork d'OpenOffice, la suite LibreOffice a séduit de nombreux amateurs de logiciels libres depuis son lancement en 2011. Portée par The Document Fondation, elle doit notamment son succès à ses outils - Writer, Calc, Impress, Draw, Base et Math - qui rivalisent avec Microsoft Office. Ces derniers sont régulièrement mis à jour pour éviter les bugs.
Côté interface, cependant, des améliorations restent encore à faire pour plus de modernité. Alors, si vous voulez donner à LibreOffice de faux airs de Microsoft Office, voici comment vous y prendre.
Pourquoi donner à LibreOffice un look Microsoft Office ?
Quand on veut passer de Microsoft Office à LibreOffice, le changement d'interface peut s'avérer un peu rude. En effet, Microsoft Office est connu pour son interface intuitive, dotée notamment d'un bandeau regroupant les actions les plus importantes. L'interface de LibreOffice semble, en comparaison, un peu plus chargée et ses icônes, un peu datées.
Bien que la communauté LibreOffice s'efforce à chaque nouvelle mise à jour d'améliorer le design et la fluidité de son outil, la grande variété d'outils, mais aussi de systèmes et de formats compatibles complexifie sa prise en main. L'outil étant, heureusement, assez flexible, il suffit toutefois de quelques réglages pour améliorer son apparence.
Comment paramétrer LibreOffice façon Microsoft Office
La première chose à faire est de mettre en place un bandeau similaire à celui de la suite de Microsoft Office. Pour ce faire :
- Ouvrez une des applications de LibreOffice, comme Writer par exemple.
- Dans le menu supérieur, cliquez sur « Affichage » puis « Interface ».
- Dans la fenêtre qui s'affiche à l'écran, sélectionnez « Onglets Compacts » et cliquez sur « Appliquer à Writer ». Vous pouvez aussi sélectionner l'option « Appliquer partout » si vous voulez appliquer les modifications à tous les outils LibreOffice.
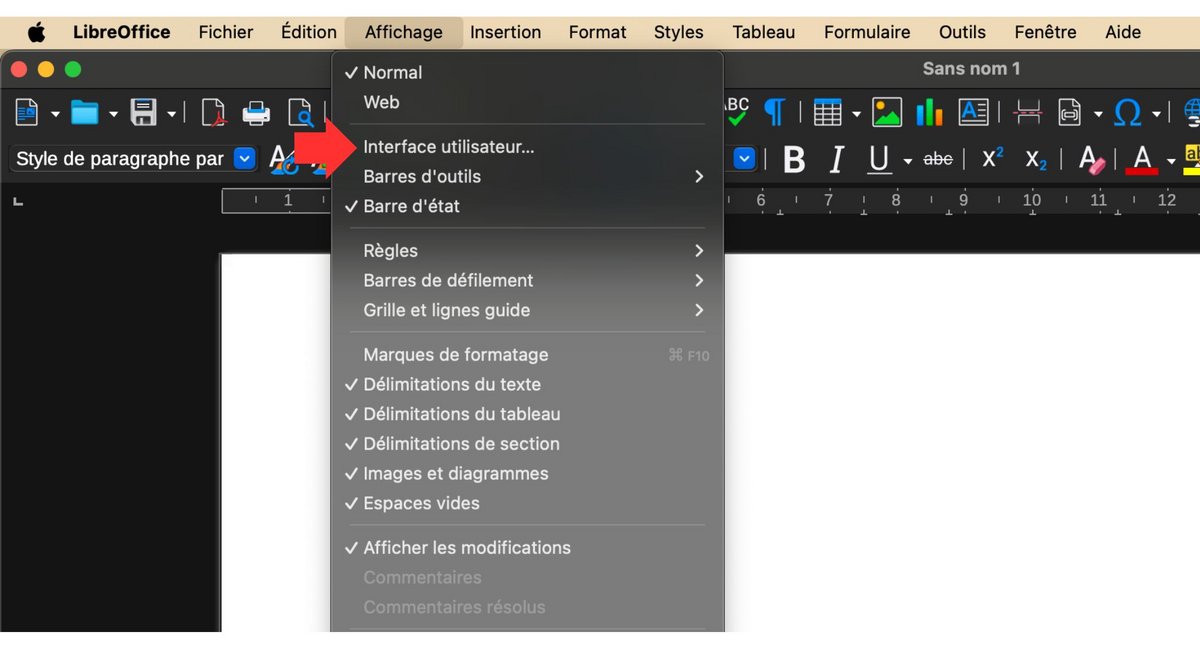
Dans un second temps, vous pouvez choisir un thème proche de l'apparence de Microsoft Office, comme Colibre, par exemple :
- Cliquez sur le menu hamburger situé en haut à droite de l'écran à côté du bouton « Outils ».
- Rendez-vous dans « Options », puis « Affichage » et cliquez sur l'icône en forme de pièce de puzzle.
- Dans la fenêtre qui apparaît à l'écran, tapez « Colibre » dans la barre de Recherche, puis installez ce thème en appuyant sur le bouton dédié.
Il vous faudra ensuite sélectionner le nouveau thème et cliquer sur Appliquer. Pour aller plus loin, vous pouvez également modifier la police par défaut dans les options mentionnées plus haut et installer Calibri.
Une fois ces étapes réalisées, LibreOffice aura une apparence bien plus proche de celle de Microsoft Office.
Source : XDA Developers
