Pour profiter pleinement d'OSMC et de Kodi et en faire une bibliothèque multimédia digne de ce nom, il faut déjà avoir au préalable configuré correctement les sources de vos contenus multimédias. Dans ce tutoriel, nous allons justement voir qu'il existe plusieurs solutions pour ajouter nos sources de vidéos, d'images et de musiques.
Étape pour le moins importante, la configuration de vos dossiers de média peut parfois demander un peu de temps et de recherche pour bien saisir le mode de fonctionnement des différentes méthodes qui s'offrent à nous sans trop s'arracher les cheveux ! Quoi qu'il en soit, la démarche reste tout de même relativement simple lorsqu'on ne rencontre pas de problème particulier et vous serez en mesure de profiter rapidement d'un centre de médias bien organisé en suivant ces quelques conseils.
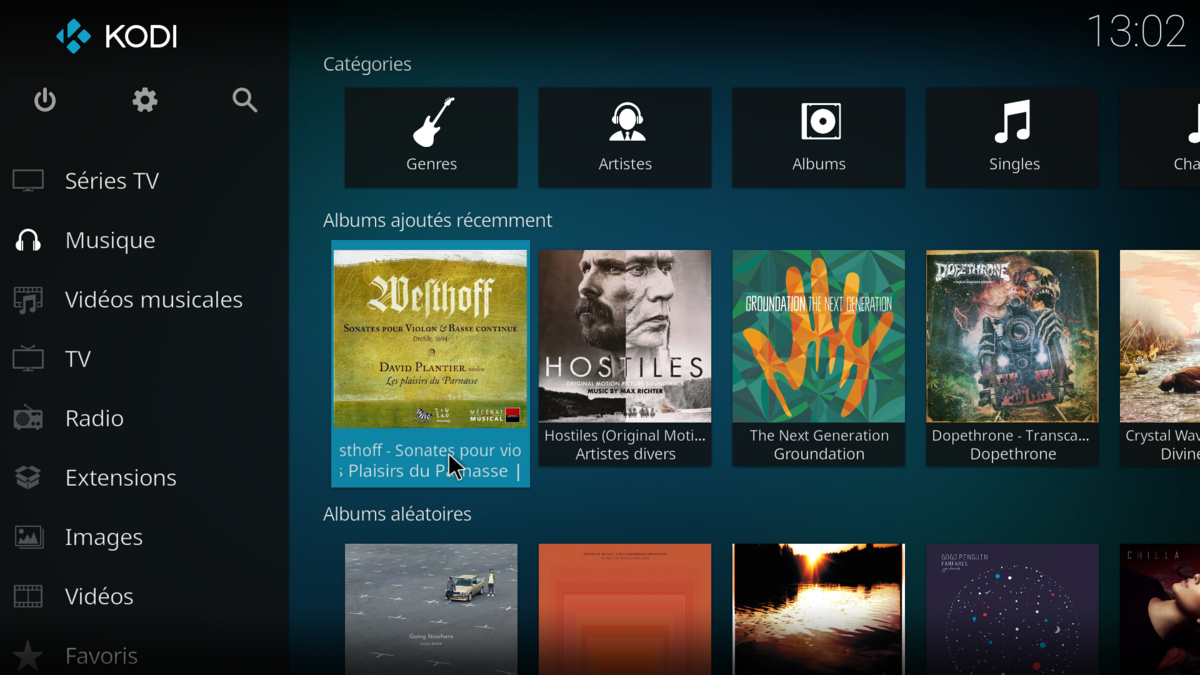
Les supports de stockage
Tout d'abord, gardez en tête que vos contenus multimédias peuvent provenir de multiples sources différentes. La carte SD insérée dans votre Raspberry Pi peut être utilisée pour stocker du contenu, mais vous serez très vite limité par la taille minuscule d'un tel espace de stockage. Il est par ailleurs préférable de ne rien stocker dessus afin de garder un minimum d'espace libre pour le système et l'installation d'add-on.Du côté du matériel et des services de stockages, on optera donc plutôt pour un serveur cloud, un NAS, un disque dur externe auto-alimenté, une ou plusieurs clefs USB, ou encore un accès à votre PC sur le réseau local. Cette dernière solution reste toutefois assez gênante si vous ne souhaitez pas que votre PC reste allumé et que vous comptez justement sur le Raspberry Pi pour créer un media center « autonome ». Nous allons tout de même vous la détailler dans les paragraphes qui suivent.
Organisation des dossiers multimédia
Avant toute chose, il est largement préférable que vos fichiers multimédias soient correctement nommés. Par exemple pour un film, cela consiste à avoir le nom complet de l'œuvre ainsi que son année de sortie, pour une série son nom, ainsi que la mention « saison X épisode X », cela pour pour chaque fichier, alors que concernant la musique ce sont les tags ID3 qui permettront l'identification des pistes, albums, artistes, etc. Il existe des logiciels très simples d'utilisation pour éditer les tags ID3 ; vous pouvez par exemple optez pour Tag&Rename ou MP3tag et les télécharger grâce aux liens ci-dessous.Pour faciliter la mise en place de la bibliothèque, il convient également de ne pas mélanger les différents types de contenus. Concrètement, même si vos photos, vidéos et musiques sont sur un seul et même support, il est recommandé de créer un sous-dossier regroupant chaque type de contenus afin qu'ils ne soient pas mélangés. Dans l'idéal vous pouvez par exemple créer trois dossiers pour la musique, les vidéos, ainsi que les images, puis d'autres sous-dossiers en leur sein afin d'organiser au mieux votre future bibliothèque, par exemple par genre ou par artiste pour la musique, ou par série TV, film et dessin animé pour les vidéos.
Passons maintenant en revue les principales options pour ajouter des sources de contenus multimédias avec Kodi.
Configurer les dossiers de média
1. Ajouter un disque dur via un port USB du Raspberry Pi
L'ajout d'une source locale est un jeu d'enfant. En accédant au menu via l'icône d'engrenage puis « Paramètres de médias > Médiathèque > Gestion des sources », sélectionnez le type de source que vous désirez ajouter à votre bibliothèque puis cliquez sur « Ajouter une source ». Vous pouvez également y accéder directement depuis le menu principal en vous rendant dans la section de votre choix : Films, Séries TV, Musique, ou Vidéos musicales.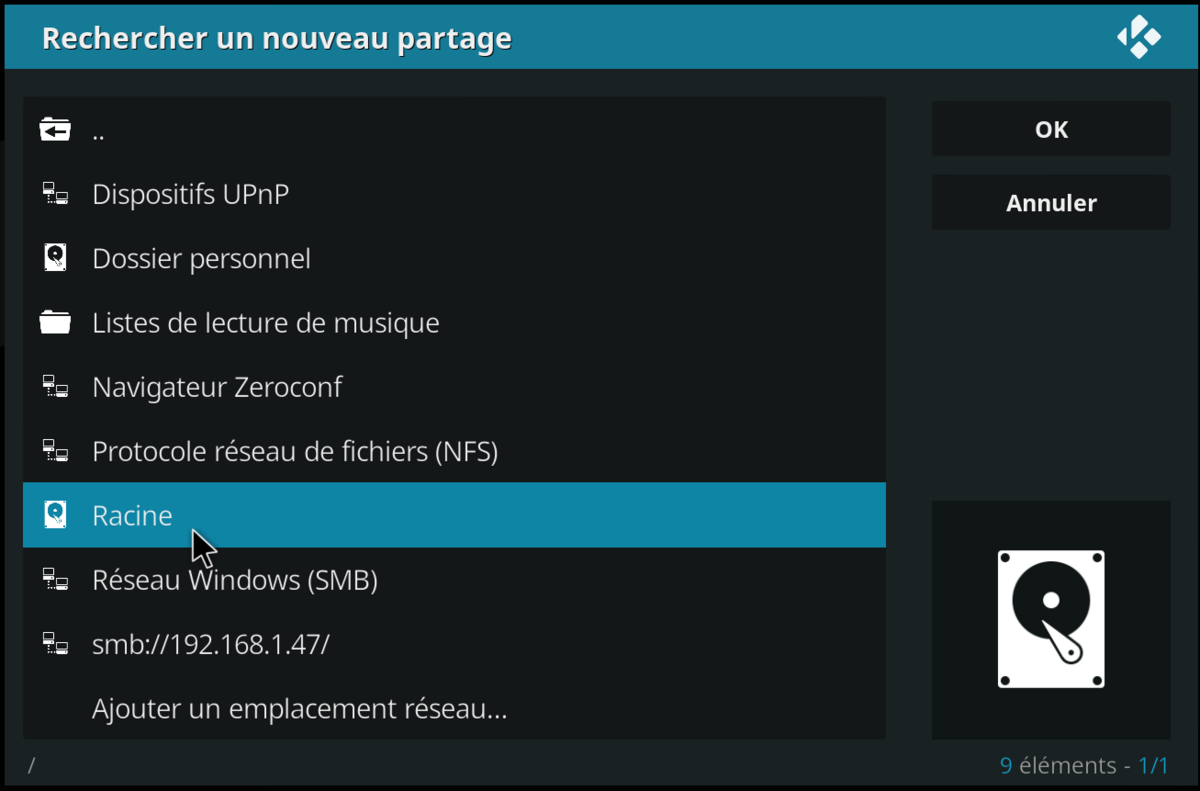
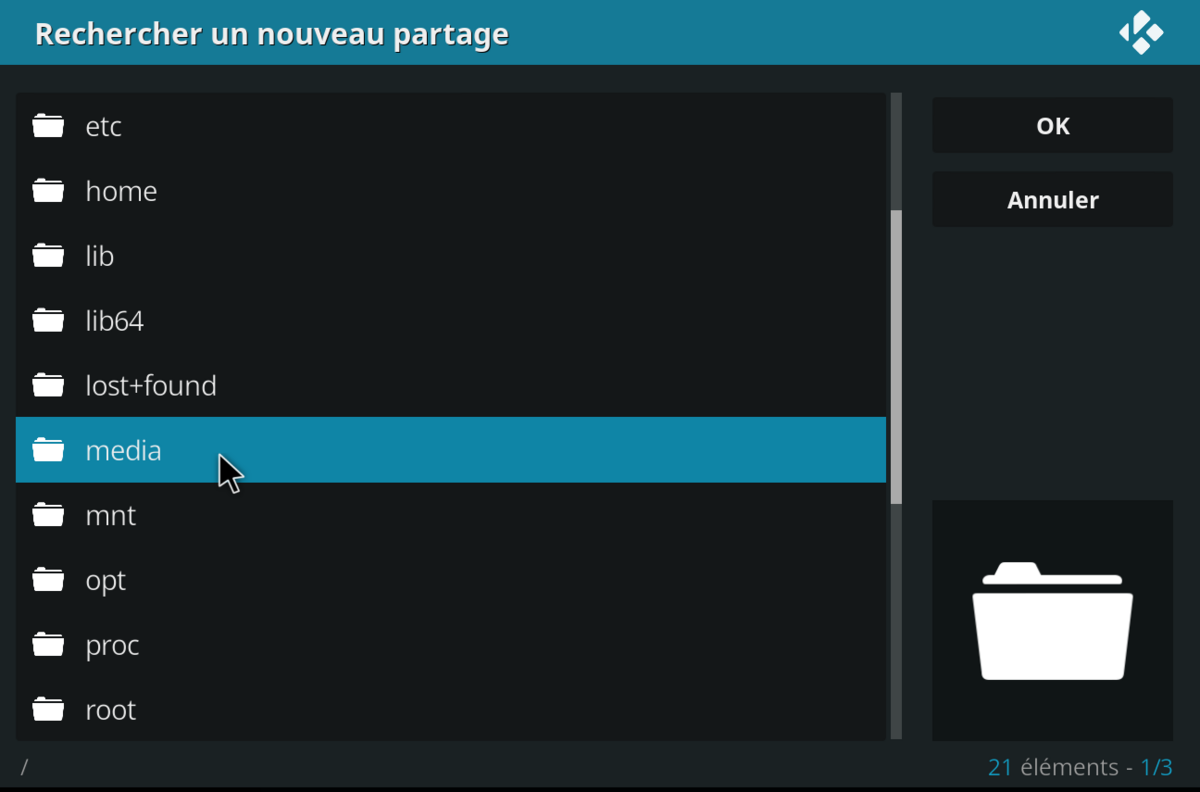
Pour trouver un périphérique connecté à votre Raspberry Pi, un disque dur externe ou un clef USB, cliquez sur « Parcourir » puis rendez-vous dans le lecteur « Racine > media ». Si tout se passe comme prévu, vous devriez voir ici votre périphérique. Cliquez sur « OK » pour ajouter cette source, ou sélectionnez le sous-dossier de votre choix. De retour sur l'écran initial, saisissez le nom de la source comme vous souhaitez la voir apparaître dans votre bibliothèque, par défaut Kodi prend le nom du dossier sélectionné. Validez votre action en cliquant sur « OK », puis confirmez par « Oui » lorsque Kodi vous demande s'il faut ajouter les médias de cette source à la médiathèque.
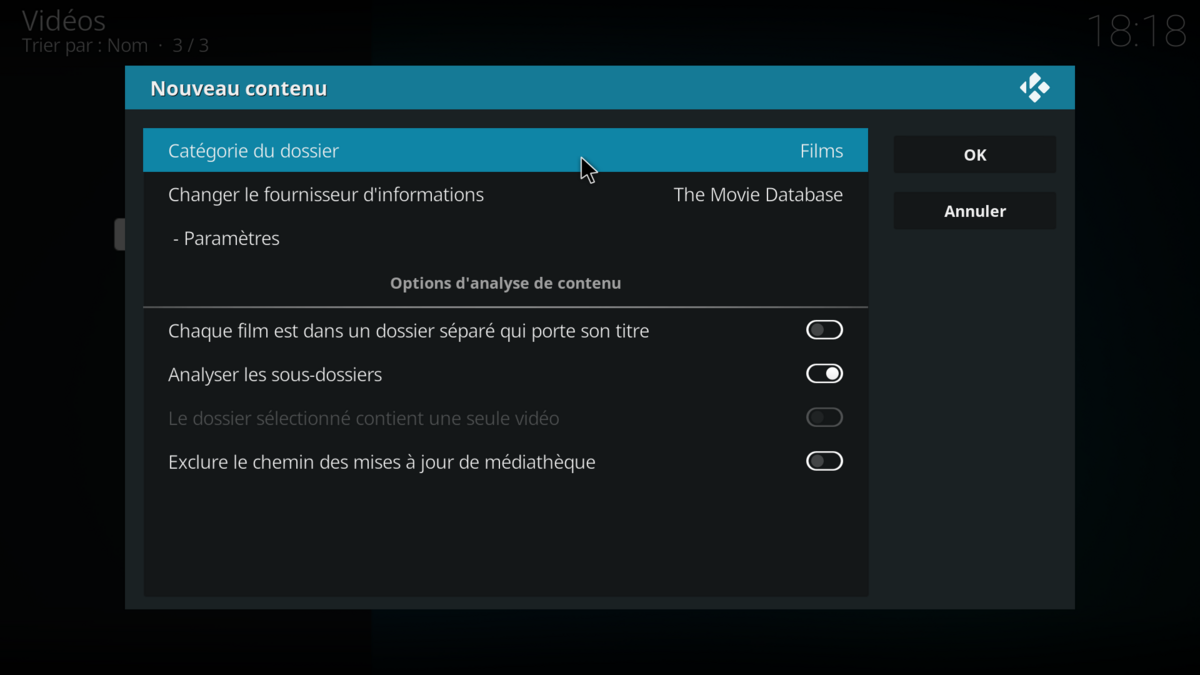
Si vous ajoutez des sources là où se trouve du contenu vidéo, Kodi vous demandera alors de définir la catégorie du dossier entre films, séries TV et vidéos musicales. La fenêtre suivante vous proposera quelques paramètres comme le choix du fournisseur d'informations, The Movie Database par défaut, ainsi que des options d'analyse de contenu. Sélectionnez les options pertinentes dans votre cas puis validez. Vous êtes ensuite redirigé vers l'écran d'ajout de sources où se trouve maintenant le dossier que nous venons de sélectionner. Néanmoins, l'opération n'est pas encore tout à fait terminée puisque Kodi scanne vos films avec The Movie Database, comme vous pouvez le constater en haut à gauche de l'écran. Cette opération peut demander de longues minutes si vous avez ajouté un dossier assez conséquent.
La marche à suivre est la même avec les autres méthodes (en réseau), sauf que nous allons devoir configurer la connexion, exemple ci-dessous avec les protocoles UPnP et Samba.
2. Un mot sur le dispositif UPnP / DLNA
Kodi permet de gérer le standard UPnP (Universal Plug and Play) et de se connecter à des appareils équipés d'un serveur UpnP sur votre réseau local. Ce dispositif est aujourd'hui largement répandu sur des appareils tels que les NAS ou les consoles de jeux. Vous pouvez par exemple utiliser le serveur de fichiers UPnP AV (audio et vidéo) de votre box internet et y connecter un disque dur USB afin de partager son contenu sur le réseau.
Désactivé par défaut dans Kodi, vous devrez vous rendre dans la section « Paramètres des services > UPnP / DLNA » afin d'autoriser le contrôle à distance via l'UPnP. De plus, Kodi peut également se transformer en serveur UPnP, pour cela il suffit d'activer l'option « Partager les médiathèques ». Il suffira ensuite de sélectionner « Dispositifs UPnP » lorsque vous souhaitez ajouter une source pour voir vos périphériques. Toutefois, bien que le protocole UPnP soit la solution la plus facile pour partager des médias sur le réseau, elle reste assez peu pratique en raison de ces problèmes de compatibilité et de performance.
3. Le réseau Windows Samba (SMB)
À l'aide du protocole SMB/CIFS, Samba va nous permettre d'avoir accès aux dossiers partagés de notre PC sous Windows via notre Raspberry Pi et OSMC grâce au réseau local.
Pour commencer, nous devons d'abord installer Samba sur OSMC. Il suffit pour cela de se rendre tout en bas du menu de l'écran d'accueil puis de sélectionner My OSMC. Rendez-vous ensuite sur l'App Store, désigné par une icône en forme de caddie, puis installez Samba (SMB) Server.
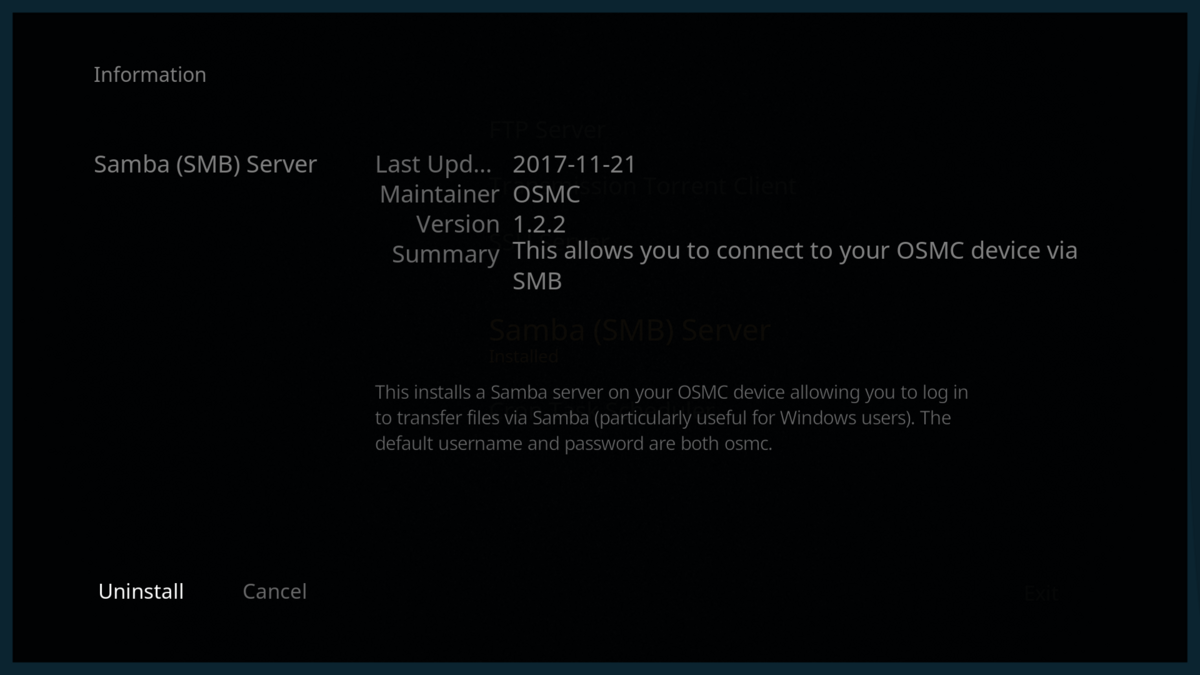
Rendez-vous maintenant dans « Paramètres des services », via l'icône engrenage, puis « Client SMB > Maximum protocol version ». Ici, il faudra indiquer à OSMC quelle version du protocole SMB vous utilisez. En règle générale c'est la version 2 de Samba qui est activée par défaut sous Windows 10. Attention, la v1 est désormais obsolète et non sécurisée, elle a été désactivée avec la mise à jour d'avril 2018 de Windows 10. Toutefois, si même après les manipulations qui suivent vous rencontrez des problèmes, l'activation de SMBv1 devrait les résoudre. Gardez cependant à l'esprit que cette solution ne peut être que temporaire en raison des problèmes de sécurité qu'elle comporte.
Si vous avez besoin de vérifier la version de Samba activée sur votre PC, vous pouvez ouvrir Powershell et exécuter la commande suivante : Get-SmbServerConfiguration
Vous devriez normalement trouver une ligne semblable à celle-ci : EnableSMB2Protocol : True
Si ce n'est pas le cas, entrez la commande suivante : Set-SmbServerConfiguration -EnableSMB2Protocol $true

Rendez-vous ensuite dans le panneau de configuration de Windows 10, « Centre Réseau et partage > Modifier les paramètres de partage avancés ». Assurez-vous que la découverte de réseau et le partage de fichiers et d'imprimantes sont bien activés, comme sur la capture d'écran ci-dessus.
Normalement, il ne vous reste plus qu'à sélectionner les dossiers que vous souhaitez partager avec un clic droit, puis « Propriétés > Partage ». Dans notre cas, nous avons dû créer un nouvel utilisateur Windows avec un mot de passe, puis nous avons ensuite accordé les droits en lecture à cet utilisateur sur notre dossier partagé. Pour créer un nouvel utilisateur Windows sans compte Microsoft, exécutez la commande lusrmgr.msc et sélectionnez « Action > Nouvel utilisateur » dans la fenêtre qui apparaît.
De retour sur Kodi, sélectionnez « Ajouter un emplacement réseau », gardez le protocole SMB, puis entrez l'adresse IP de votre machine (il est fortement conseillé d'avoir un IP fixe). Entrez le nom du nouvel utilisateur Windows et le mot de passe que vous avez créés pour cette occasion, puis validez. Vous devriez maintenant avoir accès aux dossiers partagés depuis votre PC.
De cette manière, vous pouvez également activer le partage de fichier de votre box internet afin de retrouver le contenu de son disque dur et des périphériques qui y sont connectés.
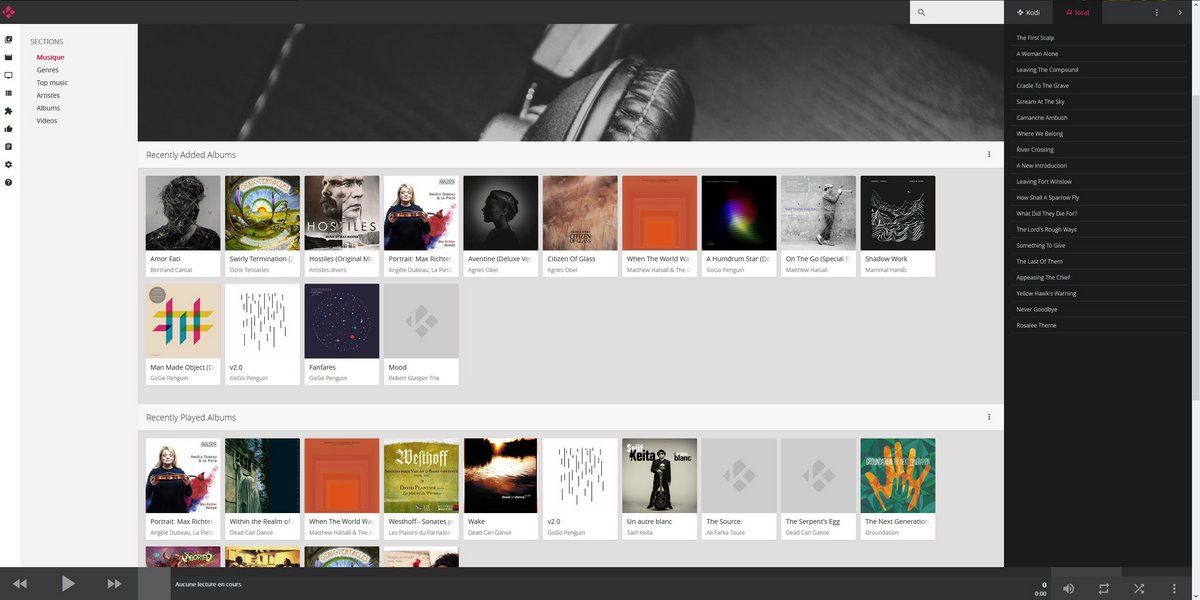
Vous devriez pouvoir constater l'apparition d'un nouveau périphérique réseau dans l'explorateur de fichiers de Windows 10. Un double clic sur l'icône ouvrira l'interface web de Kodi dans votre navigateur préféré. L'interface web par défaut de Kodi est Chorus 2, mais vous pouvez en obtenir d'autres dans « Paramètres des services > Contrôle > Interface Web ».
Pour avoir accès à vos fichiers partagés avec l'explorateur de fichier de Windows 10, faites simplement un clic droit sur l'icône Réseau puis sélectionnez « Connecter un lecteur réseau ». Renseignez alors la lettre que vous souhaitez lui attribuer puis le chemin du dossier, par exemple :MonPC > Musique.
4. Transfert et édition de fichiers
Enfin, vous serez peut-être amené à vouloir transférer et éditer des fichiers sur votre Raspberry Pi, notamment pour modifier le fichier / etc / fstab ou encore / boot / config.txt depuis votre ordinateur avec Notepad, ou plus simplement pour rapatrier vos captures d'écran comme nous l'avons fait dans nos différents tutoriels.Il suffit, à l'aide d'un client FTP comme Filezilla (qui fonctionne aussi bien sur Windows, macOS, ou Linux), de se connecter en SFTP en renseignant l'adresse IP de l'hôte, le nom d'utilisateur ainsi que le mot de passe. Le port peut être laissé vide afin de se connecter par défaut le port 22 utilisé par le protocole SSH.

