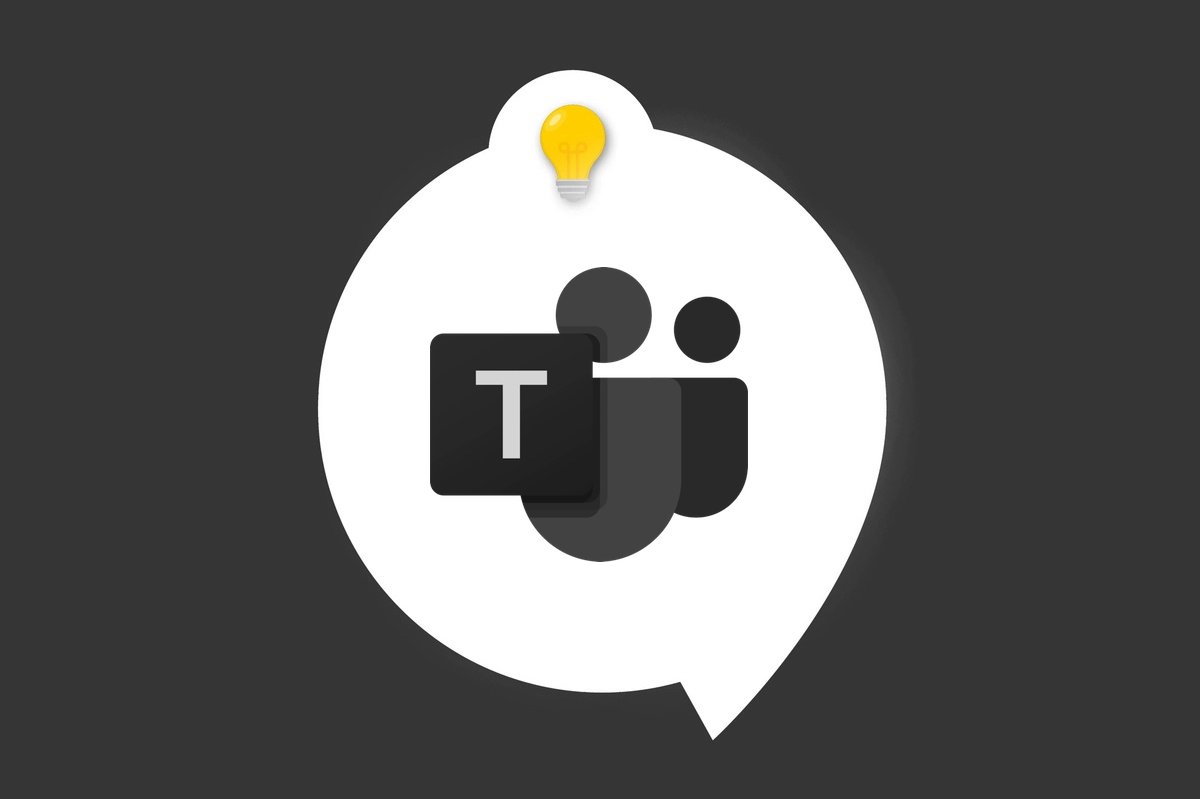
Vous pouvez bien entendu partager des fichiers entre utilisateurs au sein des conversations. Cette manœuvre devrait être chose facile. Pourtant, il y existe quelques subtilités dans Teams qu’il faut mieux connaitre, que l'on soit émetteur ou récepteur d'un document.
Suivez le guide.
Choisir ses interlocuteurs
Vous pouvez créer un nouveau groupe pour partager votre fichier. Pour cela, rendez-vous en haut à droite de l'interface. Cliquez sur le symbole en forme de carré puis allez sur la balise à droite de "A". Vous pouvez noter ici les personnes avec lesquelles vous souhaiter partager votre fichier. Vous pouvez les mentionner grâce à un nom, une adresse e-mail un groupe ou une balise.
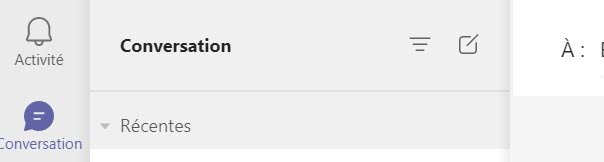
Vous pouvez aussi envoyer votre message dans une conversation existante.
Télécharger le document
Dans l’éditeur de texte dans les conversations, cliquez sur le trombone pour télécharger un fichier.
L’onglet qui s’ouvre vous invite à télécharger le fichier sur votre ordinateur ou OneDrive. Rappelons que OneDrive permet de stocker et de synchroniser des fichiers dans le cloud.
Choisissez le fichier, puis faites « Ouvrir ». Le document apparait dans votre éditeur de texte. Vous pouvez accorder ici des droits d'utilisation aux autres utilisateurs en cliquant sur la petit flèche située en bas du document, nous y reviendrons.
Cliquez maintenant sur la flèche en bas à droite. Voilà, vous avec envoyé le document ! Indiquons qu'une fois transmis, il apparait dans le flux des conversations.
Traiter le document
Après avoir reçu ou envoyer un fichier, quatre options s'offrent à vous :
- Modifier dans Teams
- Ouvrir dans le navigateur, si c'est un document lié à Microsoft 365.
- Télécharger
- Copier le lien
Option particulièrement utile, si vous en avez la possibilité, vous pouvez modifier directement un document Word en cliquant sur les trois petits points et sur « Modifier dans Teams ».
Cette action ouvre une version du logiciel de traitement de texte intégrée dans Teams.
Vous pouvez aussi cliquer sur « Copier le lien ». Cela vous permet de partager plus facilement le fichier. Vous avez là aussi à accorder des droits.
Trouver les documents partagés
Pour voir les documents partagés, rendez-vous dans l’onglet « Fichiers »(1) situé au dessus de la rubrique conversation. S’affichent ici le type de document, le nom de ceux-ci, la date de partage et son auteur. En cliquant sur les trois points à droite, vous pouvez de nouveau modifier le fichier dans Teams, l’ouvrir dans un navigateur, le télécharger ou partager un lien (2).
Retrouvez d'autres tutoriels sur Microsoft Teams :
- Comment installer et démarrer Microsoft Teams ?
- Comment gérer les notifications et les paramétrages sur Microsoft Teams ?
- Comment gérer les équipes et les canaux ?
- Comment mettre en place les visioconférences sur Microsoft Teams ?
- Comment prendre en main les conversations sur Microsoft Teams ?
- Comment intégrer des éléments de Microsoft 365 sur Microsoft Teams ?
- Qualité des appels, audio comme vidéo
- Fonctions de messagerie
- Version gratuite assez généreuse
