Partie 1 : Optimiser son PC
Ici nous allons voir les principales méthodes pour tirer les meilleures performances de son PC, au programme: Overclocking bien sur mais aussi réglages avancés du BIOS et configuration optimale de Windows.Overclocker son processeur
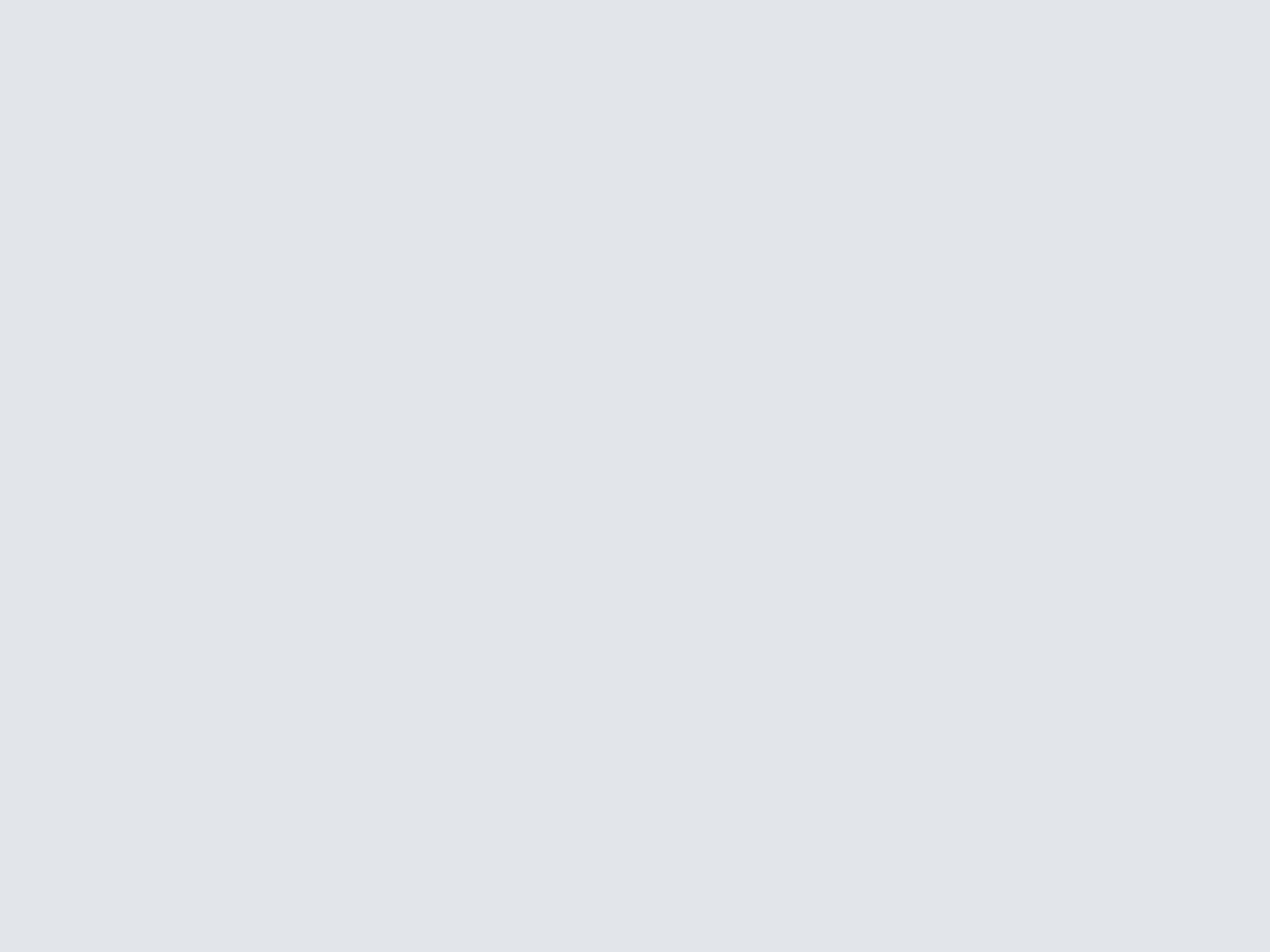
Overclocker sa carte graphique

Réglages du Bios
Nous allons voir ici quels sont les réglages optimals d'un Bios de marque Award (le plus répandu).Le menu Bios Feature Setup
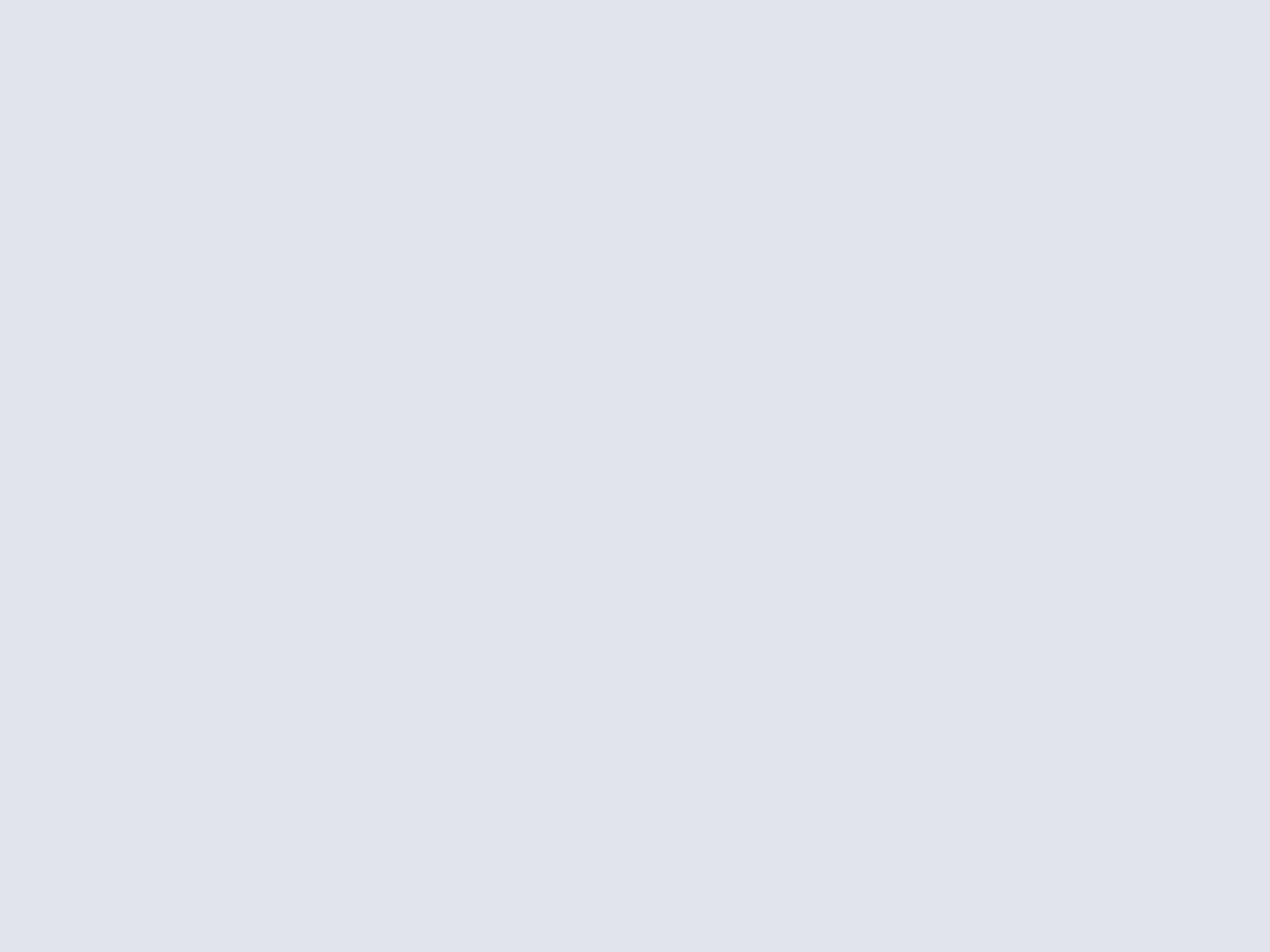
CPU Level 1 cache
Il faut absolument activer (enable) cette option, elle permet d'activer le cache interne de premier niveau qui améliore grandement les performances du système.CPU Level 2 cache
Tout comme pour le CPU Level 1 cache il faut absolument activer (enable) cette option qui permet d'activer le cache de second niveau et qui lui aussi améliore grandement les performances système tout particulièrement sur les Pentium II, Pentium III et Celeron-A.CPU Level 2 ECC Checking
Cette option permet de détecter et d'exploiter les bits de corrections d'erreurs du cache Level 2 sur les Processeurs Pentium II, Pentium, Celeron A et K6-3 ceci permet d'améliorer la stabilité de votre système il est donc fortement conseillé d'activer (Enable) cette option.Quick Power on Self Test
Activer (enable) cette option pour que votre ordinateur démarre rapidement (les tests matériels ne seront pas faits entièrement).IDE HDD Block Mode
Activer (enable) cette option pour améliorer les performances de votre disque dur, attention cependant Windows NT plante si l'on active cette option! Donc si vous travaillez sous Windows NT désactivée (Disable) la sinon activée (Enable) la.Video BIOS Shadowing
Cette option permet de copier le Bios Vidéo dans la RAM du système pour un accès plus rapide, autrefois sous DOS cette option permettait d'offrir de meilleure performance graphique lorsqu'elle était activer (enable) mais elle n'est plus d'aucune utilité aujourd'hui depuis l'apparition de Windows 95/98 qui accède directement au Bios Vidéo, de plus si vous activez cette option et qu'une application essaye d'inscrire des informations dans la partie de la RAM ou le bios Vidéo a été copié ceci se résulte en un plantage, il est donc conseillé de desactiver (Disable) cette option.Shadowing Adress
Desactiver dans votre Bios toutes les lignes avec Shadowing Adress qui comme le Video BIOS Shadowing ne sont plus d'aucunes utilités avec Windows 95/98.Menu Chipset Feature Setup
SDRAM CAS Latency Time
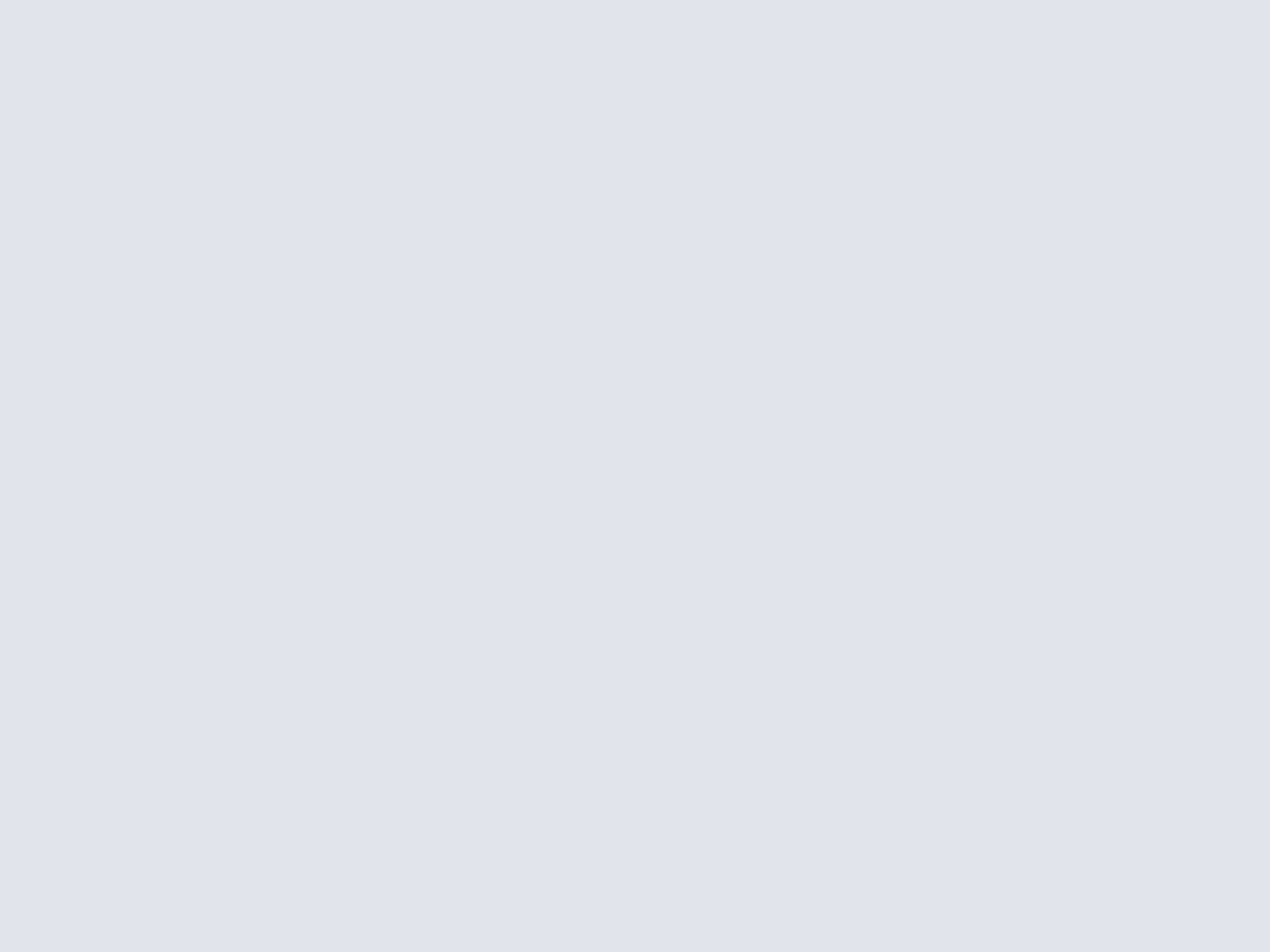
DRAM Data Integrity Mode
Cette option permet au BIOS de connaitre si vous possédez de la mémoire ECC (avec bits de correction d'erreurs) ou de la mémoire Non-ECC (sans bits de correction d'erreurs). Il est cependant peu probable que vous possédiez de la mémoire ECC puisque cette mémoire est bien plus couteuse que la mémoire Non-ECC.System BIOS cacheable
Cette option permet de mettre le BIOS dans le cache L2 (cf.ci-dessus) de la machine cependant ceci peut provoquer des plantages et ne fait quasiment pas gagner en performance depuis l'apparition de Windows 95/98. Il est donc conseillé de desactiver (Disable) cette option.Video Ram cacheable
Comme pour l'option System Bios cacheable il est conseillé de desactiver cette option qui pourrait provoquer de plantages intempestifs.8 Bits et 16 Bits I/O Recovery Times
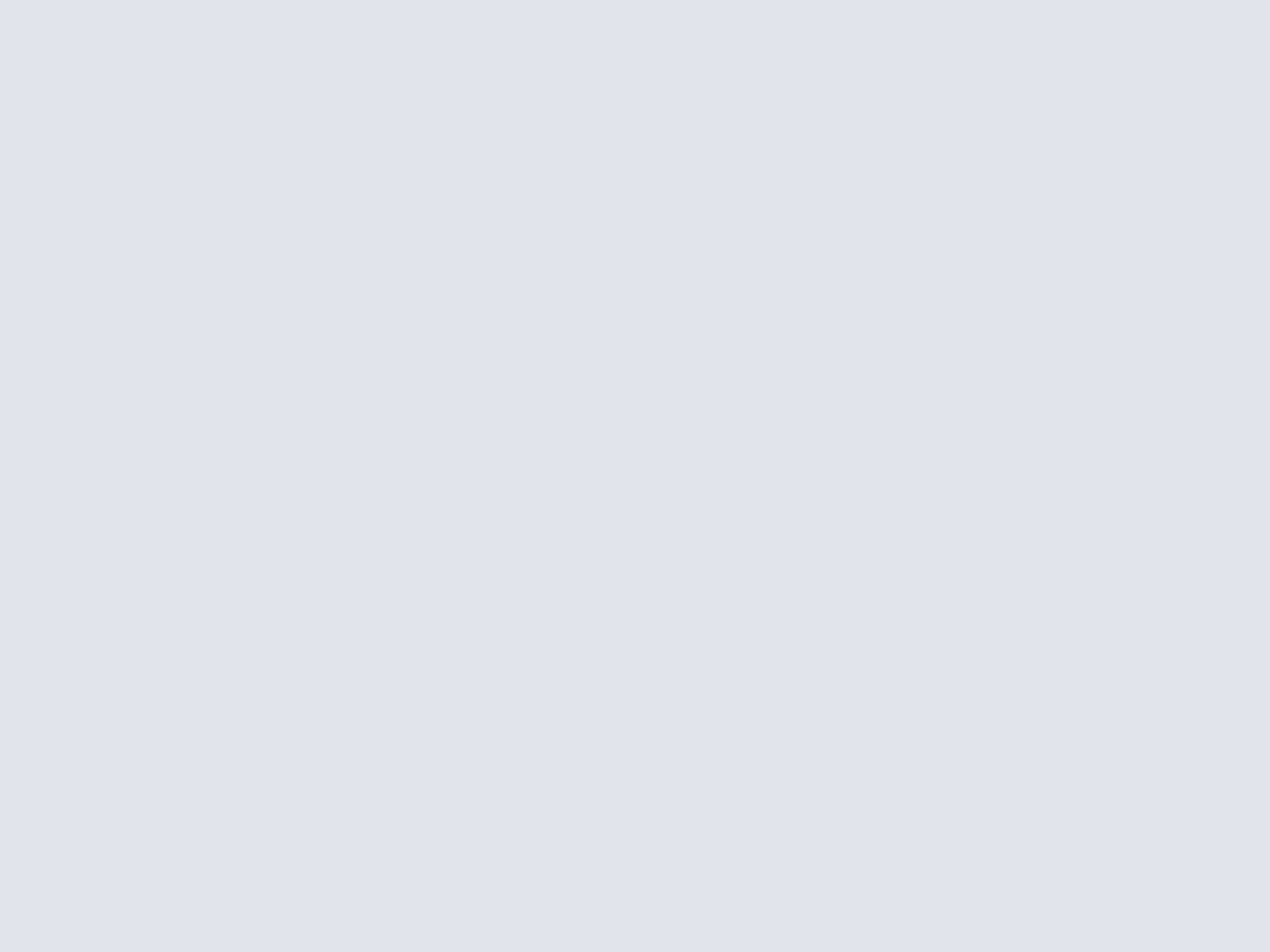
Passive Release
Acitver (Enable) cette option pour de meilleure performance sur le bus PCI.AGP Aperture Size
Cette option permet de spécifier dans quelle région de mémoire sera stocké les informations provenant du bus PCI il est généralement conseillé soit d'indiquer la taille de Ram que l'on possède soit la moitié de cette taille, personnellement j'ai essayé les deux choix et je n'ai pas vu de différence.Spread Spectrum
Cette option est sensée faire baisser les interférences électromagnétiques, il est cependant généralement conseillé de desactiver cette option qui peut provoquer des plantages au niveau du système.Menu PnP, PCI & On Board I/O
PnP OS
Cette option permet de spécifier à votre système si votre système exploitation est Plug'n Play, mettez Yes si vous tournez sous Windows 95/98/NT 4/2000 sinon mettez No.Init Display First
Permet de choisir si vous faites du multi-monitors qu'elle est la première carte vidéo qui doit-être activée.Assign IRQ for VGA
Cette option permet de donner un IRQ (Interrupt Request) à votre carte vidéo généralement les Cartes Graphiques offre de meilleures performances lorsque cette option est activer (enable).Ressources controlled by
Si vous n'avez aucun problème avec vos cartes d'extensions (Vidéo, son....) mettez Auto ainsi les IRQ et autres adressesages mémoires seront contrôlés automatiquement par le système si jamais vous avez un conflit essayé de le résoudre en mettant cette option en mode Manual.KBC Input Clock Speed
Permet de choisir la vitesse en Mhz de votre clavier vous pouvez essayer d'overclocker votre clavier maintenant :*)Parallel Mode Port
Permet de choisir le mode de votre port parallèle (celui avec lequel on relie imprimantes et autres scanners) il est fortement conseillé de choisir ECP ou EPP ou encore ECP+EPP le mode SPP étant relativement lent!Partie 2 : Optimisation de Windows

Afin d'optimiser les temps de chargement sur le disque dur on peut également changer les paramètres de la mémoire virtuelle. La mémoire virtuelle est en fait un fichier d'échange que Windows crée sur votre disque dur afin d'offrir aux applications plus de mémoire que vous ne possédez mais le savez surement les temps d'accès et les taux de transfert d'un disque dur sont bien performant que ceux de la mémoire (pour les Disques durs on parle en millisecondes alors que pour la mémoire on parle de nanosecondes!) c'est pourquoi les applications ne font appelle à la mémoire virtuelle que lorsque la mémoire vive est réellement chargée à 100%. Par défaut les paramètre de la mémoire virtuelle sont automatiques, Windows crée un fichier d'échange en fonction des besoins des l'applications lancés, cependant il est préférable de crée un fichier avec une taille fixe plutôt que recrée un fichier d'échange sans arrêt! Pour cela il faut ouvrir le "menu démarrer" puis aller dans "paramètre" il faut ensuite cliquer sur l'icone "panneau de configuration" puis sur l'icone "système" cliquez ensuite sur l'onglet "performances" et enfin sur le bouton "mémoire virtuelle", la cliquez sur la ligne "me permettre de spécifier mes propres paramètres de mémoire virtuelle" pour l'activer, en dessous laisser la valeur 0 pour la ligne "minimum" et pour la ligne "maximum" multipliez la taille de votre mémoire vive par 2.5 (exemple pour 32 Mo, 32*2.5=80). Voilà maintenant il ne reste plus qu'a redémarrer votre ordinateur et vous aurez un fichier d'échange fixe.
Vous pouvez également récupérer un peu de mémoire vive en désactivant le tampon double destiné uniquement aux unités SCSI (désactivez le donc uniquement si vous ne possédez pas d'unité SCSI). Pour cela il faut vous procurer l'excellent utilitaire Tweakall, cet utilitaire permet de régler tout et n'importe quoi dans Windows! Une fois Tweakall installé lancez-le, allez dans l'onglet "BootOption" et désactivez l'option "Enable double buffering of SCSI devices" au passage désactivez également "Load Double Space Drivers" et "Load Drive Space Drivers" si ce n'est pas déjà fait. Pour appliquer ces changements cliquez sur le bouton Apply puis redémarrez votre ordinateur.
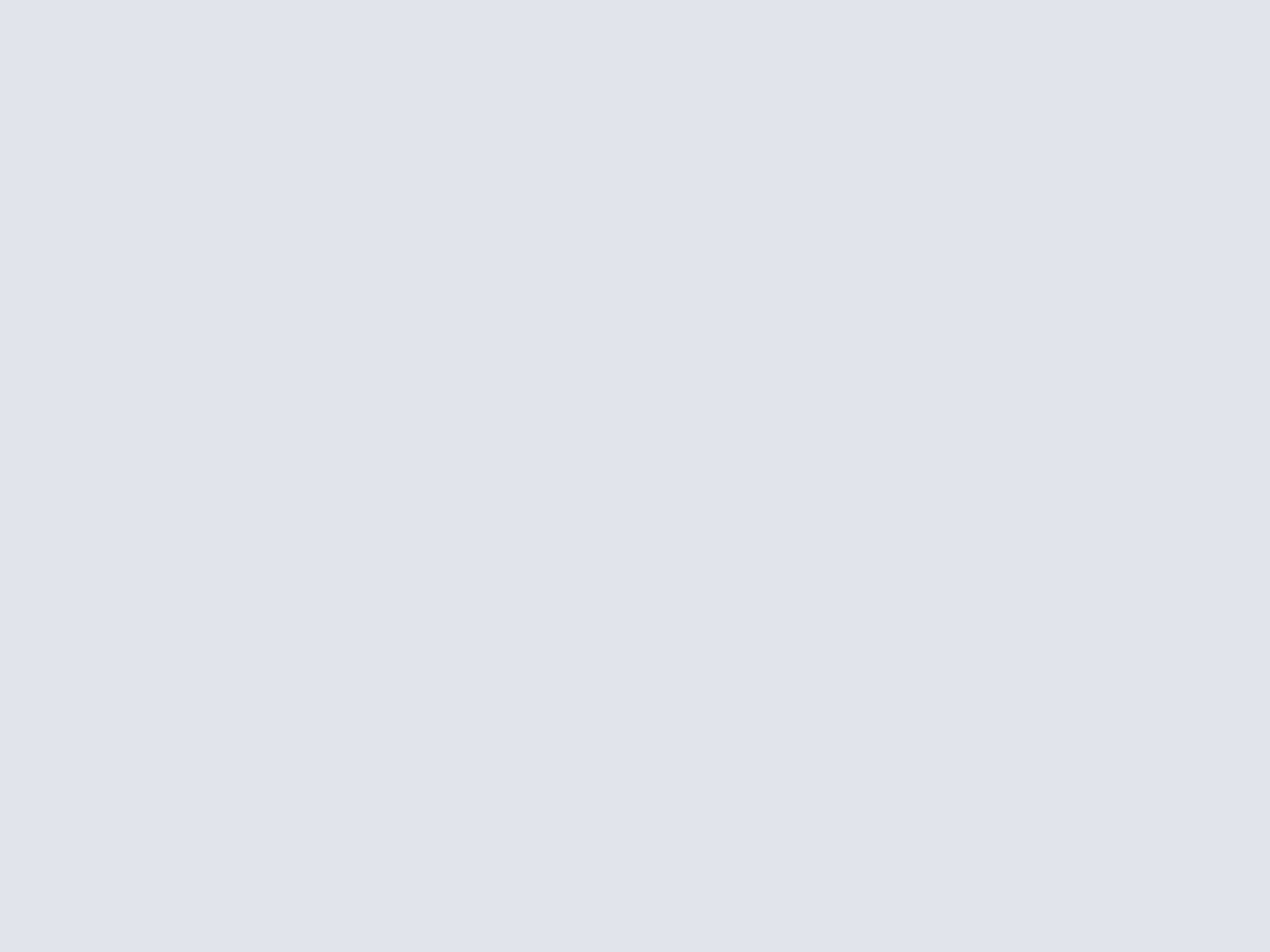
Pour obtenir les meilleures performances de vos périphériques il est fortement conseillé d'installer les derniers pilotes de périphériques (particulièrement celui de la carte vidéo) pour cela n'hésitez pas à utiliser notre moteur de recherche consacré aux pilotes.
Sachez enfin que lorsque vous mettez un "papier peint" ou un fond d'écran pour rendre votre bureau plus joli cela consomme de la mémoire (la taille de la mémoire consommée est égale à la taille de l'image mise en papier peint") à vous de choisir donc entre beauté et performance (la meilleure chose à faire est de trouver une image pas trop gourmande c'est à dire inférieur à 200 ko). Cette remarque est également valable pour les curseurs animés et autres thèmes de bureau.
Partie 3 : Les Logiciels Indispensables
Nous en avons fini avec la partie optimisation passons maintenant à la partie des meilleurs logiciels destinés à vous rendre la vie avec votre PC plus agréable, plus simple en vous offrant une multitude de services.Winamp
On ne présente plus ce must qu'est Winamp, un excellent lecteur de fichier audio/numérique il est capable de lire la plupart des fichiers audio (Mp3, Wave, Midi, Voc et même les CD-Audio) à télécharger de toute urgence pour remplacer le minable lecteur multimédia de Windows! Au passage n'hésitez pas également à télécharger le Plug-ins Wavesurround dédié à Winamp qui donne vraiment une autre dimension à vos musiques préférées!ACDsee 32
Si jamais vous êtes un fou de la photographie et que vous possédez des centaines de photos sur votre disque dur alors ACDsee est fait pour vous! Ce très bon logiciel est tout simplement le lecteur de photo le plus rapide de la planète de plus il supporte la quasi-totalité des formats photos (Jpeg, Gif, TGA, WMF, BMP...) il permet également d'afficher sur une ou plusieurs pages la totalité des photos présentes dans un répertoire à l'aide de Thumbails (diapositives) pratique lorsqu'on recherche une photo précise parmis des centaines d'autres. En plus tout cela ACDsee est modulable à souhait ce qui le rend indispensable.ICQ (I seek you)
Encore un logiciel indispensable si vous communiquez avec des amis sur le Net ce logiciel permet de dialoguer, de vous échanger des fichiers, de vous échanger des adresses internet... Il propose en plus de cela quelques autres services comme lancer des programmes (que vous aurez choisis bien sur) lorsqu'une connexion internet est detectée pratique, chez moi par exemple ICQ lance automatiquement Net Vampire (cf ci-dessous) Internet Explorer et Outlook en même temps lorsque je me connecte pour aller mettre des news sur Puissance PC ;°)Net Vampire
Net Vampire est un logiciel qui gère les téléchargements, mille fois plus pratique que Internet Explorer au que Navigator, il permet en plus de reprendre un téléchargement qui a été arrêté.Download Accelerator ou MassDownloader
Tous les possesseurs d'une connexion câblée ou ADSL doivent posséder ces logiciels qui permettent d'accélérer grandement le téléchargement d'un fichier en lançant plusieurs téléchargements à la fois sur le même fichier en question, à la fin du téléchargement ils remettent bout à bout les différents morceaux et le fichier est ainsi parfaitement restituer sur votre disque dur, de plus tout comme Net Vampire Download Accelerator et MassDownloader sont capables de reprendre un téléchargement qui a été interrompu. A noter que les résultats avec une connexion RTC (ligne téléphonique) sont loin d'être équivalents! Réservé donc aux veinards qui possèdent le câble, l'ADSL ou une LS voir Numéris.CpuIdle
CpuIdle permet de mettre en mode faible consommation électrique votre processeur lorsqu'il n'est pas utilisé à 100% ceci permet en plus de faire des économies d'énergie, de gagner quelque peu en stabilité avec un système ayant un processeur overclocké puisque le processeur chauffe moins lorsqu'il est en mode faible consommation électrique, inutile par contre d'installer ce logiciel si vous passez votre temps à jouer à Quake 3 puisque votre processeur sera toujours utilisé à 100%!Voilà j'espère que ce dossier vous a rendu service! Nous attendons n'importe quelles de vos questions sur le Forum. Pensez à visiter les autres sections (Logiciel, Materiel, ...) pour trouver d'autres astuces pour optimiser à fond votre PC !
