
Une petite option logicielle qui permet de gagner (un peu) en fluidité et en latence dans les jeux vidéo les plus exigeants.
Le GPU Scheduling est une technique relativement récente que les deux géants de la carte graphique – AMD et NVIDIA – ne proposent finalement que depuis quelques mois. À l'époque, il était évidemment question de Windows 10, mais alors que Windows 11 est lancé, il convient de voir comment la chose peut aussi y être activée.
Suivez le guide…
Bien sûr, avant toute chose, il convient d'avoir procédé à la mise à jour de ses pilotes graphiques, même si mettre à jour à chaque nouvelle version de ces derniers n'est pas forcément indispensable.
Ensuite, nous vous proposons de suivre le guide pas-à-pas très bien fait de nos confrères de How-To Geek à qui nous empruntons les diverses captures qui émaillent cette présentation.
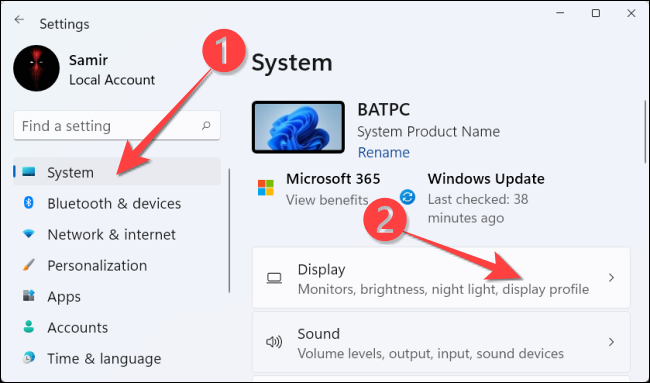
Il s'agit donc d'ouvrir les paramètres de Windows, par exemple via le raccourci clavier « Windows + i ». Là, on trouve la rubrique « Système » ou « System » en anglais et, à l'intérieur, la section « Affichage » (« Display »).
L'étape suivante consiste à repérer les options « Graphiques » (« Graphics ») au niveau de la section « Paramètres associés » (« Related settings »).
Nous touchons au but. Il faut ensuite simplement cliquer sur « Changer les paramètres graphiques par défaut » (« Change Default Graphics Settings ») pour accéder à l'option que nous recherchons.
Là, un simple curseur permet d'activer ou désactiver la « Planification de processeur graphique à accélération matérielle » (« Hardware-Accelerated GPU Scheduling »). Ceci fait, Windows vous précise qu'il est nécessaire de redémarrer le système pour que le changement soit prise en compte.
Et voilà, le tour est joué ! Bien sûr, si comme Microsoft le souligne, vous rencontrez des baisses de performances suite à ce changement avec Windows 11, il est conseillé de revenir en arrière en désactivant l'option.
Source : How-To Geek


