
Néanmoins, ces efforts ne suppriment pas toutes les problématiques de mise à jour : avant de procéder, il vous faudra tout de même choisir votre édition, Microsoft ayant choisi de reproduire la jungle de Windows Vista en la matière. La mise à jour pourra également nécessiter une réinstallation complète : aucun schéma de mise à jour depuis Windows XP n'est prévu. Enfin, notamment suite aux déboires de Microsoft avec diverses autorités antitrust, la firme de Redmond a décidé d'effectuer une cure d'amaigrissement à son système, et certaines applications autrefois intégrées au système devront désormais être remplacées par d'autres logiciels. Afin de vous aider à y voir plus clair, nous vous guidons étape par étape.
Sommaire :
- Introduction
- Windows 7 : quelle configuration, quelle édition ?
- Windows 7 : installation et sauvegarde des données
- Windows 7 : les changements dans l'interface
- Windows 7 : du changement dans les logiciels inclus
- Conclusion
Vérification de la compatibilité
Avant de se lancer dans la mise à jour vers Windows 7, il est évidemment nécessaire de savoir si son PC sera compatible avec ce dernier, et pourra l'exécuter de manière confortable. Pour cela, Microsoft met à disposition, comme c'était le cas à la sortie de Windows Vista, un utilitaire sobrement appelé Windows 7 Upgrade Advisor. Une fois le logiciel installé (en rappelant qu'il nécessite le .NET Framework 3.0), celui-ci lance une série de tests qui peut prendre quelques minutes.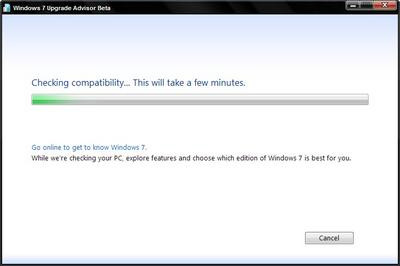
Les résultats de l'analyse sont regroupés en trois sections. La première, System Requirements, détermine si la mise à jour depuis votre version de Windows est possible (ce qui n'est pas le cas si vous utilisez Windows XP), et si votre configuration est suffisante pour Windows 7 au niveau du processeur, de la mémoire vive, de l'espace disque disponible et de la compatibilité avec l'interface graphique Aero. Si la mise à jour depuis Vista est possible, on notera qu'il vous informe de la disparition de certaines applications comme Windows Mail ou le contrôle parental. Nous reviendrons sur ce point dans les pages suivantes.
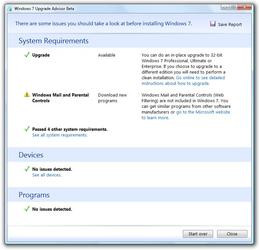
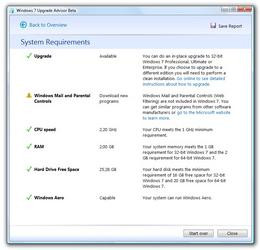
Les deux autres sections analysent respectivement la compatibilité des pilotes et des logiciels. Au niveau des pilotes, sur nos deux machines de test, l'une équipée de Windows XP SP3 et l'autre de Windows Vista SP2, aucun problème n'a été signalé par l'outil, ce qui semble être plutôt bon signe, du moins d'une version 32 bits à une autre. Au niveau des logiciels, l'outil nous a signalé une incompatibilité avec OpenOffice.org 3.1.
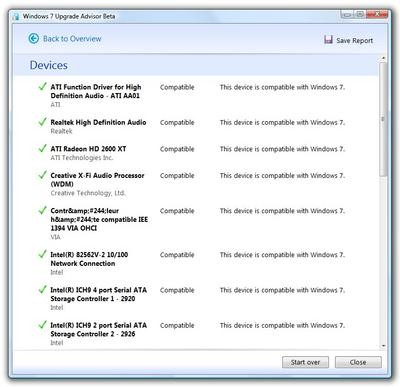
Quelle édition choisir ?

Avec Windows Vista, l'édition Intégrale se distinguait en proposant à la fois les fonctionnalités réseau avancées de la version professionnelle et les fonctionnalités multimédia, et notamment Media Center, de la version Familiale Premium. Cette distinction est plus floue dans Windows 7 puisque la version Professionnelle inclut désormais Media Center ! En outre, les Ultimate Extras, ces fameux composants exclusifs à la version Intégrale de Vista, ne sont plus de la partie. Vu leur pauvreté, on ne pleurera pas dessus, mais cela rend du coup la version Intégrale réservée aux seuls utilisateurs ayant absolument besoin de fonctionnalités comme Bitlocker.
Reste le choix entre la version Familiale Premium et la version Professionnelle. Pour un usage domestique, l'édition familale nous paraît tout à fait suffisante. En revanche, l'édition Professionnelle dispose peut être de quelques fonctionnalités qui pourraient la rendre intéressante pour des utilisateurs plus pointus, telles que la possibilité d'exécuter le bureau à distance en mode hôte, la sauvegarde sur le réseau ou, surtout, le mode Windows XP. Ce dernier permet de faire tourner des logiciels récalcitrants dans un Windows XP virtualisé, et de manière totalement transparente. Certes destiné principalement aux PME utilisant des applications XP indispensables à leur fonctionnement, le mode XP peut avoir son intérêt pour certains utilisateurs cherchant un moyen de faire fonctionner un vieux logiciel incompatible. Enfin, il faut signaler que la version 64 Bits de Windows 7 Edition Familiale Premium ne gère « que » 16 Go de mémoire vive au maximum, contre 192 Go pour les versions Professionnelle et Intégrale.
- Consulter le tableau comparatif des éditions de Windows 7
Quid des tarifs ?
La tarification de Windows 7 a fait figure de vrai feuilleton, en raison des incertitudes liées à l'inclusion ou non d'Internet Explorer dans les boites vendues en Europe le 22 octobre. En raison de ce retrait, Microsoft n'aurait pas été en mesure de fournir des versions « Mise à jour » de son système (impossible de mettre à jour un Vista doté d'IE vers un 7 dénué du navigateur). En conséquence, la tarification devait être la suivante, avec trois phases de commercialisation (le prix variant très peu pour la version Intégrale, nous évoquons les tarifs des versions Familiale Premium et Professionnelle) :- Un tarif de pré-commande, valable du 15 juillet au 14 août 2009. Celui ci est de 49 euros TTC pour la version Familiale Premium, de 109 euros TTC pour la version Professionnelle, dans la limite des exemplaires disponibles. A l'heure où nous écrivons ces lignes, à une semaine de la fin de la promotion, il reste peut-être encore quelques précieux coupons de précommande dans certaines grandes surfaces.
- Un tarif de lancement: du 22 Octobre au 31 Décembre 2009, seules les versions complètes seraient commercialisées au prix de 119 euros TTC pour la version Familiale Premium et de 289 euros TTC pour la version Professionnelle, soit une version « Full » pour le prix d'une Mise à jour.
- Un tarif « final » une fois les versions Mise à jour disponibles, qui font respectivement passer la version Familiale Premium complète à 199 euros TTC et la version Professionnelle à 309 euros TTC.
Cette tarification en trois temps, ne sera vraisemblablement pas appliquée si Microsoft s'en tient finalement au choix parmi l'installation de plusieurs navigateurs web, ce qui sera apparemment le cas. On passerait donc directement du tarif de pré commande au tarif final (119 euros pour la mise à jour et 199 euros pour la version finale). En revanche, il semble que les acheteurs des précommandes auront bel et bien droit à une version complète.
Installer Windows 7 : installation complète ou mise à jour ?

32 bits ou 64 bits ?
Etant donné que toutes les éditions boite de Windows 7 disponibles dans le commerce incluent les versions 32 et 64 bits, et que la plupart des PC du commerce sont aujourd'hui 64 bits, on peut légitimement se poser la question avant l'installation : quel DVD doit on insérer dans le lecteur ? La réponse à la question est assez complexe. Si l'utilisation d'un Windows 64 bits est devenu tout à fait possible aujourd'hui, sans les nombreuses incompatibilités recensées il y a quelques années, les gains de performances ne seront pas forcément évidents pour des utilisateurs n'ayant pas besoin d'utiliser plus de 4 Go de mémoire vive, limite des versions 32 bits de Windows. Cette limitation ne sera certainement pas anodine pour des utilisateurs d'applications gourmandes en mémoire comme Photoshop, des logiciels de montage professionnels ou des séquenceurs audio/midi utilisant de larges quantité de RAM pour leurs plug-ins. En revanche, pour une utilisation classique, les différences seront souvent imperceptibles, voire même légèrement contre productives à quantité de mémoire égale. Pour en savoir plus, consultez notre guide des systèmes 64 bits.Sauvegarde des données : un réflexe indispensable
Que vous passiez par une installation complète ou une mise à jour, il est important de sauvegarder ses données avant de passer à Windows 7. Dans le premier cas, c'est indispensable : l'installation complète écrasera évidemment tout ce qui se trouve sur votre disque ou votre partition. Dans le cas d'une mise à jour, ce sera plutôt un réflexe de prudence. Windows propose un assistant permettant de sauvegarder un certain nombre de ces fichiers, paramètres et autres favoris. Vous le trouverez dans les outils système du dossier Accessoires (dans le menu Démarrer). Une copie de cet outil est également disponible sur le DVD d'installation de Windows 7.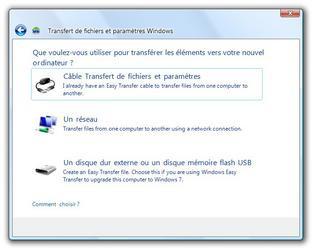

L'assistant vous propose tout d'abord de déterminer si vous l'exécutez depuis votre ancien ou nouvel ordinateur (l'ancien, dans le cas qui nous intéresse), puis de choisir votre méthode de sauvegarde : cable Easy Transfer entre deux ordinateurs, transfert par réseau ou copie sur un disque dur externe. Après avoir scanné votre disque système, il vous propose de sauvegarder les différents comptes utilisateurs détectés. L'assistant sélectionne par défaut un certain nombre de dossiers qu'il vous est possible de consulter en cliquant sur « Avancé ». Vous pourrez alors en retirer ou en ajouter en cochant ou décochant les dossiers souhaités dans l'arborescence. Une fois Windows 7 installé, il vous faudra exécuter à nouveau cet assistant sous Windows 7, et sélectionner cette fois « Nouvel ordinateur » afin de restaurer votre sauvegarde. On notera, une fois la restauration réalisée, la présence d'une liste plutôt bien vue des applications installées sur le système précédent, un pictogramme précisant celles qui sont déjà installées sur le nouveau système.
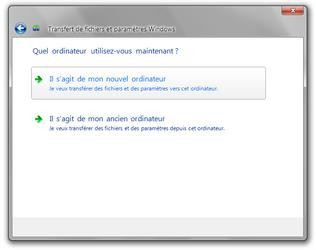
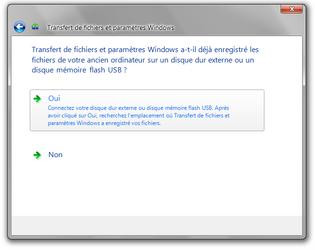
Il se peut néanmoins que vous préfériez effectuer cette phase de sauvegarde avec d'autres outils que celui intégré à Windows. Pour s'acquitter de la sauvegarde des dossiers importants, on pourra passer notamment par Cobian Backup, un petit utilitaire gratuit qui a le mérite de réaliser rapidement des sauvegardes sécurisées (même s'il permet beaucoup plus que ça en matière de sauvegardes planifiées et automatiques). Une fois le logiciel installé, vous pourrez créer une nouvelle tâche de sauvegarde depuis le menu tâches, ce qui ouvre une fenêtre de configuration. Outre le choix des fichiers ou des dossiers à inclure, on pourra s'intéresser notamment à l'onglet Archive qui permet de choisir un format de compression (Zip ou 7z), de protéger la sauvegarde par mot de passe, ou encore de la découper en plusieurs fichiers, selon des tailles prédéfinies notamment pour les CD ou DVD enregistrables, ce qui pourra être utile si vous ne disposez pas d'un disque externe pour réaliser votre transfert. Les plus paranoïaques pourront également chiffrer les sauvegardes. Une fois l'installation réalisée, vous pourrez utiliser directement vos données si vous les avez sauvegardées sans compression, les extraire avec un gestionnaire comme 7-Zip ou installer Cobian Backup sur Windows 7 pour décrypter les archives que vous auriez protégées par un algorithme.
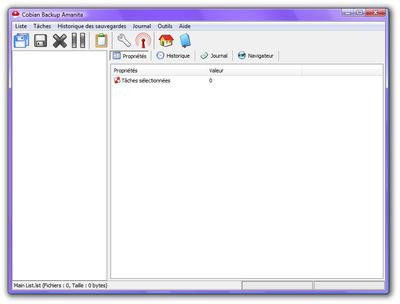
Comptes mail, Internet Explorer, Firefox
Si sauvegarder ses documents ne pose aucun problème (on sait généralement où on les a mis), transférer ses paramètres Outlook, Internet Explorer ou Firefox peut être un peu plus complexe. Néanmoins, on trouvera plusieurs logiciels facilitant grandement la tâche. Le premier, destiné aux utilisateurs de Mozilla Firefox et Mozilla Thunderbird, s'appelle MozBackup. Comme son nom l'indique, il se charge de sauvegarder de mutliples données des logiciels de la fondation Mozilla. En ce qui concerne Firefox, vous pourrez ainsi archiver avec bonheur vos signets, vos certificats, vos mots de passe enregistrés, votre historique ou encore vos cookies. Si vous utilisez également Thunderbird, Mozbackup s'occupera également des courriels, des paramètres de compte et des contacts. Le tout fonctionne via un assistant très simple d'accès : vous n'avez qu'à sélectionner le profil à sauvegarder parmi ceux détectés, cocher ou décocher les données à sauvegarder, sélectionner la destination et éventuellement ajouter un mot de passe. Une fois l'installation de Windows 7 terminée, réinstallez Mozbackup et choisissez cette fois-ci l'option Restore. La méthode a été testée avec succès sur la Release Candidate du système.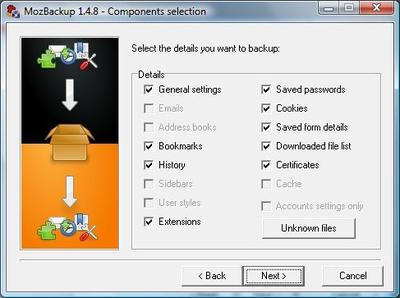
Les utilisateurs d'Internet Explorer disposent quant à eux du tout aussi bien nommé BackRex Internet Explorer Backup. Fonctionnant sous le même principe, le logiciel est compatible avec Internet Explorer 6, 7 et 8 et permet apparemment le transfert d'une version à l'autre du navigateur. IE Backup sauvegarde, comme son concurrent pour Mozilla, les favoris, l'historique de navigation, les cookies, les données d'auto complétion ou encore les réglages internet. Là encore, on pourra protéger le tout par mot de passe. Testé de Windows XP à 7 puis de Windows Vista à 7, l'outil semble fonctionner correctement, mais dans le cas de Windows XP, nous avons été dans l'impossibilité de restaurer les favoris de la barre d'outils. Les autres marque-pages ainsi que l'historique ont été importés correctement. En ce qui concerne Internet Explorer, rappelons également que vous pouvez tout simplement exporter vos favoris, vos flux et vos cookies (aux formats HTML, XML et TXT) via l'outil d'exportation intégré au navigateur.
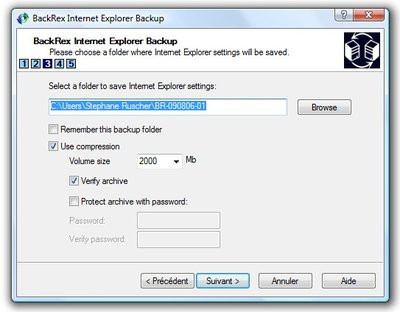
Terminons ce tour d'horizon avec les courriers d'Outlook et Outlook Express/Windows Mail. Même si Windows 7 n'inclut pas de client mail, vous pourrez tout de même les récupérer avec Windows Live Mail ou Thunderbird (et bien entendu, avec Microsoft Office pour les utilisateurs d'Outlook). Un petit rappel est nécessaire pour savoir où trouver ces données.
- Les dossiers d'Outlook se situent dans le répertoire Local Settings/Application Data/Microsoft/Outlook . Le fichier s'appelle Outlook.PST.
- En ce qui concerne Outlook Express, vous trouverez les fichiers dans le répertoire Local Settings/Application Data/Identities/Microsoft/Outlook Express. Les fichiers sont au format DBX.
- Enfin, pour Windows Mail, vous les trouverez dans le répertoire AppData/Local/Microsoft/Windows Mail/Local Folders, et pour chaque dossier (invox, outbox, sent...) un fichier au format .FOL
Windows 7 : les changements dans l'interface
Sans rentrer dans les détails de l'interface de Windows 7, ce que nous avons fait dans notre test de Windows 7 RC, il faut tout de même rappeler quelques changements qui impacteront les utilisateurs de Windows XP et Windows Vista. Le plus important concerne la barre des tâches. Malgré les changements d'apparence et quelques ajustements, on peut s'avancer à dire que cet élément de Windows n'a pas fondamentalement évolué depuis Windows 98 : même sous Windows Vista, elle est composée du bouton Démarrer, de la zone de lancement rapide, des boutons représentant les fenêtres ouvertes et de la zone de notification.Windows 7 fait le ménage dans cette disposition en fusionnant la zone de lancement rapide et les boutons de la barre des tâches. Concrètement, ce changement de comportement est très proche du dock de Mac OS X : lorsque vous ouvrez une application dont l'icône est présente dans la barre des tâches, celle-ci se transforme en bouton actif qui regroupe automatiquement toutes les fenêtres associées à cette application. De même, si vous ouvrez une application qui n'est pas présente dans la barre, son icône vient s'ajouter à celles déjà présentes, et disparaîtra lorsque vous fermez l'application. Pour un utilisateur habitué aux précédentes versions de Windows, cette disposition a au moins deux conséquences majeures. La première concerne le regroupement automatique des fenêtres : pour basculer d'une fenêtre à l'autre,il faudra d'abord cliquer sur le bouton unique de l'application, puis sélectionner la fenêtre correspondante dans les aperçus qui s'affichent. La deuxième est la disparition des étiquettes associées aux applications : par défaut, la barre des tâches de Windows 7 n'affiche aucun texte.
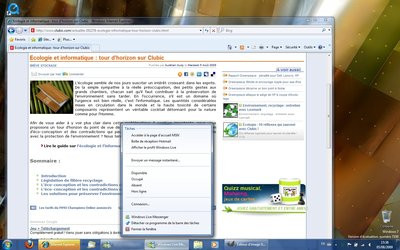
L'utilisateur peut-il revenir au fonctionnement précédent ? Oui et non. Si Windows 7 ne propose plus l'ancien système, on trouve néanmoins dans les propriétés de la barre des tâches deux comportements alternatifs pour les boutons, qui rétablissent tous deux le texte associé aux icônes lorsqu'une application est ouverte. Le premier regroupe les fenêtres d'une application quand la barre est pleine, et le second ne les regroupe jamais. Si un utilisateur régulier de Mac OS X n'aura sans doute aucun mal avec le comportement par défaut (icônes sans texte, fenêtres regroupées), on pourra recommander le comportement intermédiaire qui nous paraît être un bon compromis entre une ergonomie supérieure et une certaine continuité avec les versions précédentes de Windows. Une autre fonctionnalité assez proche de ce que l'on trouve sur Mac concerne les « jump lists », des menus contextuels associés aux applications, permettant, selon l'application, de réaliser directement certaines tâches.
L'autre changement concerne les fenêtres et leur visibilité. Jusqu'ici, l'utilisateur avait à sa disposition le bouton « afficher le bureau » (et son raccourci Windows+D) qui permettait de masquer automatiquement toutes les fenêtres. Windows 7 introduit la fonctionnalité Aero Peek (ou « passage furtif sur le bureau ») qui permet d'afficher uniquement le contour des fenêtres en survolant un bouton (par ailleurs pas franchement explicite) à droite de la barre des tâches. Un clic sur ce bouton remplace l'ancien bouton Afficher le bureau. Le raccourci Windows+D fonctionne toujours. On notera que le fameux Alt+Tab s'enrichit également de la possibilité de visualiser uniquement la fenêtre sélectionnée.

On remarquera enfin une évolution de la zone de notification. Celle-ci pourra paraître étonnamment propre pour un utilisateur de Windows : il est en effet possible de sélectionner individuellement les applications qui s'y affichent, et de n'afficher que leurs notifications si les icônes ne sont pas indispensables. Par défaut, Windows 7 n'affiche d'icônes que pour ses fonctionnalités de base : réglage du volume, réseau WiFi ou encore état de la batterie. Bref, ce changement de comportement devrait surprendre, mais certainement pas dans le mauvais sens. D'autres améliorations sont également de la partie, mais il s'agit davantage d'ajouts de fonctionnalités, plutôt que de détails qui remettent en cause les habitudes acquises avec les précédentes versions de Windows.
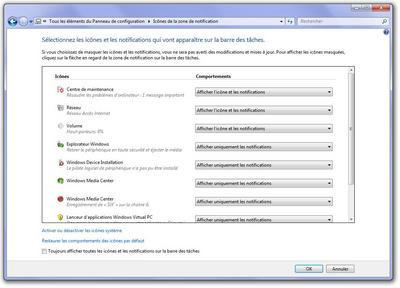
Windows 7 : du changement dans les logiciels inclus
Vous l'avez forcément lu précédemment, Windows 7 est au centre d'une polémique concernant le navigateur de Microsoft, Internet Explorer 8. Suite aux demandes de la Commission Européenne, qui reprochait à la firme de Redmond son abus de position dominante, Microsoft a pensé pendant un temps supprimer totalement Internet Explorer 8 des versions européennes de Windows 7. Ça ne sera heureusement pas le cas à moins d'un énième coup de théâtre. Néanmoins, Windows 7 inclura une révolution dans un système Windows : un écran permettant de choisir son navigateur web entre les 5 logiciels phares du marché : Internet Explorer, bien sur, mais aussi Mozilla Firefox, Opera, Google Chrome et Safari. Lequel installer ?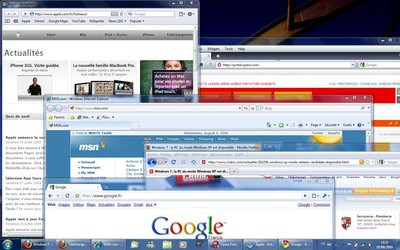
Sorti récemment en version 3.5, Mozilla Firefox nous paraît toujours être le meilleur compromis entre simplicité d'utilisation, fonctionnalités et respect des standards. Ses nombreux modules complémentaires font la joie des amateurs de personnalisation, mais il est tout de même entaché par une certaine lourdeur et par une interface qui commence à stagner, à l'heure ou d'autres navigateurs font preuve d'un peu plus d'audace à ce niveau. C'est le cas de Google Chrome, qui malgré quelques défauts de jeunesse (absence de flux RSS, problèmes avec certains téléchargements), bénéficie d'une ergonomie épurée et d'une grande légèreté. On appréciera en outre, sur un plan technique, le fait que chaque onglet dispose de son processus, ce qui garantit une meilleure stabilité. Restent Safari et Opera. Le premier peine à nous convaincre malgré de nettes améliorations par rapport à la version 3. Malgré quelques bonnes idées comme la recherche visuelle dans l'historique, ainsi qu'un moteur de rendu performant, il souffre actuellement d'une certaine lourdeur et reste en retrait par rapport à Firefox. Quant à Opera, il demeure assurément avant-gardiste, fonctionnel et performant, mais peut être trop « power user » pour l'utilisateur lambda. La version 10 s'avère néanmoins prometteuse au niveau de ses performances et de son interface épurée et améliorée. Si vous êtes prêts à bouleverser vos habitudes, c'est un bon choix.
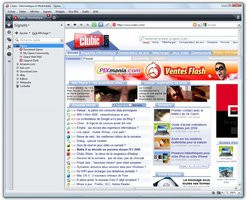
Alors, faut-il préférer à Internet Explorer 8 un de ses concurrents ? Malgré des lacunes sur certains points, certes corrigées par un plug-in tel que IE7Pro (pas de gestionnaire de téléchargement, pas de correcteur orthographique...), Internet Explorer 8 est actuellement le seul navigateur s'intégrant à Windows 7, en profitant notamment de l'affichage d'aperçus séparés pour les onglets dans la barre des tâches, ainsi que de l'usage des fameuses « jumplists » contextuelles. Néanmoins, on peut parier que les concurrents d'Internet Explorer sauront tirer parti de ces innovations dans leurs futures mises à jour. En l'état, Internet Explorer 8 demeure un navigateur correct, mais toujours en retrait par rapport à des concurrents de plus en plus novateurs. Pour plus de détails sur le sujet, consultez notre comparatif de navigateurs web.
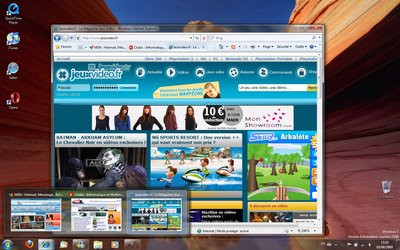
Mails, gestion photo, montage vidéo : Microsoft ou les alternatives ?
Si les déboires d'Internet Explorer 8 ont fait chou gras, on en viendrait presque à oublier l'absence de plusieurs autres applications, autrefois intégrées à Windows. Ainsi, Windows 7 n'inclut plus de client mail, de calendrier, de gestionnaire de contacts, de gestionnaire de photo ni de logiciel de montage vidéo grand public ! Ici, le but de la firme de Redmond semble plutôt être d'alléger son système et de rediriger les utilisateurs vers sa suite Windows Essentials 2012. Disponible gratuitement, celle-ci inclut Windows Live Messenger, mais également Windows Live Mail, qui remplace à la fois Windows Mail et Windows Calendar, la Galerie Photo Windows Live et Windows Live Movie Maker, une « évolution » (pas franchement dans le bon sens) de Windows Movie Maker, actuellement en bêta. Les outils de la suite sont plutôt bien faits et s'intègrent très bien avec Windows 7, ce qui est évidemment le but recherché (à tel point que leur interface à base de texte sans icône jure pour le coup avec XP et Vista). La suite ne propose qu'un seul fichier d'installation, mais permet de choisir ses composants en les cochant ou décochant.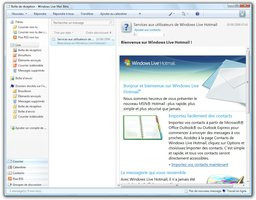
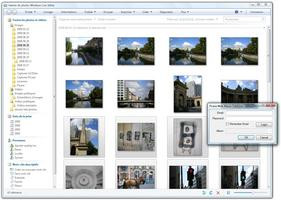
La suite Windows Live Essentials propose un ensemble de logiciels cohérents et assez bien intégrés les uns aux autres. Néanmoins, on pourra là encore leur préférer des solutions alternatives pour remplacer les composants « manquants » de Windows 7. En ce qui concerne le couple calendrier/client mail, la meilleure alternative est sans doute Mozilla Thunderbird. Le client mail de Mozilla évolue à un rythme sans doute beaucoup trop lent, et semble quelque peu stagner malgré la sortie prochaine de sa version 3.0. Il reste malgré tout un très bon client. Si vous venez d'Outlook Express, le logiciel permet d'en importer les contacts et les courriers. On appréciera également ses possibilités d'évolution : comme Firefox, il peut être complété par des extensions qui décuplent ses fonctionnalités. On recommandera particulièrement Mozilla Lightning, pour lui ajouter des fonctionnalités de calendrier, et Quicktext, une extension indispensable pour ajouter en quelques clics signatures et autres formules récurrentes.
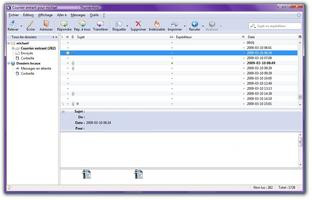
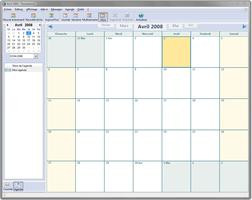
Au niveau des gestionnaires de photo, Windows Live Photo Gallery s'en tire honorablement, mais ne propose rien de vraiment transcendant. Les deux alternatives de choix se nomment Picasa et XNView. Le premier impressionne toujours autant par son interface très soignée et propose des fonctionnalités de partage d'images, certes limitées à Picasa Web Albums (on rappelle au passage que Microsoft gère également Facebook, Flickr et... Picasa) mais très intuitives. Le second intéressera davantage les « power users » par ses fonctionnalités de traitement en masse évoluées et sa prise en charge de nombreux formats d'image.
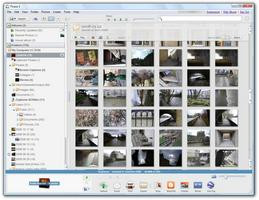
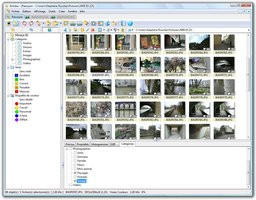
Enfin au niveau du montage vidéo, la seule alternative au médiocre Windows Live Movie Maker, pour qui cherche un outil grand public et gratuit, est VideoSpin de Pinnacle. Cette version (très) bridée de Pinnacle Studio offre des fonctionnalités semblables à celles de feu Windows Movie Maker, qui n'était certes pas un chef d'oeuvre à la base. On trouvera notamment un montage en mode ligne de temps, qui a totalement disparu de l'ébauche de logiciel de Microsoft. Assez limité, notamment au niveau des codecs qui nécessiteront souvent un enregistrement payant, il bénéficie tout de même de l'ergonomie de Studio et devrait suffire à des tâches de montage basiques.
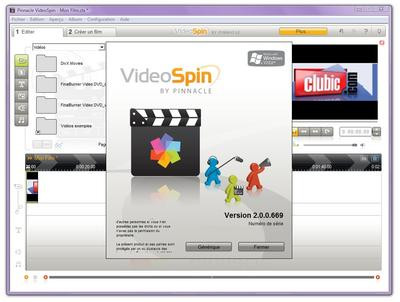
Conclusion


Néanmoins, même sans la suppression d'Internet Explorer, le passage à Windows 7 devrait bouleverser quelques habitudes : Microsoft a notamment revu sa copie de la barre des tâches (enfin, diront certains) et certaines applications autrefois intégrées dans le système devront être téléchargées séparément. Évidemment, il ne faut pas chercher bien loin puisque les Windows Live Essentials sont précisément là pour combler ces lacunes, mais cela pourra également être l'occasion, comme pour les navigateurs, de tester des solutions alternatives.
- Venez débattre de cet article sur le Forum Clubic
Télécharger MozBackup pour Windows.
