
Le télétravail est amené à prendre une part plus importante dans notre vie professionnelle. Il nous impose aussi de travailler dans un environnement sécurisé. Découvrez nos conseils pour adapter l'utilisation de Windows 10 pour travailler à domicile sereinement et en protégeant vos données.
La progression du télétravail, et plus généralement du travail à domicile, n'a pas attendu la crise sanitaire pour s'accentuer.
En France, une enquête de Malakoff Médéric datée de février 2019 faisait état d'une progression de 700 000 télétravailleurs en un an, pour atteindre 29% des salariés d'entreprises privées de plus de 10 personnes. Avec la situation exceptionnelle causée par la pandémie du nouveau coronavirus, ce chiffre est passé à 40% selon l'Association Française des DRH sur la période du confinement. Et c'est bien sûr sans compter les milliers d'indépendants et micro-entrepreneurs pour qui le travail à domicile est la norme.
Et si de nombreux télétravailleurs disposent d'un équipement fourni par leur entreprise, ça n'est pas toujours le cas et on peut être amené à réaliser ses missions sur un ordinateur personnel, en particulier en cette période exceptionnelle. Pour exercer son activité professionnelle dans des conditions optimales, il est donc nécessaire d'observer quelques bonnes pratiques afin d'éviter les problèmes de sécurité, de confidentialité et de protection des données qui peuvent surgir si on n'y prête pas attention.
Mettre à jour Windows 10 Pro et ses applications
Aucun logiciel n'est immunisé contre les failles de sécurité. Néanmoins, des correctifs sont régulièrement apportés à Windows 10 Pro. Rappelons que ce n'est plus le cas pour Windows 7 : pour assurer la sécurité et les dernières fonctionnalités de Windows, il vous faudra passer à sa version 10. Dans les paramètres, la section « Mise à Jour et Sécurité » vous permettra de régler les mises à jour automatiques de Windows Update. Il est recommandé de les activer, mais les dernières versions de Windows 10 Pro vous donnent la possibilité de modérer ce comportement en marquant une pause de 7 jours ou en spécifiant des horaires de bureau où votre système ne doit pas redémarrer.Un certain nombre d'applications dépendent également du Microsoft Store, et peuvent être mises à jour facilement. Cela concerne évidemment toutes les applications que vous avez pu télécharger ou acheter à cet endroit.
Pour les autres logiciels qui ne passent pas par ce canal (Adobe Reader, Java, votre navigateur web...), il vous faudra procéder au cas par cas : vous aurez besoin de remonter à la source vous-même, depuis le site de l'éditeur ou depuis la logithèque Clubic.
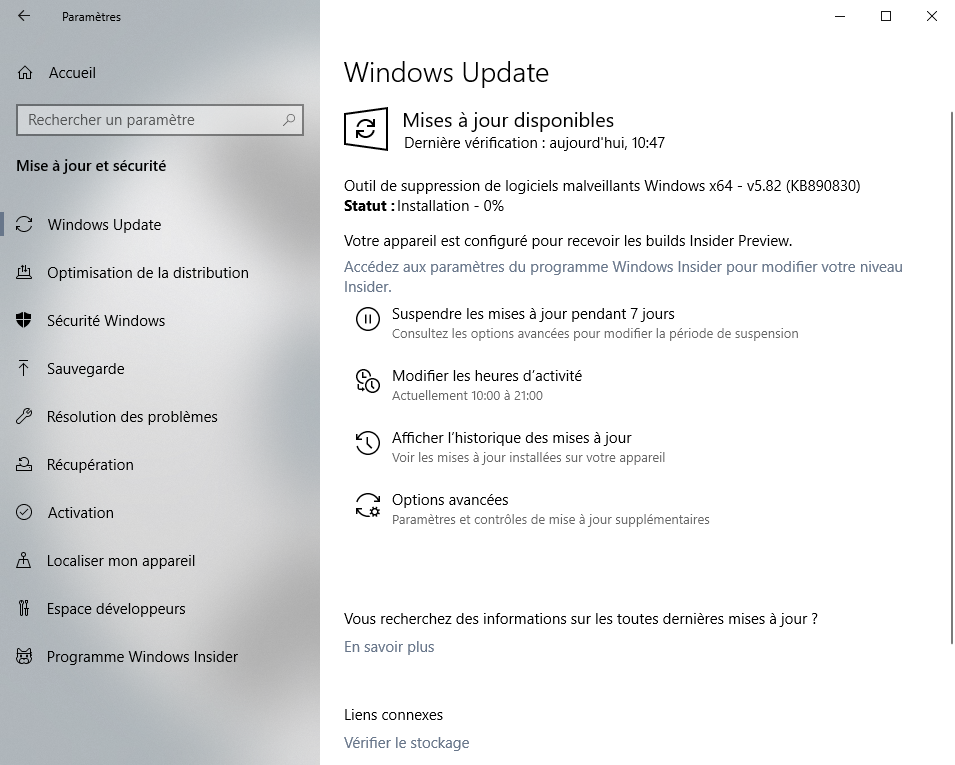
Installer un antivirus
On aimerait pouvoir s'en passer complètement, mais une protection contre les malwares reste à recommander. Les risques sont encore nombreux, et bien entendu, des bonnes pratiques permettent de les limiter. On peut citer par exemple le fait d'éviter les sites « douteux » (restez à l'écart de tout ce qui vous promet gratuitement des produits qui sont normalement payants, par exemple), de régler correctement son navigateur web pour détecter les arnaques en ligne et les téléchargements malveillants, et appliquer strictement le conseil cité plus haut. Les auteurs de logiciels malveillants adorent les applications et les systèmes d'exploitation pas à jour.Néanmoins, une suite de sécurité apporte une protection supplémentaire, notamment pour des tâches comme la connexion aux sites bancaires, ou la défense contre les ransomwares. Windows 10 Pro intègre Windows Defender (ou Sécurité Windows en français) qui propose une protection au quotidien contre les menaces. Attention : si vous êtes encore sous Windows 7, vous ne pouvez plus bénéficier de mises à jour pour la solution de Microsoft. Vous trouverez l'antivirus intégré de Windows 10 Pro dans l'application Sécurité Windows. De là vous pourrez régler les paramètres et lancer une analyse de votre système.
Certaines entreprises peuvent chercher un système de sécurité plus abouti pour protéger leur matériel. Elles peuvent alors se tourner vers Microsoft Enterprise Mobility Security (EMS), une plateforme complète de gestion de la mobilité qui embarque de nombreux services pour identifier et lutter contre les menaces informatiques.
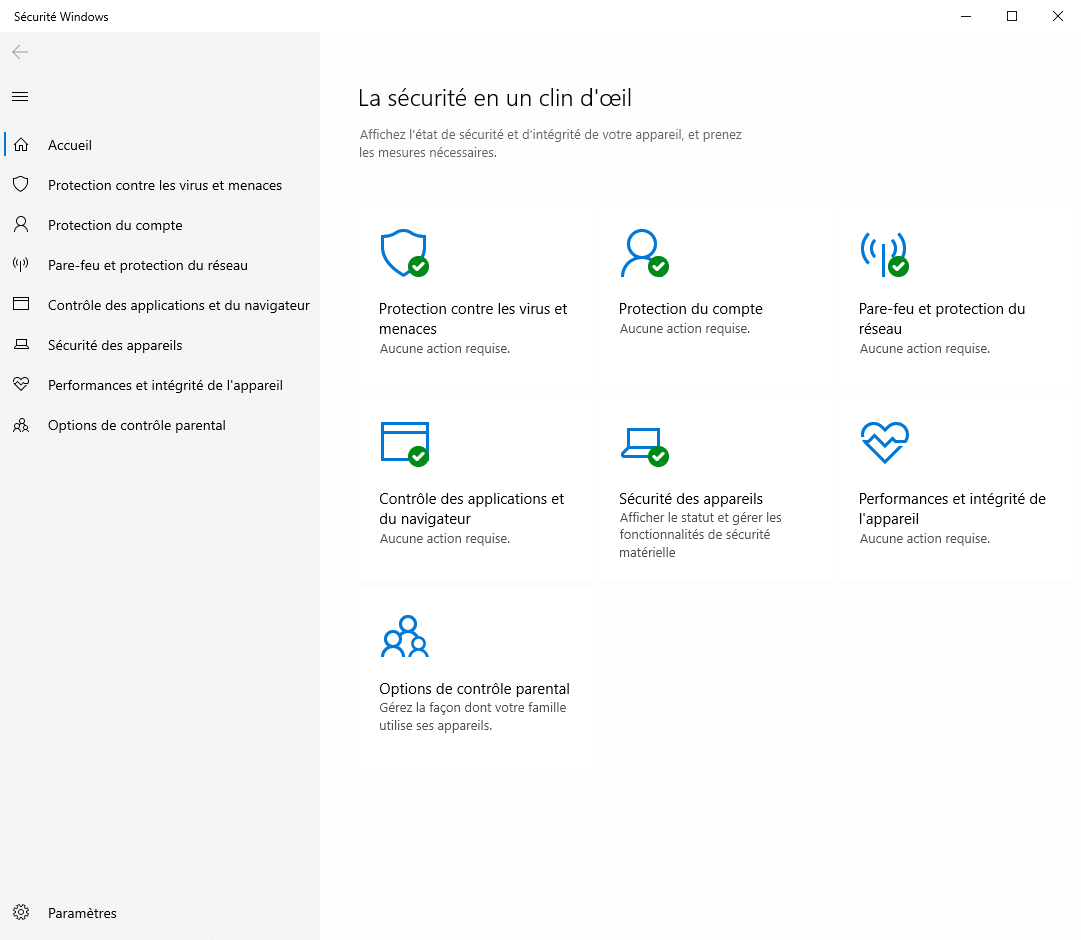
Installer un VPN
Pour protéger vos données sur Internet, un VPN crée un tunnel chiffré entre votre ordinateur et les serveurs que vous contactez. Les VPN sont des outils efficaces contre le vol de données et permettent de masquer votre adresse IP pour accéder à des services bloqués dans votre pays. Vous utilisez d'ailleurs peut-être déjà un VPN pour vous connecter à l'intranet de votre entreprise.De nombreuses offres de VPN sont disponibles par abonnement, notamment NordVPN, Cyberghost ou encore ExpressVPN.
Pour paramétrer un VPN dans Windows 10 Pro, il suffit de se munir de ses identifiants et de passer par le Panneau de Configuration dans la rubrique Réseau et Internet > VPN. Puis cliquez sur Ajouter un VPN et entrez vos informations.
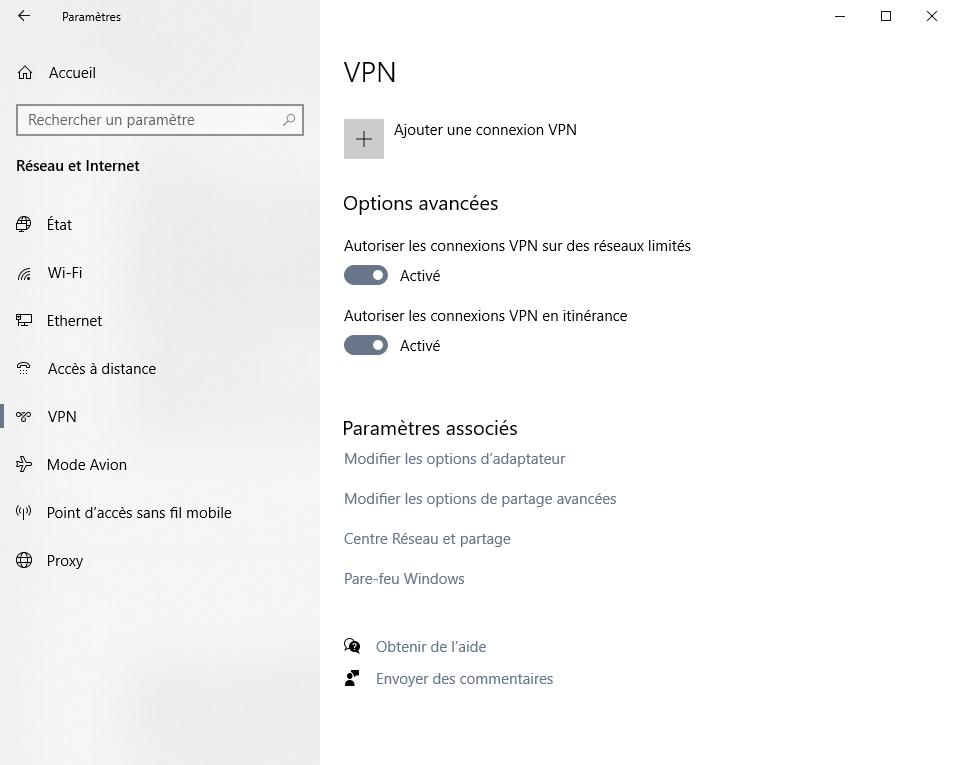
Adopter des mots de passe sécurisés
Le télétravail peut être une occasion de revoir les mots de passe que vous utilisez pour vous connecter à de multiples services. Sont-ils assez sécurisés ? On rappelle les règles : un bon mot de passe doit être le plus complexe possible, en privilégiant les majuscules, minuscules et chiffres, ainsi que les caractères spéciaux acceptés. Des solutions de gestion de mots de passe vous permettent de sécuriser ce processus, comme Dashlane, LastPass ou 1Password. Si vous préférez gérer vos mots de passe « à la main », de nombreux sites proposent leur générateur en ligne, dont celui de la CNIL.Paramétrer OneDrive
Les services de stockage de données en ligne permettent d'accéder à vos fichiers n'importe où. A la maison, ce sont aussi des outils de sauvegarde distante intéressants. Sur Windows 10 Pro, OneDrive s'intègre directement au système et vous permet de sauvegarder facilement les fichiers présents sur votre bureau et vos dossiers Documents et Images. Pour cela, rendez-vous dans les paramètres de OneDrive, dans l'onglet Sauvegarde.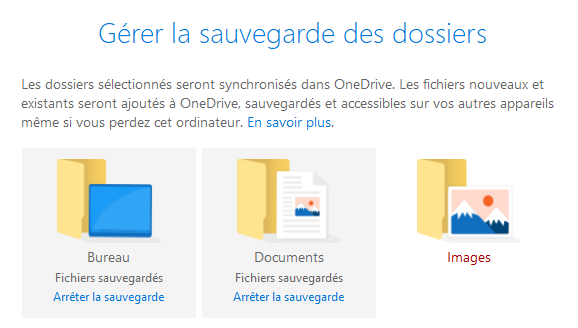
OneDrive propose également le Coffre-Fort, un dossier sécurisé qui se verrouille au bout d'une certaine période d'inactivité (par défaut, 20 minutes). Vous pouvez y placer les documents les plus sensibles que vous avez à traiter.
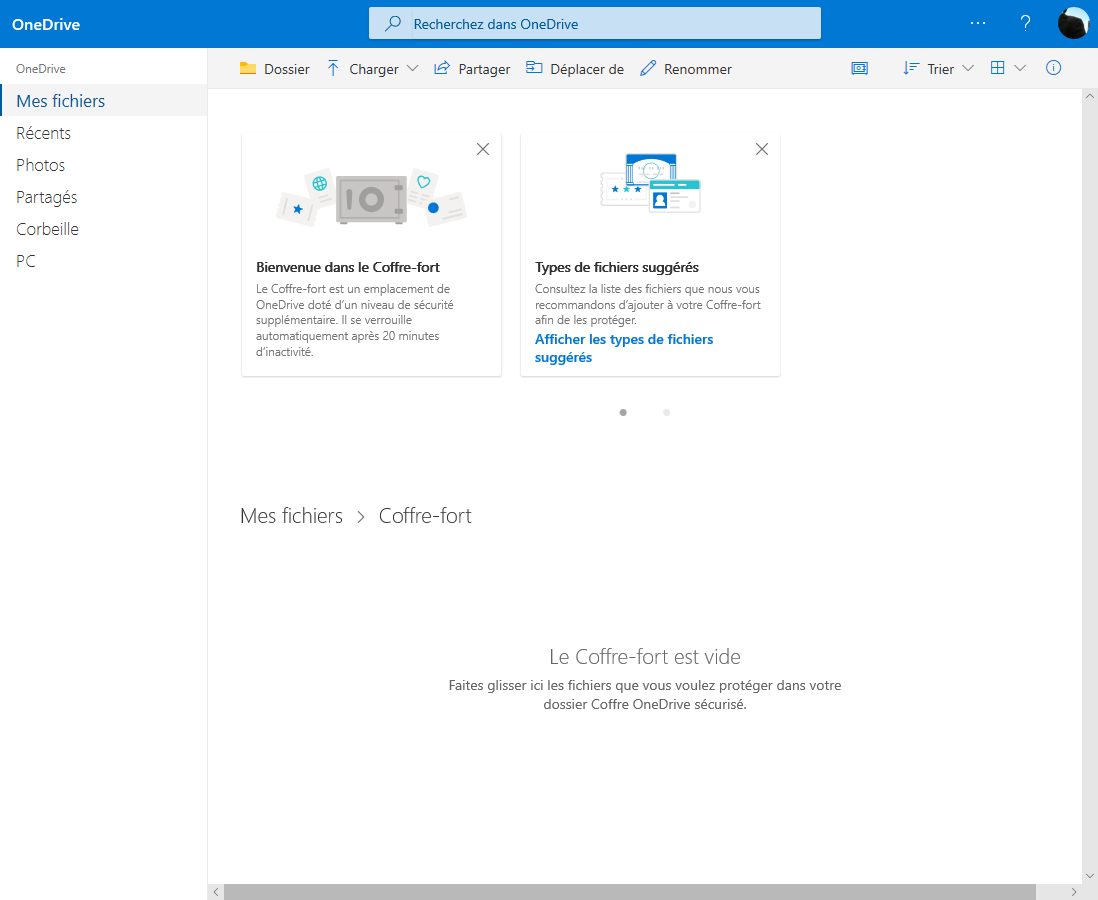
Utiliser l'historique des fichiers
Pour se protéger contre la perte de son travail, une sauvegarde locale est une sécurité supplémentaire, et notamment un mécanisme qui vous permet de récupérer une version précédente d'un document. Les applications Office offrent cette fonctionnalité : dans Word, dans le menu Fichiers, sélectionnez Informations puis « Historique des versions ». Le panneau qui s'ouvre vous permet alors de basculer vers une des sauvegardes antérieures de votre document. Les apps sont généralement assez efficaces aussi pour récupérer votre travail en cas de plantage. Dans le doute, une sauvegarde régulière garantit toujours une sécurité supplémentaire. N'oubliez pas d'activer la fonction Enregistrement automatique, accessible depuis le coin supérieur gauche d'une fenêtre Word, Excel ou PowerPoint.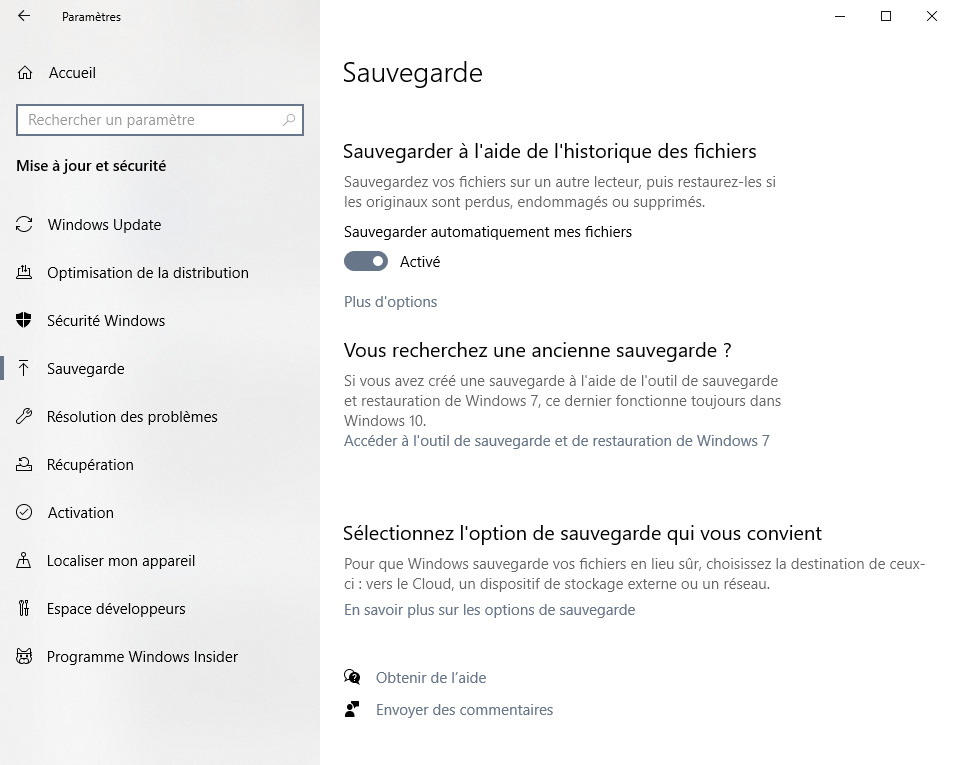
Plus généralement, vous pouvez conserver une sauvegarde incrémentale de tous vos fichiers via la fonctionnalité Historique des Fichiers, disponible dans la rubrique Mise à Jour et Sécurité > Sauvegarde du panneau de configuration. De là vous pourrez spécifier un disque à utiliser pour la sauvegarde et les dossiers à inclure (ou pas).
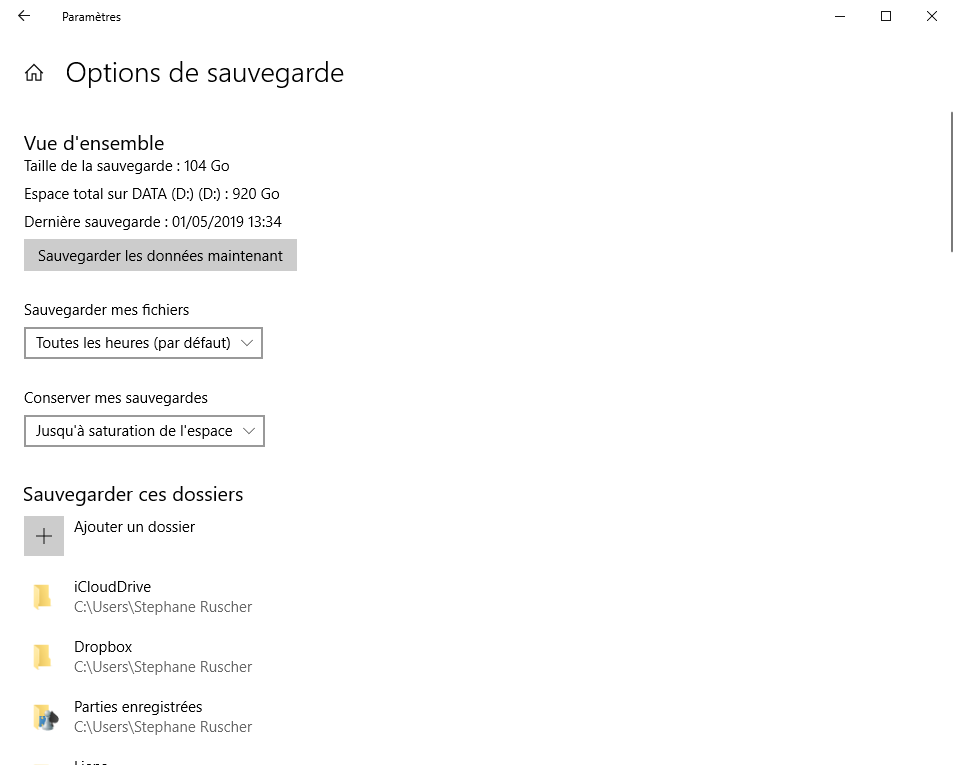
Puis, pour retrouver une version précédente de votre fichier, effectuez un clic droit depuis l'Explorateur Windows et cliquez sur « Historique des versions ». Une fenêtre s'affiche et vous permet de choisir une des versions précédentes.
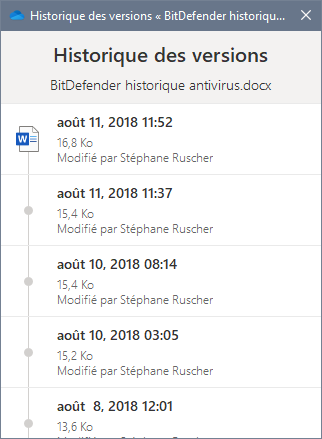
Sécuriser son navigateur web
Répétons déjà notre premier conseil : avant toute chose, mettez votre navigateur Edge à jour. Comme tous les navigateurs modernes, Edga propose une protection contre les téléchargements et sites malveillants.Les options de protection pour Microsoft Edge dans Windows 10 Pro se trouvent dans Sécurité Windows > Contrôle des Applications et du navigateur. De là vous pourrez activer SmartScreen, qui bloque les contenus malveillants via un système de réputation. SmartScreen fonctionne d'ailleurs pour Edge mais également avec tout navigateur web pour l'analyse des téléchargements.
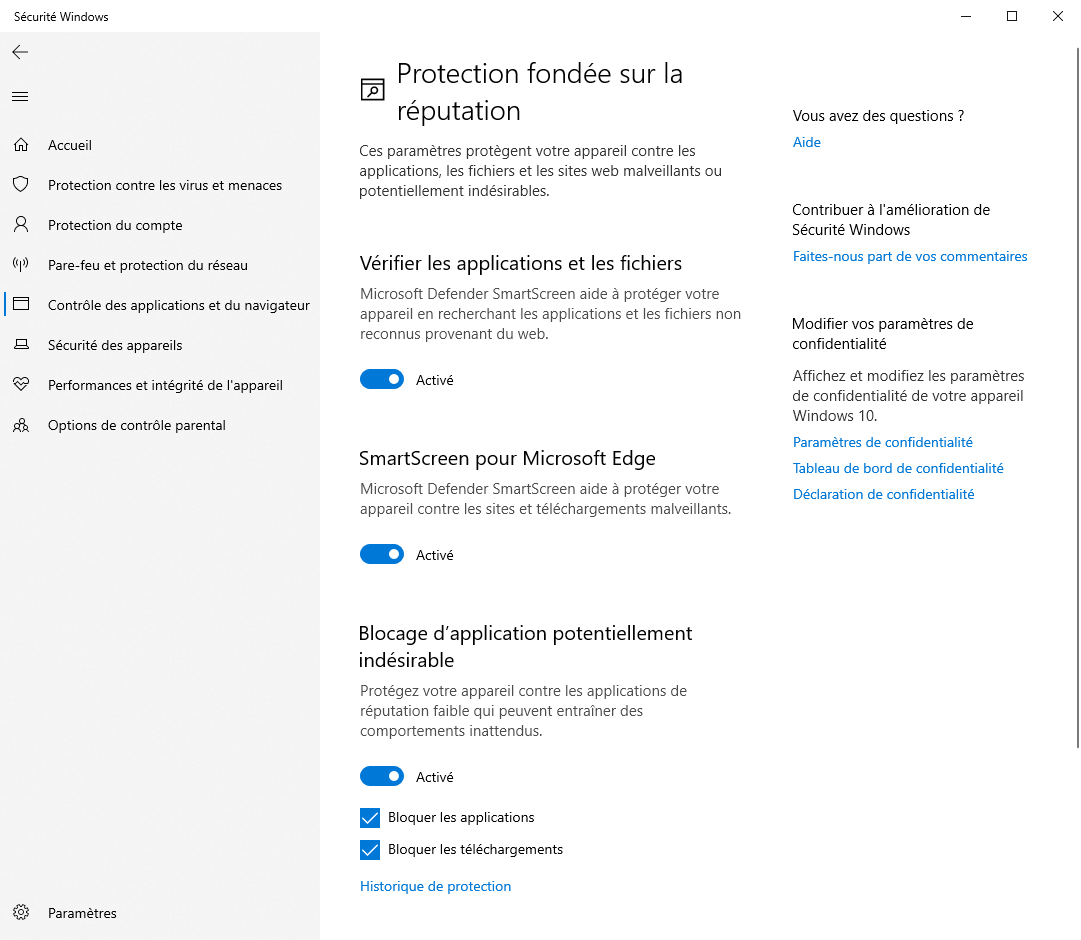
Protection contre le traçage publicitaire
Pour protéger votre vie privée et limiter le traçage publicitaire, les navigateurs web offrent tous une protection qui active le mode « Do not track », censé indiquer au serveur que vous ne souhaitez pas être suivi à la trace. Pour l'activer sur Microsoft Edge, rendez-vous dans les options, cliquez sur « Afficher les paramètres avancés » puis cochez « Envoyer des demandes Do Not Track ».Cela ne suffit malheureusement pas et plusieurs solutions sont disponibles pour renforcer cette protection. Ainsi, des extensions comme Ghostery ou uBlock Origin existent pour Edge.
Visioconférence : protégez votre environnement
Le télétravail est souvent synonyme de visioconférences avec vos équipes ou clients, dans un environnement qui n'est pas votre bureau. Il peut arriver que des informations privées ou sensibles se cachent dans le décor, et vous n'avez pas forcément envie de montrer votre chambre ou votre salon, ou que l'on voie les membres de votre famille ou votre chat dans le champ. Ce dernier, de toute façon, passera devant vous et marchera sur votre clavier que vous soyez en visio ou non.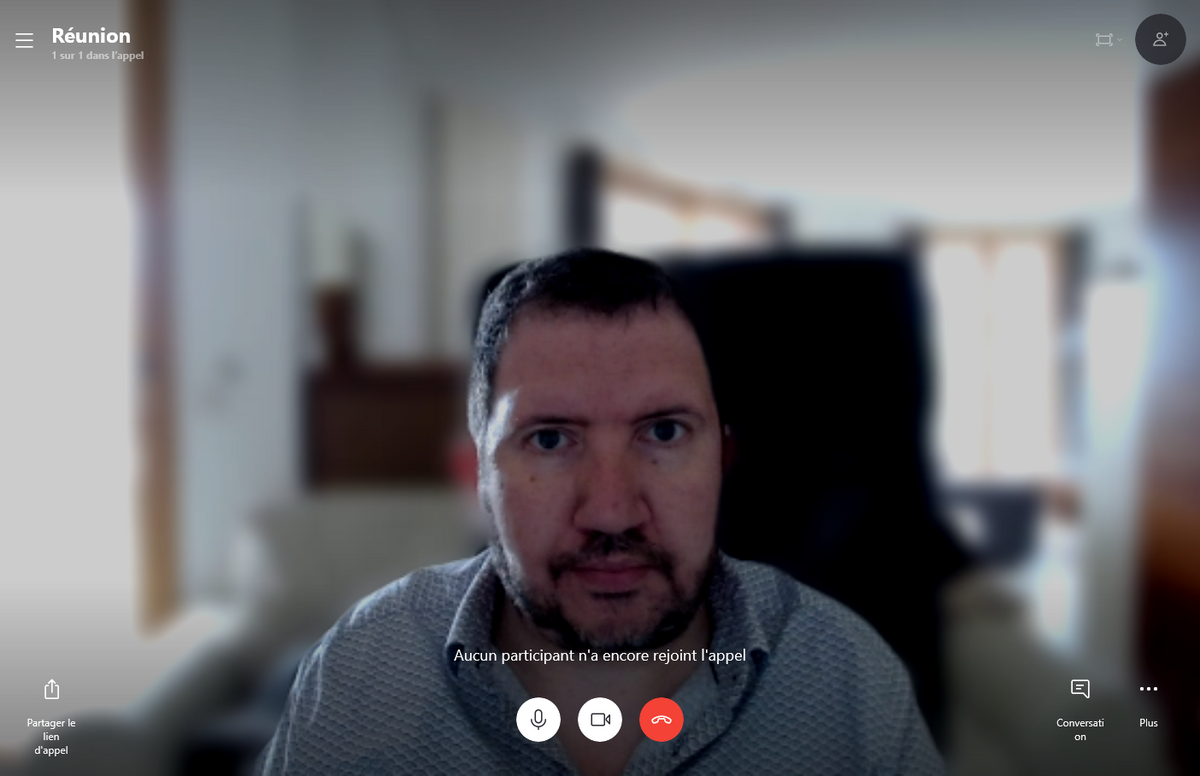
Mais pour ce qui se passe derrière vous, Skype ou Microsoft Teams proposent une fonctionnalité de floutage de l'arrière-plan qui met le focus sur votre visage tout en protégeant vos proches. Dans un appel Skype, vous trouverez un petit menu « Plus » en bas à droite de la fenêtre de visio, et une option « Flouter mon arrière-plan ». Dans Microsoft Teams, la même fonctionnalité est disponible depuis la barre d'outils lors d'une réunion. Vous pourrez aussi opter pour des fonds personnalisés.
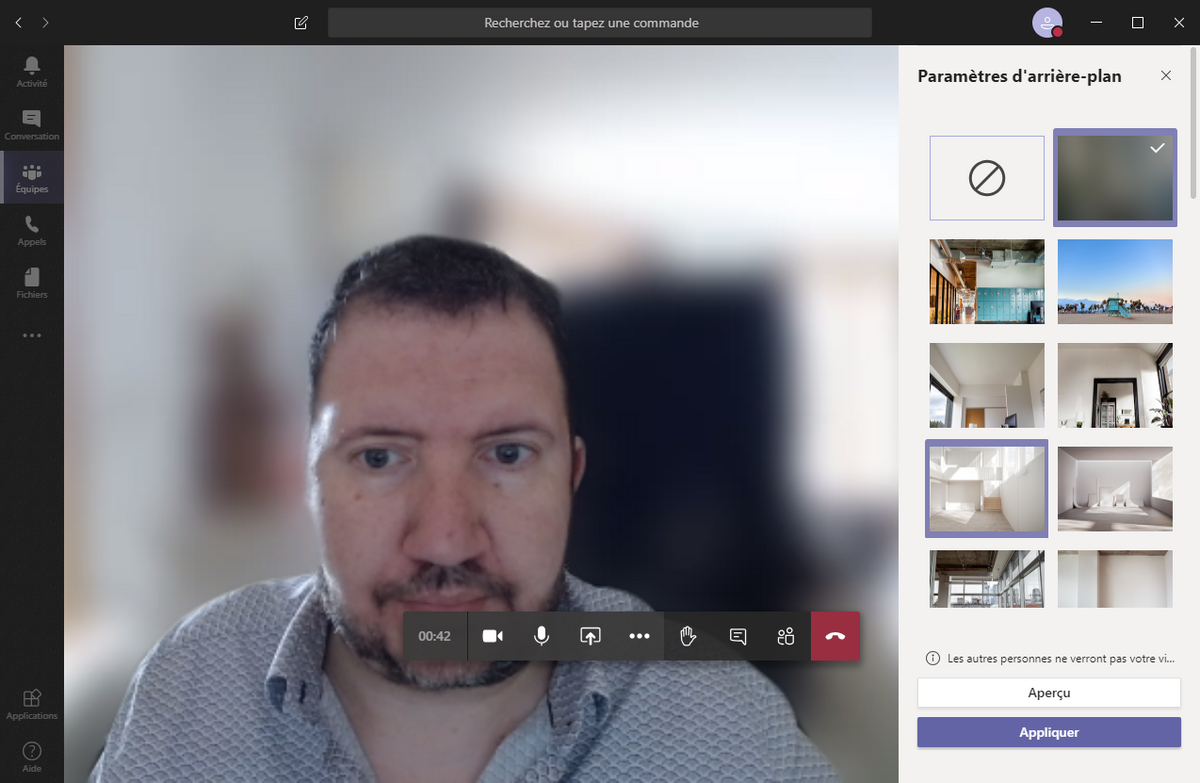
Enfin, dans Zoom, vous ne pourrez pas flouter l'arrière-plan, mais le client gère les fonds personnalisés. Pour en ajouter un, dans la fenêtre de conférence cliquez sur les options de la webcam, puis sur « Choisir un arrière-plan virtuel ».
Verrouillez votre PC quand vous n'êtes pas devant
En travaillant chez vous comme au bureau, vous n'avez pas forcément envie de laisser votre session ouverte quand vous n'êtes pas devant votre PC. Windows 10 Pro offre plusieurs options de verrouillage en plus du traditionnel mot de passe. Si vous le trouvez trop long, vous pouvez le remplacer par un code PIN. La manipulation nécessite un compte Microsoft.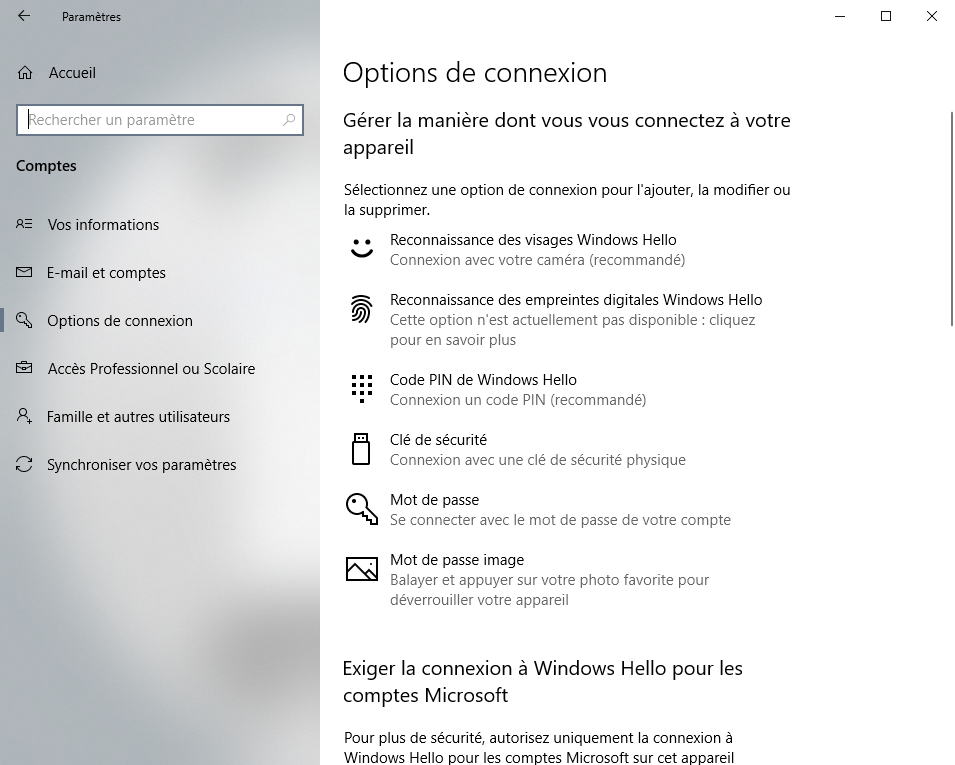
Dans le panneau de configuration, accédez à la section Comptes, puis Options de Connexion. Vous pourrez alors choisir un code PIN. Mieux : si vous disposez d'une webcam compatible Windows Hello (le cas des tablettes Surface notamment), vous pourrez déverrouiller votre PC par reconnaissance faciale. Autre option : utilisez un périphérique Bluetooth connecté à votre PC pour assurer le déverrouillage s'il est détecté, par exemple votre téléphone.

