
Microsoft vient tout juste de rendre disponible la mise à jour Moment 5 pour Windows 11. Cette nouvelle version propose à la fois des fonctionnalités supplémentaires, mais aussi quelques ajustements liés au DMA européen. Voici comment l'installer sans attendre sur votre PC.
Si les mises à jour de Windows 11 sont très régulières, Moment 5 est une version un peu particulière du système d'exploitation de Microsoft. Cette nouvelle version, optionnelle pour le moment, apporte de nombreuses améliorations d'interface ainsi que des fonctionnalités supplémentaires et très attendues par certains utilisateurs, comme la désinstallation de certains logiciels Microsoft, et notamment de Microsoft Edge.
Si vous ne souhaitez pas attendre plus longtemps pour profiter de cette version de Windows 11, nous vous indiquons ici la marche à suivre pour installer dès aujourd'hui la mise à jour Moment 5 sur votre ordinateur. L'opération ne prend que quelques minutes et est bien entendu gratuite.
Qu'est-ce que Windows 11 Moment 5 ?
Windows 11 Moment 5 est une mise à jour optionnelle du système d'exploitation de Microsoft. Elle est disponible au téléchargement depuis le mardi 26 mars 2024 pour tous les utilisateurs du système d'exploitation après une phase de bêta-test.
Parmi les quelques améliorations apportées par Windows 11 Moment 5, on peut notamment citer une amélioration de Snap Windows, la fonctionnalité permettant d'un clic de réorganiser toutes les fenêtres à l'écran. Désormais, Windows 11 va apprendre automatiquement de vos habitudes pour vous proposer des dispositions adaptées à vos habitudes de navigation. Windows 11 Moment 5 propose également des améliorations de l'accès vocal ou de nouveaux widgets pour l'écran de verrouillage.
Cette mise à jour est aussi celle permettant à Microsoft de respecter les obligations imposées par le Digital Markets Act européen, un ensemble de règles visant à empêcher les acteurs du numérique de créer des situations de monopole. Avec Moment 5, les utilisateurs pourront désormais désinstaller Microsoft Edge, Microsoft Photos, ou encore sélectionner un autre moteur de recherche pour le fil d'actualité à la place de Microsoft Bing. Il ne sera plus non plus obligatoire de se connecter à un compte Microsoft pour utiliser Windows 11.
Comment installer manuellement Windows 11 Moment 5 ?
1. Télécharger la mise à jour sur le site Windows Update
La mise à jour Moment 5, numérotée KB5035942, n'est pour le moment pas disponible sur l'outil de mises à jour Windows Update. Pour l'installer, vous devrez vous rendre sur le site de Microsoft proposant un téléchargement manuel des paquets d'installation.
Pour installer cette mise à jour, vous devez utiliser la version 23H2, la dernière grosse mise à jour de fonctionnalités proposée par Microsoft pour Windows 11. Sur la page d'accueil, tapez la requête « KB5035942 » pour accéder aux fichiers.
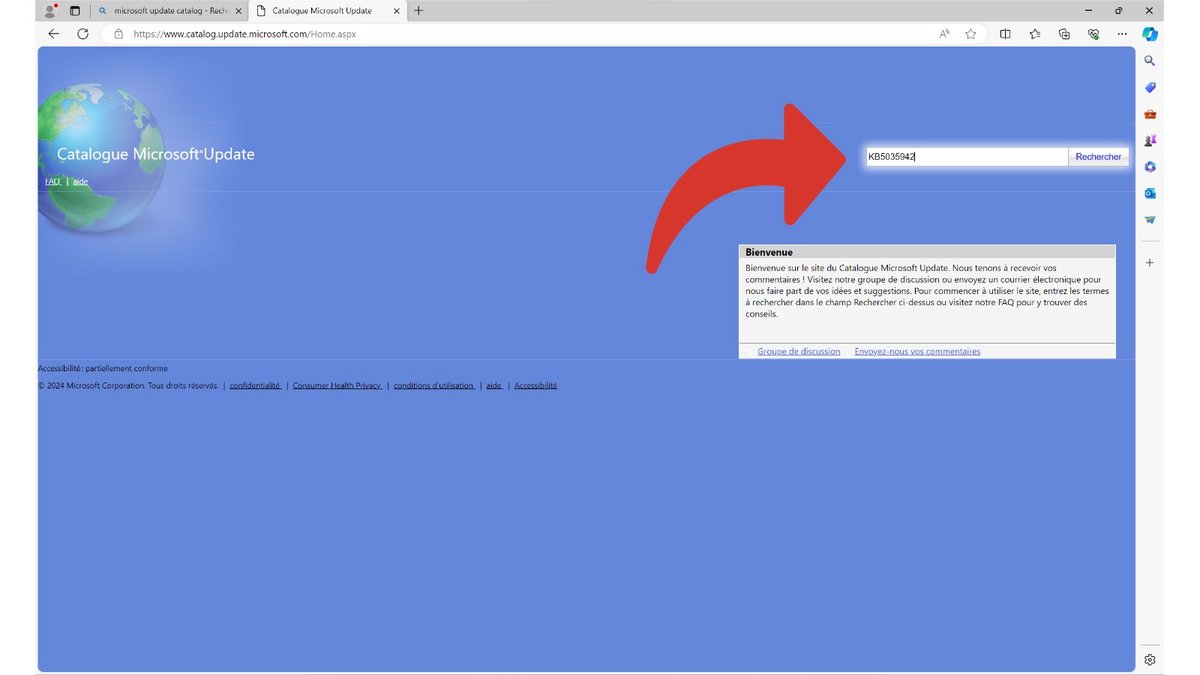
Vous devrez choisir la version « 2024-03 Cumulative Update Preview for Windows 11 Version 23H2 for x64-based Systems (KB5035942) » pour continuer l'installation. Cliquez ensuite sur le bouton « Télécharger ». Le paquet d'installation pèse un poids de 670 Mo.
2. Lancez l'installation de la mise à jour Moment 5
Une fois le paquet d'installation récupéré, ouvrez-le depuis le gestionnaire de téléchargements de votre navigateur ou double-cliquez sur le fichier dans le répertoire correspondant. Une boîte de dialogue s'ouvrira à l'écran, vous demandant de valider l'installation de la mise à jour.
3. Vérifiez l'installation depuis Windows Update
L'installation prendra quelques minutes et nécessitera un redémarrage du PC. Une fois de retour sur votre bureau Windows, vérifiez la bonne installation de la mise à jour depuis l'outil Windows Update.
Pour ce faire, ouvrez l'application Réglages, puis cliquez sur Windows Update, et enfin sur la rubrique Historique de mise à jour. Le paquet KB5035942 devrait s'y trouver.
Pour aller plus loin : retrouvez tous nos tutoriels et astuces Windows et apprenez à tirer le meilleur parti de votre système d'exploitation Microsoft.
