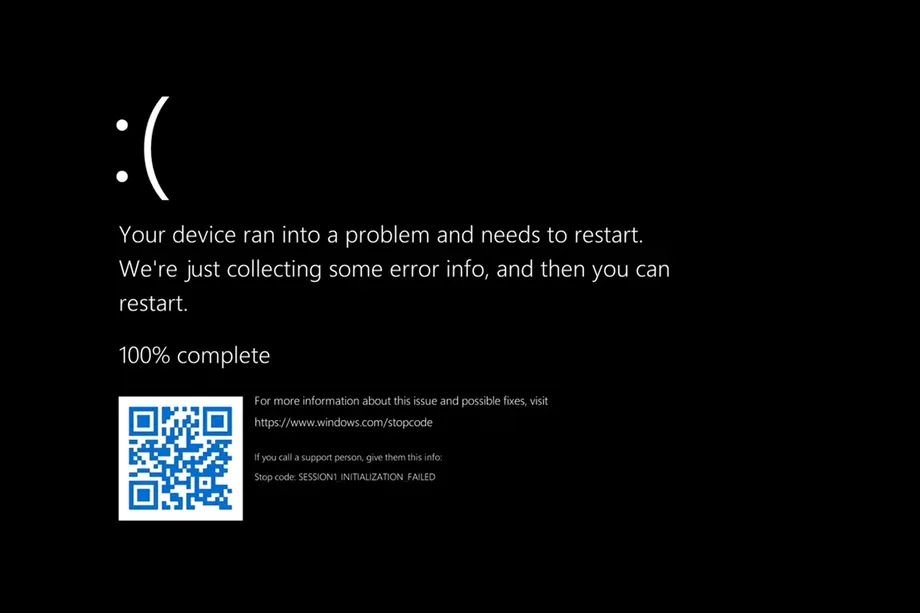
Cette erreur critique est un des pires cauchemars des utilisateurs de Windows : quand seul un écran noir apparaît avant d'accéder à Windows, que peut-on vraiment faire afin de passer outre l'erreur système qui obligé votre système d'exploitation à s'arrêter ? Nous vous proposons plusieurs méthodes afin de corriger ce fléau si vous veniez à le rencontrer.
Qu'est-ce que l'écran noir de la mort de Windows ?
Si cette erreur critique porte un nom aussi barbare, c'est probablement parce que l'écran noir de la mort a terrorisé des milliers d'utilisateurs Windows au fil des années, ces derniers ayant l'impression d'être incapables de faire quoi que ce soit pour passer outre. Cette erreur système empêche en effet votre système d'exploitation de se lancer, ce qui peut potentiellement pousser certains néophytes à se rendre directement chez un informaticien pour une réparation instantanée, alors qu'ils pourraient en réalité régler le problème par eux-mêmes, à condition évidemment de savoir quoi faire.
C'est le but de ce guide : résoudre le problème d'écran noir de Windows 10 ou 11 simplement, sans avoir à passer par une personne tierce. Essayez ces méthodes, et si elles ne fonctionnent pas, vous pourrez alors vous rendre chez votre informaticien ou le constructeur pour une réparation l'esprit tranquille.
Que faire face à l'écran noir de la mort ?
1. Eteignez et rallumez votre ordinateur
C'est la méthode la plus évidente, mais aussi la plus optimiste, à la résolution de tous les problèmes sous Windows : qu'il s'agisse de l'écran noir de la mort ou d'un autre problème lié au système, le fait d'éteindre et de rallumer l'ordinateur peut parfois faire des miracles. Commencez donc par cette manipulation, même si les chances de voir disparaître le fameux écran noir au lancement de Windows sont tout de même assez minces. Si tout est réglé après cette étape, tant mieux pour vous !
2. Rendez une visite à StartUp Repair
Si Windows ne parvient pas à se lancer tout seul, un passage du côté de StartUp Repair s'impose. Ce gestionnaire de démarrage est chargé de surveiller le lancement des applications lorsque vous essayez d'allumer Windows. Pour y accéder, vous allez devoir lancer votre ordinateur pour arriver sur le WIndows Recovery Environment (Windows RE). Mais alors, comment faire si l'on a pas accès au système d'exploitation ? C'est en fait assez simple : suivez les étapes suivantes.
1. Redémarrez votre PC, et avant que l'animation de lancement de Windows ne se termine, éteignez le en appuyant longuement sur le bouton d'alimentation. Faites cette manipulation 3 fois, et vous devriez arriver sur le menu recherché, qui prend la forme suivante :
2. Cliquez sur « Dépannage ».
3. Accédez ensuite à « Options avancées ».
4. Cliquez ensuite sur « Outil de redémarrage système ».
5. Windows va alors tenter de résoudre le problème automatiquement, puis redémarrer après la phase de dépannage. Si l'écran noir est toujours là, procédez vers la prochaine étape.
3. Lancez une restauration du système
La restauration du système peut potentiellement régler votre problème, même si elle est considérée par beaucoup comme relativement inutile. Cependant, ça ne coûte rien d'essayer ! Commencez par accéder au Windows Recovery Environment en utilisant la méthode déployée à l'étape 2.
Cliquez sur « Dépannage » puis « Options avancées ».
Cliquez sur « Restauration du Système ».
Dans l'écran suivant, vous devriez voir apparaître une liste de points de restauration (autrement dit, des sauvegardes que vous avez pu effectuer par le passé). Choisissez un point, puis lancez la restauration. Une fois que celle-ci est terminée, votre ordinateur redémarrera : regardez si l'écran noir a disparu. Si ce n'est pas le cas, lancez l'étape suivante.
4. Désinstallez les mises à jour Windows récentes
Une mise à jour récente de Windows peut être à l'origine de votre problème. Il est donc heureusement possible de la désinstaller en passant par le Windows RE. Pour ce faire, suivez les étapes suivantes :
1. Accédez au Windows Recovery Environment.
2. Cliquez sur « Dépannage ».
3. Accédez ensuite aux « Options avancées ».
4. Choisissez alors « Désinstaller des mises à jour ».
5. Deux options se présentent alors à vous : « Désinstaller la dernière mise à jour qualité » et « Désinstaller la dernière mise à jour des fonctionnalités ». Choisissez en une, puis lancez la démarche. Si après redémarrage, l'écran noir est toujours là, revenez puis choisissez l'autre option. Dans le cas où l'écran noir de la mort est toujours présent au redémarrage, passez à l'étape suivante.
5. La magie CHKDSK
Certains secteurs associés aux fichiers de démarrages sont potentiellement endommagés sur votre disque, et peuvent être à l'origine de l'écran noir. La commande CHKDSK peut éventuellement régler ce problème. Il est important de noter que cette méthode peut potentiellement corriger de petits défauts liés à votre disque, mais elle ne prendra pas en charge les problèmes plus sérieux. Pour l'utiliser, suivez les étapes suivantes :
1. Accédez au Windows Recovery Environment comme mentionné dans l'étape 2.
2. Sélectionnez « Dépannage » puis « Options avancées ».
3. Lancez « Invite de commandes ».
4. Une nouvelle fenêtre noire apparaît alors. Après « X:\Windows\System32 », entrez la commande suivante : « chkdsk C: /f /r /x ». Notez que le « C » devra être remplacé par la lettre du disque sur lequel Windows a été installé. Si cette méthode ne se débarrasse pas de l'écran noir au lancement de Windows, passez à l'étape suivante.
6. Mettez à jour vos pilotes et désinstallez des applications depuis le mode sans échec
Certains programmes tiers ou pilotes peuvent être responsables de l'écran noir. Il est temps de tirer parti du mode sans échec pour les mettre à jour ou les désinstaller. Pour accéder au mode sans échec de Windows, procédez de la sorte :
1. Accédez au Windows Recovery Environment comme mentionné dans l'étape 2.
2. Lancez le mode « Dépannage ».
3. Cliquez sur « Options Avancées »
4. Cliquez sur « Paramètres ».
5. Sur le prochain écran, appuyez sur « Redémarrer » afin de redémarrer votre PC en mode sans échec.
6. Une fois que vous avez réussi à accéder à Windows en mode sous échec, accédez à vos applications, puis désinstallez le programme le plus récent installé sur votre système. Redémarrez, et si l'écran noir persiste, répétez cette étape à plusieurs reprises.
7. Si l'écran noir est toujours là, rendez vous depuis le mode sans échec dans le logiciel de gestion des pilotes, et mettez les à jour. Redémarrez ensuite votre ordinateur, et si l'écran noir persiste, passez à l'étape suivante.
7. Restaurez les paramètres par défaut de votre BIOS
Si aucune des méthodes précédentes n'a montré une quelconque forme d'efficacité, vous pouvez tenter de restaurer les paramètres par défaut de votre BIOS, afin de vous débarrasser de potentiels défauts présents dans les paramètres qui pourraient empêcher votre ordinateur de se lancer correctement. Pour accéder au BIOS, faites ainsi :
1. Accédez au Windows Recovery Environment comme mentionné dans l'étape 2.
2. Cliquez sur « Dépannage ».
3. Accédez aux « Options avancées ».
4. Cliquez sur « Changer les paramètres du microprogramme UEFI ».
5. Choisissez de redémarrer votre ordinateur.
6. Vous voilà désormais sur le BIOS de votre PC.
7. Chaque BIOS étant différent en fonction du constructeur de votre PC, cette étape ne sera pas la même pour tout le monde, mais essayez de trouver une option vous permettant de charger les paramètres par défaut de votre BIOS. Une fois que vous l'avez trouvée, sélectionnez la, puis redémarrez votre ordinateur. Si l'écran noir est toujours présent, nous vous invitons à passer à la prochaine et ultime étape.
8. Réinitialisez complètement votre PC (la dernière solution si rien d'autre ne marche)
Si rien, absolument rien n'a marché malgré le respect à la lettre des 8 étapes précédentes, alors il ne reste qu'une solution. La plus barbare sans aucun doute, mais aussi potentiellement la plus efficace : la réinitialisation totale de votre PC. Vous l'aurez compris, c'est là votre dernier recours, donc n'abusez pas de cette situation : vous allez, en suivant cette étape, supprimer vos applications et paramètres pour repartir de zéro. Il est donc nécessaire de bien considérer qu'il s'agit de la dernière méthode à envisager en cas de problème. Maintenant, si toutes les étapes précédentes n'ont pas fonctionné, suivez le guide :
1. Accédez au Windows Recovery Environment comme mentionné dans l'étape 2.
2. Cliquez sur « Dépannage ».
3. Non, cette fois-ci, ne cliquez pas sur « Options avancées ». Pour cette ultime étape, accédez à « Réinitialiser ce PC ».
3. Il vous est ensuite proposé de garder vos fichiers ou tout supprimer. Choisissez l'option qui vous correspond le mieux, puis lancez la réinitialisation.
4. Votre ordinateur redémarre, et vous devriez pouvoir accéder à Windows normalement. Il vous faudra cependant réinstaller toutes vos applications et repasser sur vos paramètres afin de personnaliser votre ordinateur tel qu'il était avant la réinitialisation.
Pour aller plus loin : retrouvez tous nos tutoriels et astuces Windows et apprenez à tirer le meilleur parti de votre système d'exploitation Microsoft.

