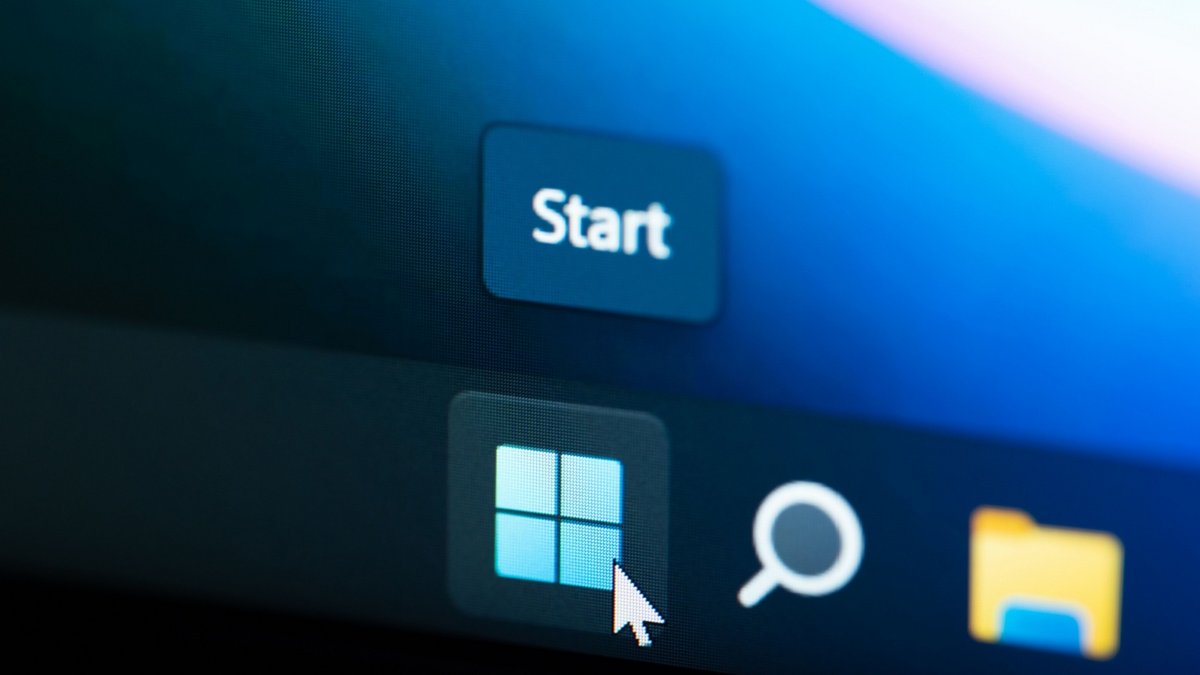
Vous vous sentez envahi par les conseils et suggestions de Windows 11 ? Présents à l’origine pour nous faciliter la vie, elles peuvent vite devenir encombrantes et intrusives. Heureusement, il existe des solutions.
Avec cet article, nous vous guidons pour désactiver les conseils et suggestions de Windows 11. Aucune n’y échappera : les conseils sous forme de notifications, dans la Recherche, sur l’écran de verrouillage et même lors de l’utilisation du clavier.
Désactiver les suggestions de Windows 11 : les notifications
1. Rendez-vous dans les options du Système
Ouvrez les “Paramètres”, vous pouvez utiliser le raccourci clavier win❖ + I. Ensuite, allez dans le menu “Système”, à gauche de la fenêtre.
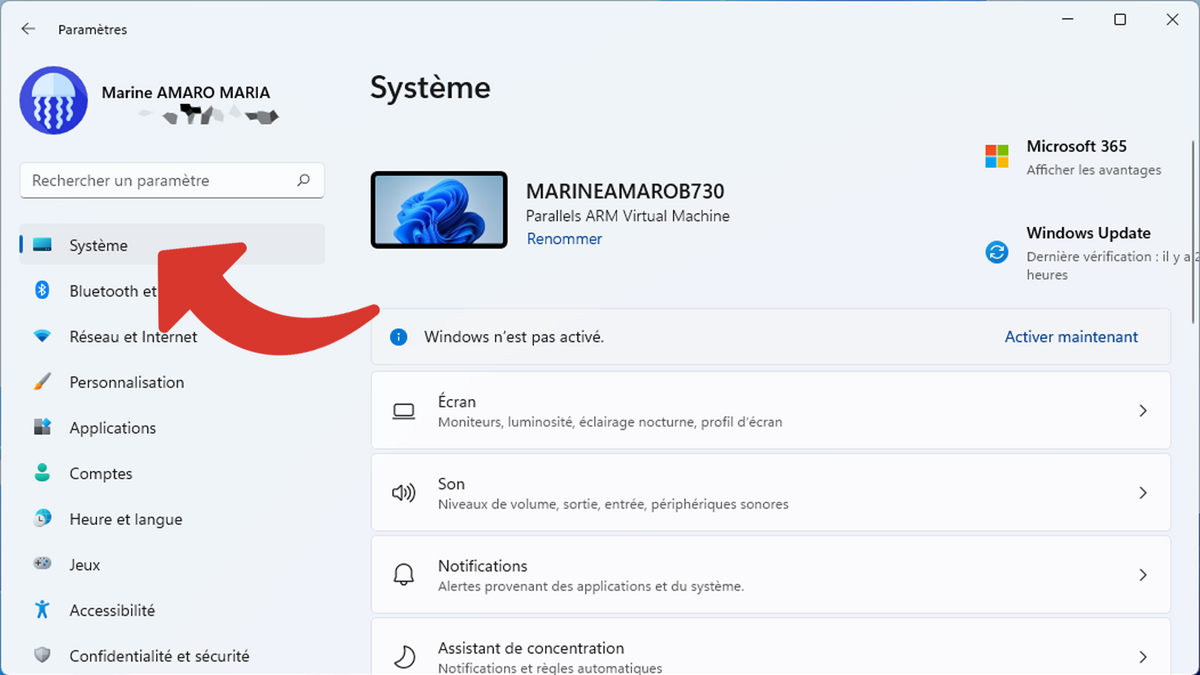
2. Accédez aux Notifications
Cliquez sur “Notifications”.
3. Décochez les conseils et suggestions
Descendez tout en bas de cette fenêtre pour décocher l’option “Obtenir des conseils et des suggestions quand j’utilise Windows”.
Vous pouvez allez plus loin et décocher également l’autre option si vous le souhaitez “Me montrer l'expérience de bienvenue de Windows après une mise à jour et éventuellement lorsque je me connecte pour mettre en avant les nouveautés et les suggestions”.
Désactiver les suggestions de Windows 11 : les temps forts de la recherche
Les temps forts de la recherche se situent dans la partie droite de l’outil Recherche et peuvent cacher d’autres sections : recherches rapides et top des applications.
1. Accédez aux Paramètres de recherche
Cliquez sur le champ “Rechercher” avec la loupe dans la barre des tâches.
Cliquez sur l’icône “Options”, représentée par trois points, tout en haut à droite.
Choisissez “Paramètres de recherche”.
2. Désactivez les temps forts de la recherche
Une fenêtre concernant les réglages de "Confidentialité et sécurité" s'ouvre.
Descendez jusqu’à la catégorie “Autres paramètres” qui ne contient que “Afficher les temps forts de la recherche”. Désactivez le commutateur en dessous.
Désactiver les suggestions de Windows 11 : l’écran de verrouillage
Ces conseils et astuces pavés de bonnes intentions peuvent aller jusqu’à votre écran de verrouillage.
1. Accédez au menu Personnalisation
Avec la Recherche ou le raccourci clavier win❖ + I, ouvrez les “Paramètres”.
Cliquez sur “Personnalisation” dans la barre latérale.
2. Accédez aux réglages de l’Écran de verrouillage
Cliquez sur “Écran de verrouillage” dans la partie principale de la fenêtre.
3. Désactivez les astuces
Si “Personnaliser votre écran de verrouillage” n’est pas déplié, cliquez dessus pour accéder aux options. Le fait d'avoir choisi "Windows à la une", "Image" ou "Diaporama" n’a pas d'incidence.
Décochez “Personnaliser l'écran de verrouillage, notamment avec des anecdotes et des astuces”.
Désactiver les suggestions de Windows 11 : utilisation du clavier
Lors de la frappe au clavier, Windows 11 peut afficher des suggestions de texte. Si c'est un comportement que vous trouvez dérangeant, apprenez à le désactiver.
1. Allez dans les options d'Heure et langue
Ouvrez les “Paramètres”, en utilisant la Recherche par exemple. Dans le menu de gauche, cliquez sur “Heure et langue”.
2. Ouvrez les réglages de Saisie
Cliquez sur “Saisie”, dans la partie centrale de la fenêtre.
3. Désactivez les suggestions
Désactivez “Afficher les suggestions de texte lors de la frappe sur le clavier physique”.
Si vous souhaitez aller encore plus loin pour désactiver les conseils et propositions, vous pouvez désactiver également “Suggestions de texte multilingue” et même “Corriger automatiquement les fautes d'orthographe” dans cette même fenêtre.
Vous avez désormais le contrôle total sur les suggestions et conseils de Windows 11. Désactivez-les toutes ou seulement quelques-unes, à votre convenance. Vous aurez alors un environnement de travail plus épuré, personnalisé et qui vous correspond.
Pour aller plus loin : retrouvez tous nos tutoriels et astuces Windows et apprenez à tirer le meilleur parti de votre système d'exploitation Microsoft.
