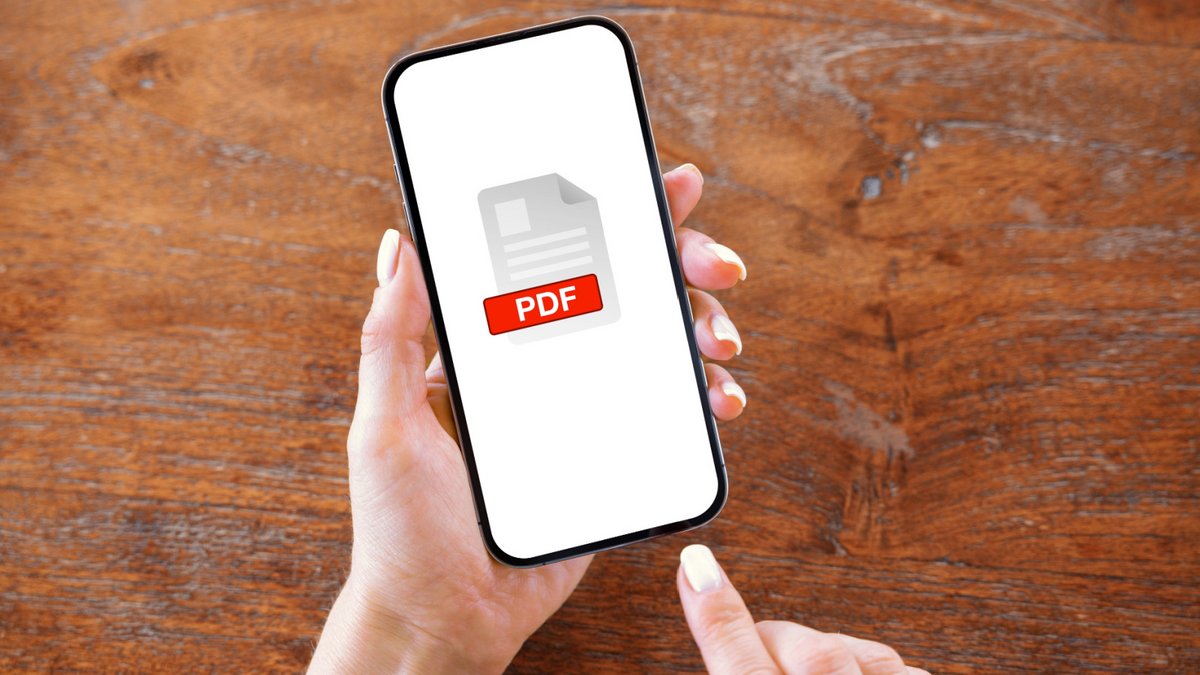
Remplir manuellement des formulaires PDF peut être une tâche longue et fastidieuse, surtout lorsqu'elle implique de saisir des informations répétitives ou sensibles à l'erreur.
Vous connaissez probablement déjà la fonction de remplissage automatique dans Safari, qui facilite la saisie de vos coordonnées ou de vos informations bancaires. Depuis iOS 17.2, Apple va encore plus loin. Cette mise à jour permet désormais de remplir automatiquement des formulaires PDF directement sur votre iPhone, en utilisant les informations stockées dans votre fiche contact.
Il est important de noter que cette fonctionnalité nécessite des PDF correctement formatés avec des champs de texte adaptés.
Dans ce tutoriel, nous allons voir ensemble comment remplir automatiquement un formulaire PDF sur votre iPhone avec au minimum iOS 17.2 afin de simplifier la gestion de vos documents PDF, à condition qu'ils soient compatibles.
Remplir automatiquement un formulaire PDF sur votre iPhone
1. Ouvrez le fichier PDF avec l’app Fichiers
Pour utiliser le remplissage automatique du fichier PDF, assurez-vous qu’il est téléchargé sur votre iPhone.
Une fois que vous avez trouvé votre PDF en ligne, téléchargez-le.
Pour le retrouver, ouvrez l’application “Fichiers”, puis “Explorer”. Par défaut, il se trouve dans le dossier “Téléchargements”. Appuyez sur ce fichier au format .pdf pour l’ouvrir.
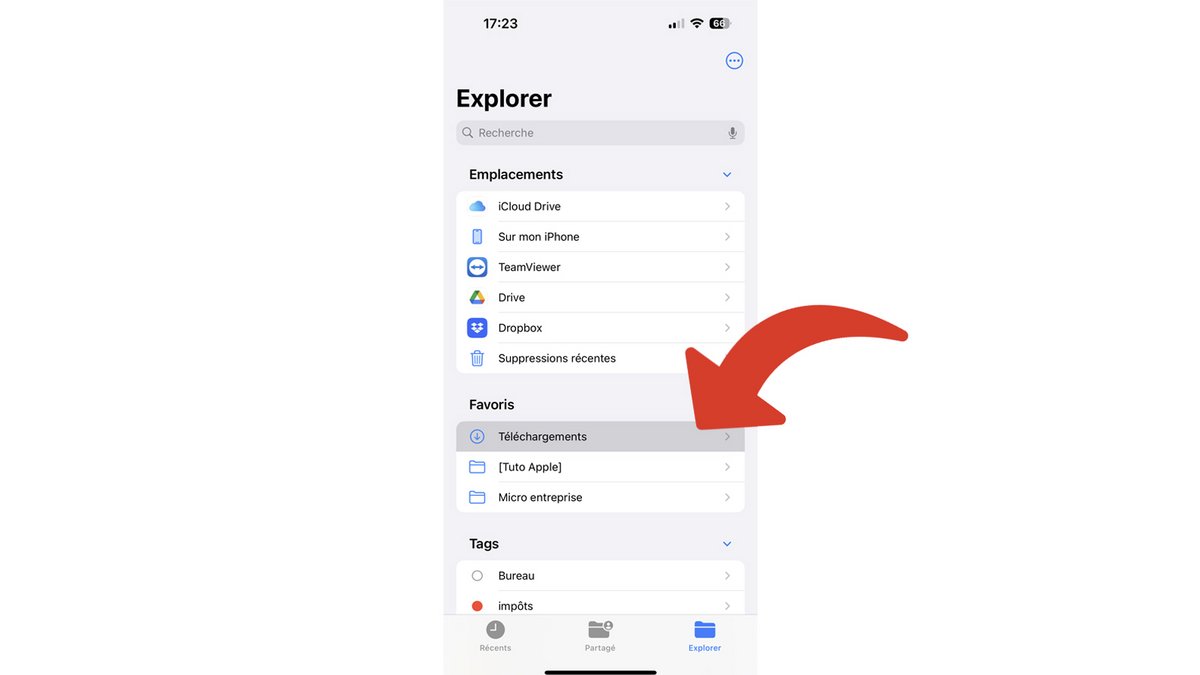
2. Activez la détection des champs
Vous pouvez voir une bande en haut de votre PDF pour vous proposer de remplir automatiquement les champs avec le bouton “Remp. auto”.
Si ce bandeau n'apparaît pas, pas de panique. Rendez-vous en bas de votre écran et appuyez sur l’icône tout en à droite, représentant un stylo qui remplit un formulaire. Sur l’iPad, l’icône se situe en haut de l’écran.
Le curseur sera mis automatiquement sur le premier champ à remplir.
3. Choisissez la fiche de contact
Si le champ à remplir est le nom ou encore le numéro de téléphone, votre fiche de contact est immédiatement proposée. Si c'est la bonne fiche, appuyez dessus.
Tous les champs textes correspondant aux champs de votre fiche personnelle de contact (et qui sont bien codés) se verront automatiquement remplis. De la même manière qu’un formulaire avec Safari.
Si vous devez utiliser une autre fiche de contact, appuyez sur “Choose other”. Votre liste de contacts s’ouvre, sélectionnez le contact voulu.
Continuer de remplir un formulaire PDF sur votre iPhone
Tous les champs ne peuvent pas être remplis automatiquement, certains éléments doivent être saisis manuellement, à l’ancienne.
1. Acceptez une suggestion
Vous n’êtes pas obligés de remplir tous les champs d’un même contact. Si vous appuyez sur la suggestion, cela ne remplira que ce champ texte. Vous aurez les propositions pour chaque champ compatible. Les informations proposées sont celles de votre fiche personnelle de contact.
Appuyez sur la suggestion, en haut du clavier.
2. Remplissez les autres champs
Pour remplir tous les champs d’un formulaire PDF, appuyez sur celui-ci et saisissez les informations demandées.
3. Insérez votre signature
De la même manière que vous pouvez ajouter une zone de texte, principalement utile si les champs textes sont inexistants, vous pouvez y ajouter une signature.
Appuyez sur le gros bouton “+”, en bas à droite de votre écran.
Choisissez “Ajouter une signature”.
Si vous avez déjà créé une signature, sélectionnez-la.
Sinon, touchez “Ajouter ou supprimer une signature”.
Appuyez sur le “+”, en haut à gauche.
Griffonnez votre signature sur l’écran de votre iPhone avec votre doigt.
Vous pouvez appuyer sur “Nouvelle signature”, en haut et au milieu et choisir une étiquette. Plutôt utile si vous devez en gérer plusieurs.
Validez avec “OK”, en haut à droite.
Vous pouvez maintenant librement la déplacer et la redimensionner en utilisant les 4 coins.
Vous avez toutes les cartes en main pour remplir complètement, rapidement et efficacement votre PDF. Pour modifier votre fiche personne de contacte par défaut, rendez-vous dans “Réglages”, “Safari”, “Remplissage automatique”. À partir de là, veillez à activer “Coordonnées” et à choisir votre fiche contact avec “Mes infos”. Et si vous utilisez aussi un Mac, vous serez peut-être intéressé de savoir comment activer le remplissage automatique de votre carte bancaire sur Safari.
Pour aller plus loin : retrouvez tous nos tutoriels et astuces iOS / iPhone et apprenez à tirer le meilleur parti du système d'exploitation mobile d'Apple.
