
Les appareils de la marque Apple sont tous dotés de l'application Notes, qui permet de recueillir rapidement les réflexions de leurs utilisateurs. Les notes, synchronisées sur tous les appareils (iOS, iPadOS, macOS), peuvent contenir du texte, des images, des dessins ou des liens. Les utilisateurs Apple peuvent profiter d'une prise de notes encore plus rapide avec la fonctionnalité Quick Note.
Quick Note est une fonctionnalité contextuelle qui permet la prise de notes en relation avec le contenu consulté en temps réel. Elle est accessible sur un iPhone, un iPad et un Mac. Découvrez comment utiliser cette fonctionnalité complémentaire à l'application Notes.
Comment utiliser Quick Note sur un iPhone ?
Avant toute chose, il est essentiel de vérifier que votre iPhone exécute la dernière version d'iOS. Si ce n'est pas le cas, mieux vaut effectuer la mise à jour nécessaire.
Ensuite, pour utiliser Quick Note sur votre iPhone, il faut que votre centre de contrôle soit actif. L'option Quick Note doit être ajoutée au centre de contrôle. Pour cela, rendez-vous dans « Réglages », puis dans « Centre de contrôle », et trouvez « Note rapide ». Cette dernière doit faire partie de la liste des commandes incluses.
Ainsi, l'icône de raccourci Quick Note apparaît dans votre centre de contrôle, accessible en glissant votre doigt depuis le coin supérieur droit ou inférieur droit de votre écran, selon le modèle de votre iPhone. Il vous suffit donc de cliquer sur cette icône ressemblant à une fenêtre avec un tracé au crayon pour ouvrir Quick Note.
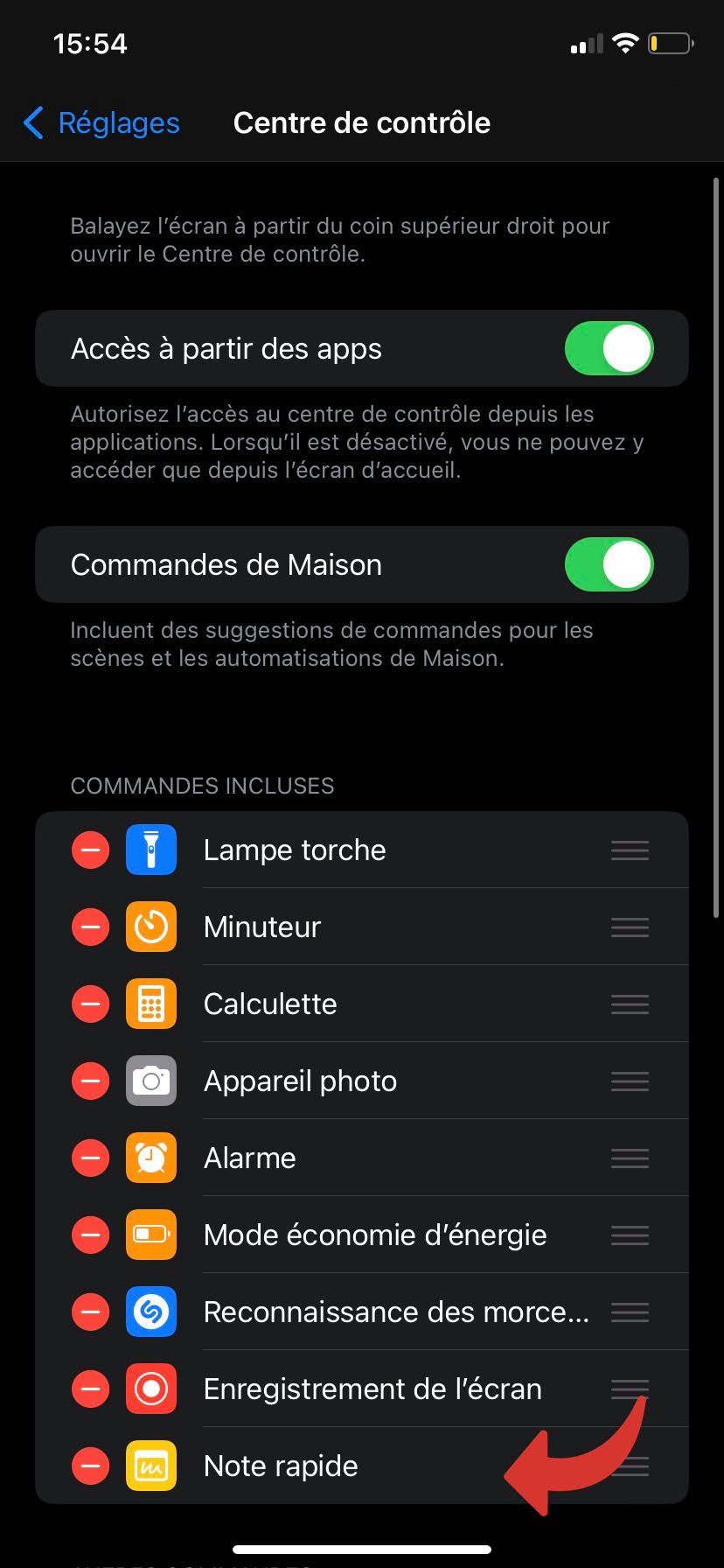
© Clubic
Après avoir ouvert Quick Note à partir du centre de contrôle de votre iPhone, vous pouvez commencer à prendre des notes, à l'aide du clavier ou de votre doigt. Vous pouvez y ajouter des tableaux, des listes ou des photos.
Vos notes sont automatiquement enregistrées dès leur création avec Quick Note. Une nouvelle sauvegarde est effectuée dès que vous cliquez sur « Terminer » en haut à gauche de votre écran. Pour consulter ces notes ultérieurement, il vous suffit d'ouvrir l'application Notes.
Comment utiliser Quick Note sur un iPad ?
Les fonctionnalités de Quick Note sont les mêmes sur tous les appareils Apple. Toutefois, les modalités d'accès diffèrent entre un iPhone et un iPad. Pour ouvrir Quick Note sur votre iPad avec votre doigt, il vous faut glisser votre doigt de l'angle inférieur droit vers le coin supérieur gauche de l'écran, lorsque votre appareil est en veille. Si vous disposez d'un stylet Apple Pencil, il suffit de le glisser du coin inférieur vers le centre de l'écran de votre iPad.
Une fois Quick Note ouvert, la prise de notes se fait de la même manière que sur un iPhone, à la différence qu'il est possible d'utiliser le stylet Apple Pencil pour écrire ou dessiner.
Aussi, grâce à leur taille d'écran plus importante, les iPad permettent la création et l'affichage de plusieurs notes Quick Note en simultané. Vous pouvez donc rédiger plusieurs notes en même temps pour mieux compartimenter vos idées.
Comment utiliser Quick Note sur un Mac ?
Sur Mac, vous pouvez ouvrir Quick Note grâce aux raccourcis clavier ou aux coins actifs de votre écran. Pour créer une note rapide avec votre clavier, maintenez enfoncée la touche Fn ou Globe, puis appuyez sur Q.
En ce qui concerne les coins actifs, assurez-vous premièrement qu'ils sont activés et personnalisez-les à partir des « Réglages systèmes », puis « Bureau et dock » et « Coins actifs ». Vous pouvez ainsi sélectionner l'action à exécuter en passant votre curseur dans un coin de votre écran. Vous devez inclure « Centre de notifications » dans au moins l'un de vos quatre coins actifs. C'est à partir de ce centre de notifications que vous pourrez ouvrir Quick Note.
Par défaut, le coin actif pour Quick Note est le coin inférieur droit de l'écran de votre Mac. Il vous suffit d'ajouter Quick Note dans les widgets qui apparaissent dans ce centre de notifications en cliquant sur « Modifier les widgets », pour ensuite y retrouver le raccourci et créer une nouvelle note rapide.
Vous pouvez choisir de créer une nouvelle note à chaque ouverture de Quick Note, ou bien rouvrir l'ancienne note créée. Il suffit de vous rendre dans « Réglages » sur l'application Notes, puis de cocher ou de décocher « Toujours reprendre la dernière note rapide ».
Enfin, avec Quick Note sur macOS, mais aussi sur iPadOS et iOS, il vous est possible d'importer du contenu provenant de Safari ainsi que des liens vers Safari sur votre note rapide. Il vous suffit d'une part de sélectionner le texte qui vous intéresse sur la page web consultée. Maintenez enfoncée la touche Contrôle, puis cliquez sur le texte et choisissez « Nouvelle note rapide ». Pour ajouter un lien vers Safari sur votre note rapide, cliquez sur le bouton « Partager » dans la barre d'adresse, puis choisissez à nouveau « Ajouter à une note rapide ».
Que ce soit sur iOS, iPadOS ou macOS, Quick Note vous permet de noter toutes vos idées dès qu'elles vous viennent à l'esprit. D'un simple glissement de doigt ou avec un raccourci clavier, vous pouvez ouvrir Quick Note et commencer à écrire ou dessiner sur votre écran sans perdre de temps.
Pour aller plus loin : retrouvez tous nos tutoriels et astuces macOS et apprenez à tirer le meilleur parti de votre système d'exploitation Apple. Vous pouvez aussi lire nos tutoriels iPhone / iOS.
