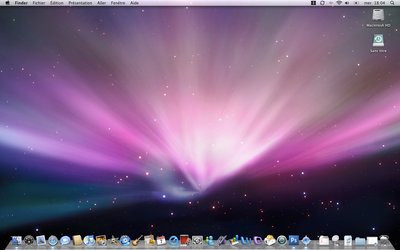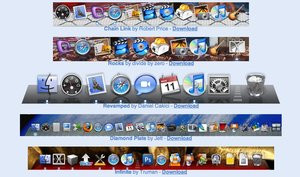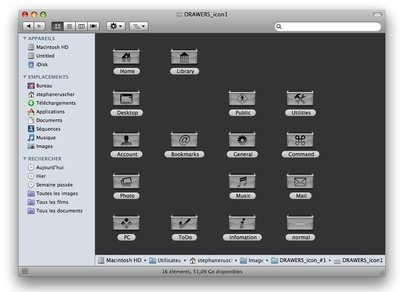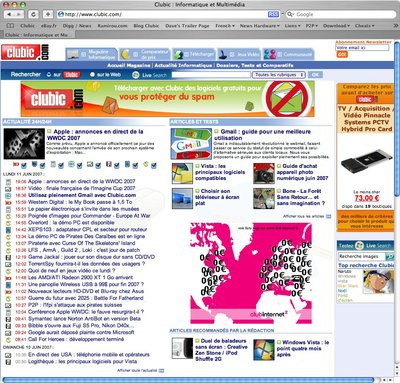Pour quelques « tweaks » de plus
Lorsque l'on met à jour son système d'exploitation, on n'est jamais à l'abri de quelques mauvaises surprises, et c'est notamment le cas du passage à Mac OS X Leopard. Comme nous l'avons vu dans notre test du système d'exploitation, le bilan est globalement positif : le tout est plus beau, plus simple d'utilisation, mieux sécurisé et généralement plus agréable à utiliser. Néanmoins, comme souvent (on pourrait faire la même remarque au sujet de Windows Vista, ou des multiples évolutions des environnements graphiques pour Linux), on tombe sur LE détail qui, sur le coup, vous redonnerait presque envie de faire marche arrière...Dans le cas de Leopard, même si on pourrait penser que ces points sont relativement mineurs face aux avancées indéniables du système sur de nombreux aspects, de nombreux bloggeurs et testeurs se sont manifestés de manière parfois violente contre le nouveau dock en fausse 3D (et réfléchissant !) et la barre de menus désormais translucide, clin d'oeil évident en direction des utilisateurs de Windows, un peu de « bling bling » numérique étant toujours vendeur. Il n'en fallait pas plus pour que des petits malins s'emparent du problème pour y remédier. Les « interface junkies » n'ont cependant pas attendu Leopard pour se manifester, et Mac OS X Tiger ou iTunes 7 avaient déjà fait l'objet de vives critiques pour leur manque de cohérence en la matière. Là encore, de nombreuses astuces existent pour les corriger voire même, pour bénéficier de certaines avancées de Leopard, ou au moins de solutions s'en approchant.
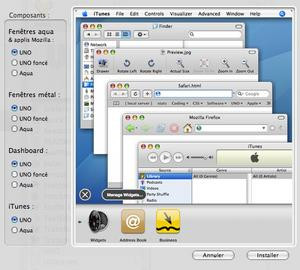
Précisons le d'emblée : les logiciels et les astuces que nous allons dévoiler dans cet article s'adressent principalement aux maniaques de la cohérence visuelle, à ceux pour qui un bouton mal placé ou une barre trop transparente peut être une maladie, ainsi qu'à ceux qui hésitent à passer à Leopard tout de suite, pour des questions de moyens, ou de doutes sur la stabilité du système. Nous avons parfaitement conscience que la plupart des utilisateurs de Mac OS X vivent très bien avec une barre de menu translucide ou des fenêtres à l'aspect hétérogène. Néanmoins, voici quelques trucs pour « tweaker » votre système flambant neuf, ou pour bénéficier de certaines améliorations apportées par de nouvelles versions pour lesquelles on hésite encore de payer une mise à jour parfois coûteuse...
Les trucs et astuces pour Leopard
Commençons par quelques astuces pour corriger certains défauts constatés sur le tout récent Leopard, un félin dont l'accueil a été globalement favorable, mais dont certains choix ergonomiques laissent perplexe. En l'absence de correctifs de la part d'Apple, on peut y remédier sans trop « fouiller sous le capot ».Le dock : retour à la 2D et personnalisation
Le dock « 3D » de Leopard est pour le moins controversé. On a beau dire que c'est un détail, il faut se mettre à l'évidence : cette avalanche de reflets (fenêtres, icônes, pictogrammes signalant les fenêtres actives) nuit à la lisibilité, sans parler de l'impact sur les performances.Heureusement, Apple a visiblement revu sa copie peu de temps avant la sortie de la version finale, et propose un dock alternatif en 2D lorsque l'on le déplace sur les côtés de l'écran. C'est nettement plus clair, et même indispensable sur le petit écran 13 pouces d'un Macbook. Mais il est également possible de bénéficier de ce dock « light » en bas de l'écran. Pour celà, il faut ouvrir le Terminal (qui se situe dans le sous dossier Utilitaires des applications, pour ceux qui n'auraient pas encore osé s'y aventurer), puis saisir la commande suivante :
defaults write com.apple.dock no-glass -boolean YES
La modification est prise en compte, mais il faut fermer la session pour en bénéficier, ou saisir la commande « killall Dock » dans le terminal. Revoilà votre dock 2D familier ! La manipulation inverse est également possible : vous pouvez revenir en arrière en saisisant la même commande mais en remplaçant YES par NO.

Si toutefois vous n'avez pas envie de vous aventurer dans le terminal, une application vous simplifie encore la tâche : affiche deux boutons permettant de basculer entre les deux docks. Difficile de faire plus simple, même si on se demande encore pourquoi Apple n'a pas prévu de case à cocher dans les préférences du Dock, permettant pourtant de nombreuses personnalisations.
- Télécharger DockRestore pour Mac OS X
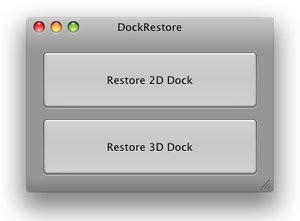
On peut aller encore plus loin dans la personnalisation et apprécier l'apparence du dock en 3D tout en souhaitant l'améliorer ou le décorer. Là encore, c'est possible et il faut savoir que le dock de Leopard est entièrement constitué de fichiers PNG, assez bien cachés mais néanmoins accessibles. Pour celà, il faut se rendre dans le dossier suivant :
Macintosh HD > Système > Bibliothèque > Core Services
Vous y trouverez l'application Dock. Effectuez un clic droit (ou Ctrl et clic) et choisissez « Afficher le contenu du paquet ». Là, dans le dossier Ressources, vous trouverez tous les fichiers PNG qui composent le dock. Il est hautement recommandé d'en effectuer une copie. Puis, vous n'aurez qu'à remplacer les fichiers par ceux que vous trouverez par exemple sur le très bon site LeopardDocks.com. Le site propose même de télécharger une archive comprenant les fichiers originaux. Vous y trouverez de nombreuses apparences, parfois fantaisistes mais également plus lisibles que l'original.
Barre de menu : sus à la transparence
Faisons entrer le deuxième accusé : la barre de menus translucide. Même si son opacité a été revue à la hausse depuis la version bêta de Leopard, le choix d'Apple peut s'avérer à la limite de l'illisible selon le fond d'écran utilisé. Généralement, on constate que les fonds affichant des différences de contraste assez nettes entre certaines zones passent mal. A la décharge d'Apple, l'effet peut s'avérer très réussi dans d'autres cas. Ironiquement, cette « fonctionnalité », qui nécessite une carte graphique compatible Core Image, est désactivée sur un nombre non négligeable de Macs équipés de G4 (notamment les Mac Mini équipés d'une ATI Radeon 9200). On pourrait donc dire que ces modèles d'entrée de gamme bénéficient d'une barre de menus plus lisible que celle des Macs dernier cri.

Si cette transparence vous donne des boutons, permet de l'éradiquer. Un double clic sur cette application vous permet de désactiver la transparence, et même de choisir la valeur du niveau de gris de celle ci. Une valeur de 1.00 vous donnera une barre entièrement blanche. Pour les maniaques, la valeur correspondant à la barre opaque telle qu'elle est affichée sur les Macs incompatibles avec Core Image serait, selon certains utilisateurs pointilleux, 0.63.
Télécharger OpaqueMenuBar
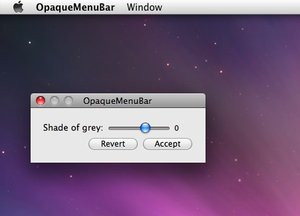
Des icônes pour les « stacks »
Les « stacks » ou piles sont une fonctionnalité plutôt agréable à l'usage mais qui souffre d'un défaut assez gênant : ces piles de fichiers qui se déplient à volonté ne sont pas représentées par l'icône d'un dossier mais par l'icône du premier fichier de ce dossier. Si vous disposez de plusieurs « stacks », les différencier peut alors s'avérer problématique. Il est totalement impossible d'assigner une icône à une pile. Heureusement, certains bloggueurs ne reculent devant rien pour arriver à leurs fins, et voici une méthode notamment vue sur le blog XD.
L'idée est la suivante : par défaut, une pile affiche la première icône d'un dossier, mais aussi toutes les suivantes empilées. Yasushi Chida, un graphiste japonais, dont le site est accessible depuis cette page, a donc eu l'idée de créer des icônes en forme de tiroir, permettant de différencier les différentes piles. Mais comment faire pour les afficher au premier plan ? Rien de plus simple : il est possible d'afficher les icônes d'une pile par date. L'auteur de ces icônes a réglé cette date à 2010. Il vous suffit donc de déplacer chaque icône dans son dossier respectif (Applications, Documents, Téléchargements...).
- Télécharger les DRAWERS icon de Yasushi Chida
Lorsque vous créez une pile avec ce dossier (en le déplaçant vers le dock), la première icône affichée sera ce tiroir si la pile est correctement configurée : si ce n'est pas le cas, dans le menu contextuel de la pile, sélectionnez « Date de modification » dans les options de tri.
Quelques astuces pour Tiger
Tous les utilisateurs de Mac OS X ne sont pas encore passés à Leopard, loin de là, et vient d'ailleurs de sortir une ultime mise à jour mineure de Mac OS X Tiger, estampillée 10.4.11 (un record pour le système). Nous avons consacré une page aux détails qui coincent sur Leopard, attardons nous désormais aux quelques fonctionnalités qui pourraient manquer aux utilisateurs de Tiger, et pour lesquelles on trouve quelques « paillatifs ».Restaurer la cohérence de l'interface
Si les designers d'Apple peuvent avoir commis quelques fautes de goût dans la refonte de l'interface de Leopard, il est un point qui fait l'unanimité : Apple a enfin fait le ménage dans l'aspect visuel des fenêtres qui commençait à être assez hétérogène, alors que la firme à la pomme avait établi des règles assez strictes en la matière. Leopard adopte enfin une apparence unifiée, mais un logiciel permettait déja de le faire de manière non officielle sous Tiger : Uno. Une fois installé, Uno permet de modifier l'apparence de plusieurs types d'éléments : les applications au look « métal brossé », les fenêtres « Aqua » classiques, le Dashboard et iTunes. Plusieurs options sont disponibles selon que vous préfériez un gris clair ou foncé, ou des boutons « Graphite » plutôt que bleu. Au final, les fenêtres revêtent toutes l'aspect unifié et lisse que l'on trouve dans certaines applications comme Mail, Adium ou Camino. Malgré quelques bugs, cela fonctionne très bien et on trouve même un thème Uno pour Firefox sur le site de l'éditeur, permettant d'adopter un look unifié pour le navigateur de qui, pour des raisons techniques qu'il serait trop long d'expliquer ici, ne fonctionne pas comme une application Mac OS X traditionnelle. Uno n'a pas été mis à jour depuis un certain temps et on peut imaginer que son auteur planche actuellement sur une version prenant en charge Leopard.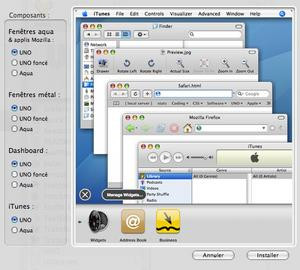
Des équivalents aux nouvelles fonctionnalités de Leopard
Terminons par quelques logiciels qui proposent des fonctionnalités équivalentes, du moins sur le papier, aux nouveautés de Leopard. Parmi les fonctionnalités marquantes du nouveau Mac OS X, on trouve évidemment le système de sauvegarde automatique des documents, Time Machine. Bénéficiant d'une interface en 3D d'une grande simplicité, Time Machine n'est pourtant pas la première solution de sauvegarde automatisée sur Mac et on trouve plusieurs applications proposant des services similaires, dont , un logiciel qui traque toutes les modifications faites sur un fichier et vous permet de revenir à une version précédente, mais également de comparer plusieurs fichiers, le tout avec une interface plutôt bien faite. Time Drawer est néanmoins payant.- Télécharger TimeDrawer
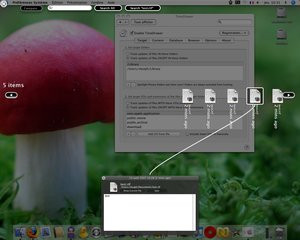
Leopard introduit également la notion de bureaux virtuels avec Spaces, une approche très bien maîtrisée, voire même une des meilleures solutions de bureaux virtuels qu'on ait pu voir jusqu'ici. Là encore, plusieurs solutions existaient déjà pour Mac OS X, dont . On ne peut pas dire que l'ergonomie soit équivalente à celle de Spaces, mais le logiciel bénéficie néanmoins d'une interface sympathique (effet « cube 3D » pour passer d'une fenêtre à l'autre) et d'une intégration bien pensée.
- Télécharger VirtueDesktops
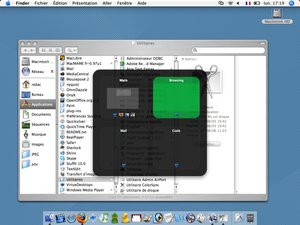
Enfin, on peut trouver une application relativement proche de Quick Look, la prévisualisation de documents de Leopard, en la présence de . Là encore, on est loin de trouver la même ergonomie (Quick Look est accessible depuis une simple pression sur la barre d'espace alors que Finder Browser nécessite de passer par le menu contextuel), ou la même richesse des fonctionnalités (l'outil est limité aux images et aux documents PDF, et ne permet pas de naviguer dans ces derniers) mais il s'agit néanmoins d'une application sympathique.
- Télécharger Finder Browser
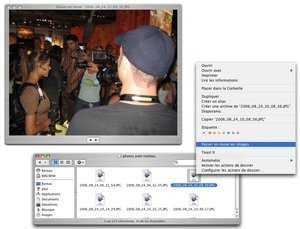
Rappelons au passage que la mise à jour 10.4.11 de Mac OS X Tiger permet aux utilisateurs du tigre de bénéficier de Safari 3, jusqu'ici réservé à Leopard. Cette version est toutefois amputée de la création de « web clips », les widgets basés sur un bout de page HTML.