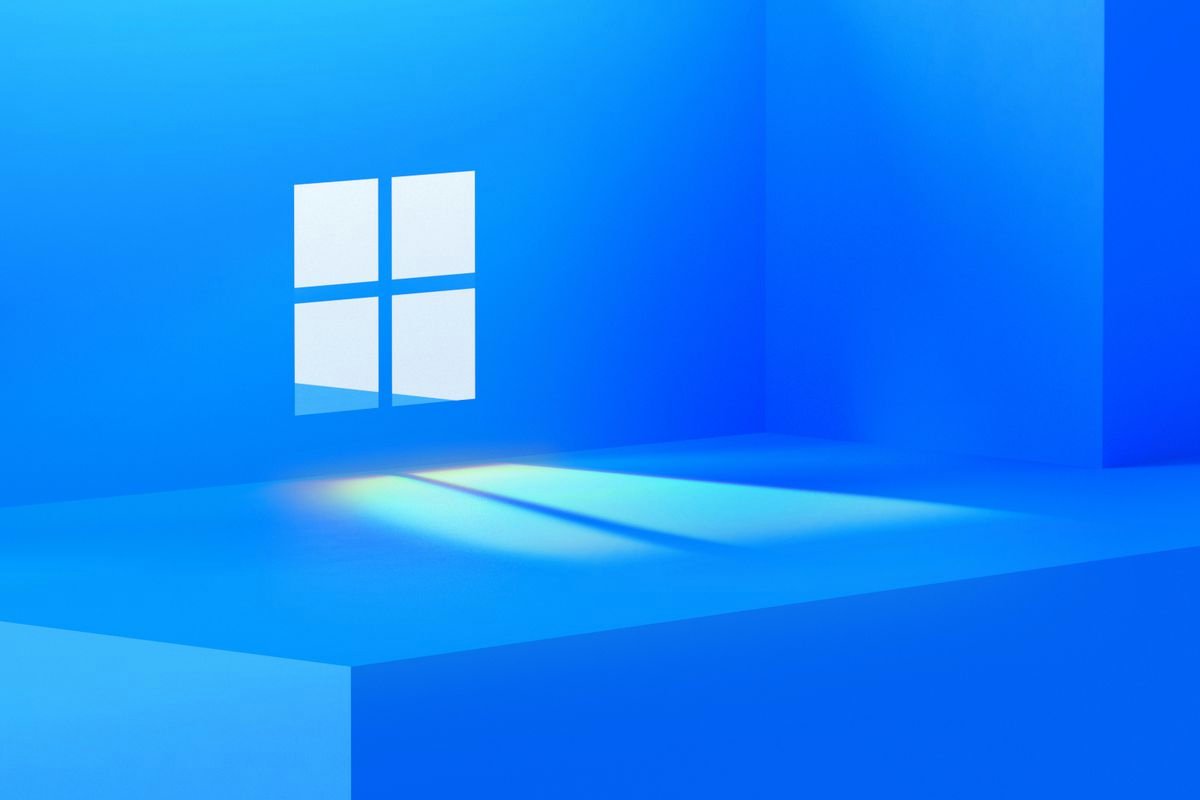
On a tous une bonne raison de verrouiller sa session utilisateur sur Windows 11, à la maison comme au travail. Que ce soit parce que Charles-Henri de la compta aime faire quelques farces à votre ordinateur pendant vos pauses, ou pour éviter que vos amis ne publient des âneries sur vos réseaux sociaux lorsque vous descendez chercher votre commande de pizzas…
Faut-il le rappeler ? Une session utilisateur vraiment sécurisée est protégée par un mot de passe. Ainsi, vous seul pouvez ouvrir votre session et avoir accès au contenu de votre ordinateur sous Windows 11, et notamment les données sensibles qu’il stocke.
Windows 11 : verrouiller sa session, protéger ses données
Vous connaissez la blague : c’est l’heure de votre pause café. Vous vous levez prestement de votre chaise et quittez tout vite votre poste de travail en quête de votre boisson préférée. À votre retour, votre fond d’écran affiche une image obscène, votre clavier est passé en QWERTY et votre souris ne répond plus.

Partagé entre le rire et l’agacement, vous regrettez amèrement de ne pas avoir verrouillé votre session avant d’être parti… Pour cette fois, le mal est fait, mais on ne vous y reprendra plus ! Après avoir lu ce tutoriel, vous connaîtrez non pas une, mais deux manières de verrouiller votre session Windows.
Verrouiller une session utilisateur sur Windows 11
Il existe deux façons de verrouiller votre session utilisateur sur Windows 11. La première est manuelle ; la seconde nécessite un petit paramétrage pour que votre ordinateur puisse détecter votre absence et verrouille automatiquement votre session, à l’aide de la technologie Bluetooth.
Commençons par le b.a.-ba, c’est-à-dire le verrouillage manuel d’une session sous Windows 11. Notez que cette technique est également valable pour les versions antérieures du système d’exploitation de Microsoft. Il vous suffit d’appuyer simultanément sur les touches Ctrl + Alt + Suppr. de votre clavier.
Ce raccourci clavier vous permet de déclencher un comportement spécifique à l’OS Windows 11 de votre ordinateur, permettant d’atteindre une liste de fonctionnalités dont la première est « Verrouiller ». À votre retour, vous n’avez plus qu’à saisir votre mot de passe pour retrouver votre session à l’identique.
Pour les personnes un peu tête en l’air, Microsoft propose de verrouiller automatiquement votre session utilisateur lorsque vous vous éloignez de votre PC Windows 11. Cela nécessite l’utilisation de votre smartphone et de sa technologie Bluetooth, couplé à votre PC pour détecter votre absence.
En premier lieu, vous devez activer la technologie Bluetooth sur votre smartphone, mais aussi sur votre ordinateur via le raccourci présent à côté de l’horloge, en bas de votre écran. Ensuite, comme toujours, rendez-vous dans les Paramètres de votre ordinateur sous Windows 11.
Cliquez sur Démarrer > Paramètres > Comptes > Options de connexion pour rejoindre le paramétrage du verrouillage dynamique. Celui-ci se cache dans les Paramètres supplémentaires, sous le premier bloc dédié aux méthodes de connexion. Cliquez pour dérouler le contenu du verrouillage dynamique.
Il vous suffit de cocher la case « Autoriser Windows à verrouiller automatiquement votre appareil lorsque vous êtes absent » puis à sélectionner votre smartphone dans la liste des périphériques Bluetooth disponibles.
Lorsque vous vous éloignez de votre ordinateur (évidemment accompagné de votre smartphone), votre PC sous Windows 11 se verrouille automatiquement, environ une minute après que vous soyez sorti de la portée Bluetooth de votre téléphone. Une technique à réserver pour les oublis, donc.
Pour aller plus loin : retrouvez tous nos tutoriels et astuces Windows et apprenez à tirer le meilleur parti de votre système d'exploitation Microsoft.
