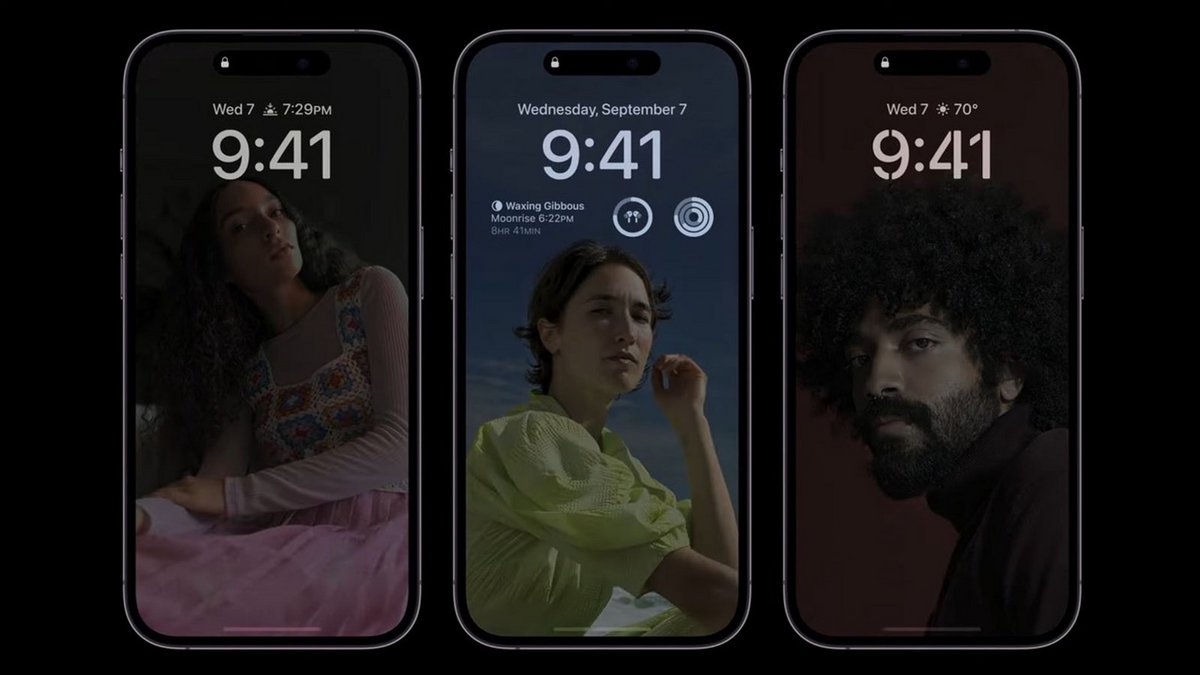
Ajoutée pour la mise à jour iOS 16 sortie simultanément avec les iPhone 14 Pro et Pro Max, la fonctionnalité d'affichage permanent est désormais également accessible pour tous les iPhone 15 via iOS 17 (qu'ils soient classiques, Pro ou Pro Max). Cependant, sa mise en place peut être compliquée si l'on ne sait pas où chercher. Nous revenons donc ici sur la méthode à suivre pour activer l'affichage permanent et le personnaliser sur iOS.
L'écran de l'iPhone 14 Pro & Pro Max, ainsi que l'ensemble de la gamme iPhone 15 peut fonctionner avec un taux de rafraîchissement très bas (1Hz), ce qui permet de l'assombrir lorsque vous le laissez inactif. Ainsi est née la fonctionnalité Always-On Display pour iOS, laquelle permet en somme de laisser des informations importantes à l'écran du smartphone, même lorsque ce dernier est en veille, sans consommer beaucoup de batterie (en profitant par ailleurs de la technologie OLED). Par défaut, la fonctionnalité Always-On est activée par défaut sur les smartphones compatibles, mais beaucoup d'utilisateurs la désactivent dès leurs premières heures d'utilisation. Alors, comment activer, et surtout personnaliser l'affichage permanent sur les appareils compatibles d'Apple ?
Comment activer Always-On Display ?
Avant toute chose, rendez-vous dans l'application "Paramètres" de votre iPhone.
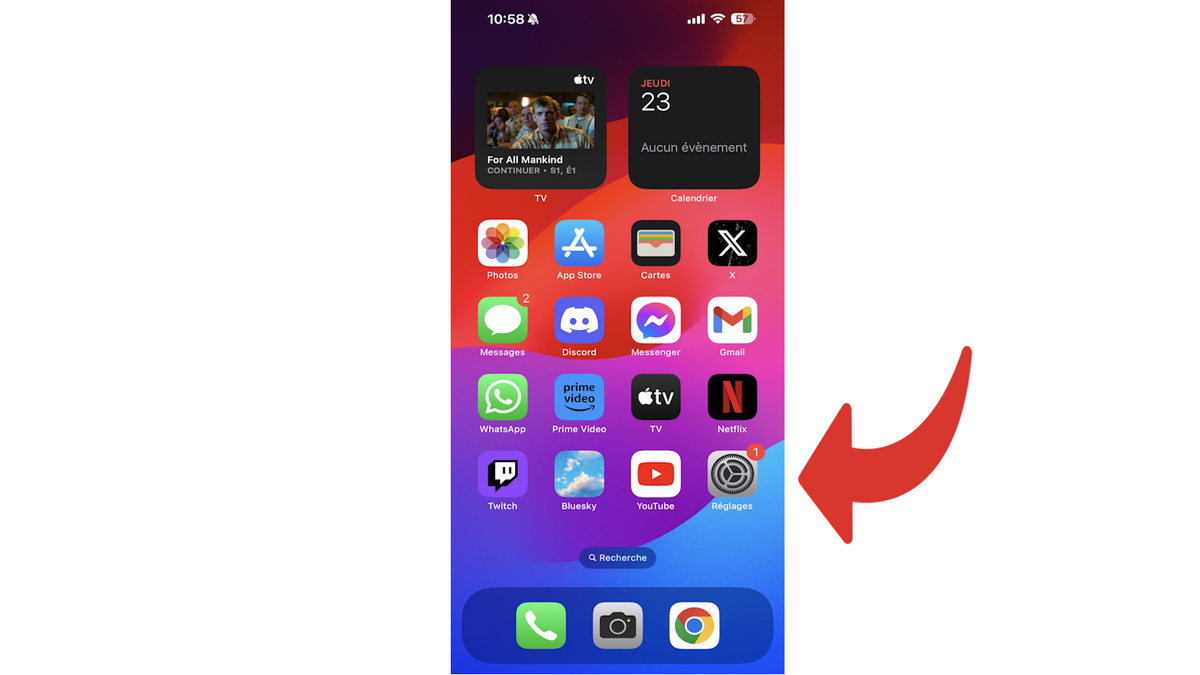
Accédez ensuite au menu "Luminosité et affichage"
Scrollez vers le bas de l'écran pour dévoiler l'option "Toujours à l'écran". Si cette dernière affiche un "non", cela signifie qu'Always-On Display n'est pas activé. Touchez donc l'option.
Activez le bouton "Toujours à l'écran". Et voilà : Always-On Display est désormais activé. Reste maintenant à le personnaliser au mieux pour atteindre vos standards.
Comment afficher les notifications sur Always-On Display ?
Certaines personnes souhaitent pouvoir lire leurs notifications sans avoir à ouvrir leur smartphone. Pour afficher ou masquer les notifications sur Always-On Display, la méthode est simple : suivez toutes les étapes de l'activation de l'affichage permanent détaillées ci-dessus puis activez le bouton "Afficher les notifications" qui apparaît après avoir mis en place la fonctionnalité.
Comment personnaliser le style de l'horloge sur Always-On Display ?
Allumez votre iPhone, mais ne le déverrouillez pas : appuyez plutôt longuement sur votre fond d'écran de verrouillage afin d'afficher les options de personnalisation.
Choisissez l'option "Personnaliser" située en bas de l'écran.
Appuyez ensuite sur "Ecran Verrouillé", situé à gauche.
Sélectionnez l'horloge située en haut de l'écran, en dessous de la date.
Vous pouvez ensuite choisir la police de l'horloge pour le Always-On Display, ainsi que différentes couleurs pour une personnalisation complète.
Comment ajouter des Widgets à Always-On Display ?
Pour ajouter des Widgets sur Always-On Display, la méthode est sensiblement la même que celle employée pour modifier et personnaliser l'horloge. Ainsi, commencez par allumer votre iPhone sans le déverrouiller, et effectuez une longue pression sur le fond d'écran verrouillé à la place.
Choisissez l'option "Personnaliser" située en bas de l'écran.
Appuyez ensuite sur "Ecran Verrouillé", situé à gauche.
Sur cet écran, choisissez le bouton "Ajouter des Widgets", situé par défaut en dessous de l'horloge.
Parcourez ensuite les différents Widgets accessibles sur votre iPhone (en fonction des applications que vous avez pu installer), puis appuyez sur ceux que vous voulez installer dans la barre de Widgets, en dessous de l'horloge.
Pour aller plus loin : retrouvez tous nos tutoriels et astuces iOS / iPhone et apprenez à tirer le meilleur parti du système d'exploitation mobile d'Apple.
